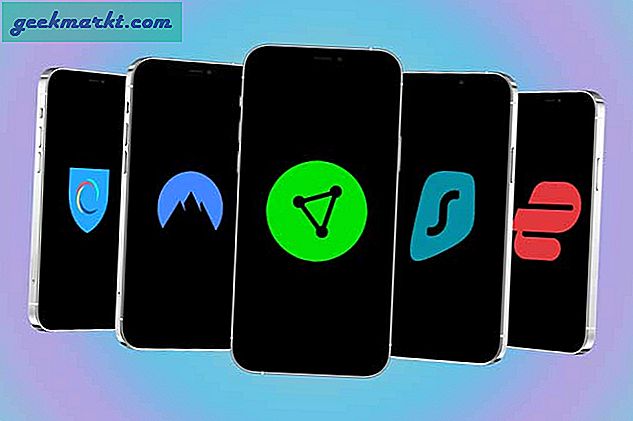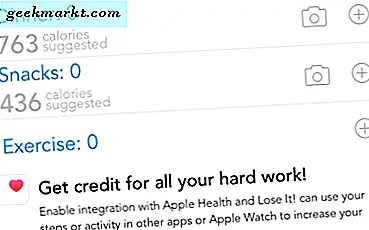एक बार एक बार, अपनी बहुमूल्य मशीन पर दो मॉनीटर स्थापित करना बेहद जटिल और महंगा काम था। यह केवल एक पेशेवर ग्राफिक डिजाइनरों, संगीत उत्पादकों, और नकद से भरे gamers के लिए आरक्षित एक चीज थी।
आजकल, आप एक पीसी मशीन पर आसानी से दो मॉनीटर लगा सकते हैं, मुख्य रूप से इस तथ्य के कारण कि ग्राफिक कार्ड और मॉनीटर अब महंगे नहीं हैं। इसके अलावा, एक बार इससे पहले कि आप अपनी प्राथमिकताओं में सब कुछ ट्विक करने के लिए कुछ थर्ड-पार्टी मॉनीटर सॉफ़्टवेयर से निपटना पड़े, लेकिन विंडोज़ में अब इसमें से अधिकांश शामिल हैं।
हार्डवेयर और सॉफ्टवेयर आवश्यकताएँ
जाहिर है, आपको दो मॉनीटर की आवश्यकता होगी। आदर्श रूप में, वे वही होना चाहिए, क्योंकि इस तरह आपको सर्वोत्तम परिणाम मिलेंगे। लेकिन अगर ऐसा नहीं है, तो आप भी दो अलग-अलग मॉडल के साथ जीवित रह सकते हैं। यहां मुख्य समस्या यह है कि आप अलग-अलग प्रस्तावों पर चलने वाले दो मॉनीटरों के साथ समाप्त हो सकते हैं, लेकिन ऐसा कुछ है जिसे आप उपयोग कर सकते हैं, खासकर यदि आप सहायक उद्देश्यों के लिए कम से कम उपयोग करते हैं।
हमेशा ध्यान रखें कि सभी मॉनीटर अपने मूल संकल्पों पर चलते हैं, और यही कारण है कि आपको उन लोगों को चुनना चाहिए जो 1080p या 1440p रिज़ॉल्यूशन का समर्थन कर सकते हैं।
अगली चीज़ जो आपको ध्यान देने की ज़रूरत है वह आपके पीसी और मॉनीटर पर उपलब्ध कनेक्शन है। वहां कुछ अलग-अलग बंदरगाह हैं और उनमें से सभी को हर समय प्रदर्शित नहीं किया जाएगा।
ज्यादातर मामलों में आपको निम्न पोर्टों में से एक पर भरोसा करना होगा - एचडीएमआई, डीवीआई, वीजीए या डिस्प्लेपोर्ट, जैसा कि नीचे दी गई तस्वीर पर दिखाया गया है।
सबसे आसान तरीका दो एचडीएमआई बंदरगाहों के साथ एक ग्राफिक्स कार्ड होना होगा और दो मॉनिटर्स को दो एचडीएमआई केबल्स का उपयोग करके उन दो बंदरगाहों पर लगाएगा। इसके अलावा, आपके पास दो अलग-अलग ग्राफिक्स कार्ड हो सकते हैं और एक बार फिर से दो एचडीएमआई केबल्स का उपयोग करके एक मॉनीटर को कनेक्ट कर सकते हैं।
दुर्भाग्यवश, केवल महंगे ग्राफिक्स कार्ड कई बंदरगाहों से सुसज्जित हैं।
यदि एचडीएमआई नहीं है, तो आप शायद पुराने बंदरगाहों जैसे डीवीआई या वीजीए से सुसज्जित मॉनीटर को जोड़ने की कोशिश कर रहे हैं। यदि आपने अभी तक मॉनीटर खरीदे नहीं हैं, तो उन लोगों को चुनने का एक बहुत ही बुद्धिमान विकल्प है जिनमें कई प्रकार के कनेक्शन हैं।
आज के नए मॉनिटर्स में आमतौर पर एचडीएमआई, डीवीआई, और डिस्प्लेपोर्ट इनपुट होते हैं।
किसी भी तरह से, यदि कोई प्रत्यक्ष संगत विकल्प उपलब्ध नहीं हैं, तो आप हमेशा नीचे दी गई तस्वीर में दिखाए गए एडाप्टर केबल्स का उपयोग कर सकते हैं।
मॉनीटर खरीदने से पहले एक और अच्छा विचार है अपने ग्राफिक्स कार्ड के वीडियो आउटपुट कनेक्टर की जांच करना। ऐसा इसलिए है कि आप जानते हैं कि आपको कौन से केबल और एडेप्टर का उपयोग करने की आवश्यकता है। यहां एकाधिक कनेक्शन विकल्पों वाले ग्राफिक्स कार्ड का एक उदाहरण दिया गया है।
हालांकि एचडीएमआई कनेक्शन एचडी वीडियो में सक्षम है, आपको इस तथ्य से अवगत होना चाहिए कि जब 4 के मॉनीटर के साथ उपयोग किया जाता है तो एचडीएमआई रीफ्रेश दर केवल 30 हर्ट्ज होती है, इसलिए 60 हर्ट्ज या उच्च रिफ्रेश दर का उपयोग नहीं किया जा सकता है।
यदि मॉनिटर के प्रदर्शन का यह पहलू आपके लिए महत्वपूर्ण है, तो आप डिस्प्लेपोर्ट 1, 2 ए वीडियो इनपुट के साथ मॉनीटर चुन सकते हैं, क्योंकि वे 60 हर्ट्ज या उससे अधिक की रीफ्रेश दर पर 4K डिस्प्ले के सभी प्रकार का समर्थन कर सकते हैं।
इसके अलावा, यदि आप इस तरह के प्रदर्शन के शिखर की खोज कर रहे हैं, तो आप निश्चित रूप से डिस्प्लेपोर्ट 1.3 चाहते हैं क्योंकि यह केवल एकमात्र ऐसा है जो 60 हर्ट्ज या उससे अधिक की रीफ्रेश दर पर 5 के मॉनीटर चला सकता है।
अपना नया रिग सेट अप करना
एक बार जब आप अपने रास्ते में खड़े सभी केबल और कनेक्टर बाधाओं को पार कर लेते हैं, तो आप वास्तव में बैठ सकते हैं और अपना नया रिग सेट कर सकते हैं ताकि आप वास्तव में उत्पादक बन सकें।
जिस क्षण आप अपने दूसरे मॉनिटर को कनेक्ट करते हैं, विंडोज़ इसे स्वचालित रूप से पहचानने में सक्षम होना चाहिए, क्योंकि यह किसी भी कनेक्टेड मॉनीटर के साथ होगा।
किसी भी तरह से, आपको यह तय करने की आवश्यकता है कि किस मॉनिटर को प्राथमिक के रूप में उपयोग करना है। यह पहला सेटअप विकल्प है जिसका आपको ध्यान रखना होगा, और आप अपने डेस्कटॉप पर राइट-क्लिक करके ऐसा करेंगे। अगला चरण नीचे दी गई तस्वीर में दिखाए गए अनुसार "प्रदर्शन सेटिंग्स" चुनना है।
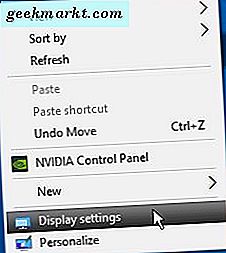
एक बार जब आप उस पर क्लिक करेंगे, तो आपको "अपने प्रदर्शन को अनुकूलित" नामक स्क्रीन द्वारा बधाई दी जाएगी। वहां आप संख्याओं के साथ दिखाए गए दोनों मॉनीटर देखेंगे। संख्या 1 प्राथमिक मॉनिटर को दर्शाता है।
चयनित मॉनिटर रंग में दिखाया जाएगा, जबकि गैर-चयनित एक को बाहर कर दिया जाएगा। यहां पर, आप अपनी वरीयताओं के आधार पर बाईं ओर स्थित मॉनीटर और दाईं ओर स्थित एक मॉनिटर भी निर्धारित कर सकते हैं।
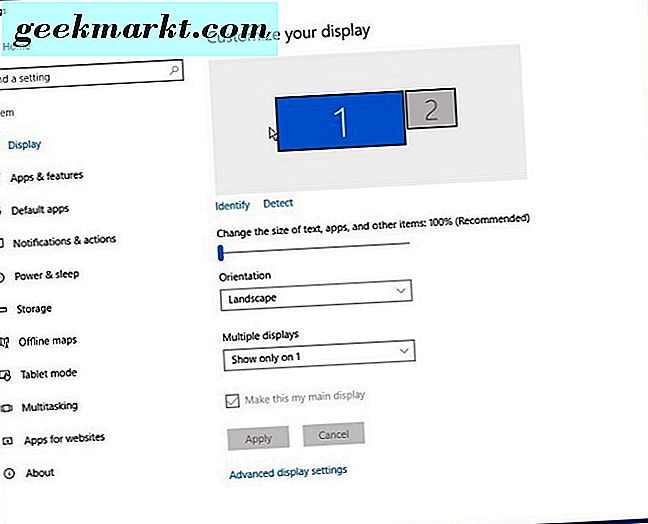
यदि आप "पहचान" बटन पर क्लिक करते हैं, तो यह आपको चयनित मॉनिटर की पहचान करने में मदद करेगा, और कौन सा प्राथमिक प्रदर्शन होगा। आदर्श रूप से, आप चाहते हैं कि मॉनिटर संख्या भौतिक रूप से सेटिंग में मिले लेआउट से मेल खाएं। यदि ऐसा नहीं है, तो बस "इसे मेरा मुख्य प्रदर्शन बनाएं" चेकबॉक्स का उपयोग करके उन्हें स्विच करें।
अंतिम लेकिन कम से कम नहीं, आप "एकाधिक डिस्प्ले" ड्रॉप-डाउन मेनू से भी परेशान हो सकते हैं, जिससे प्रोग्राम खोलने पर आपके दूसरे मॉनिटर को अतिरिक्त डिस्प्ले के रूप में उपयोग करना संभव हो जाएगा। आप इसे "इन डिस्प्ले बढ़ाएं" विकल्प चुनकर बस ऐसा कर सकते हैं।
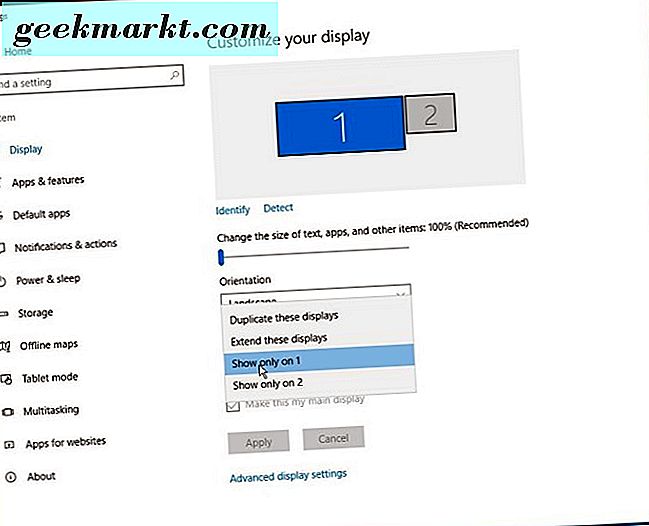
यदि यह वही नहीं है जो आप चाहते हैं, तो आप "इन डिस्प्ले डुप्लिकेट" चुन सकते हैं ताकि दो मॉनीटर बिल्कुल वीडियो प्रदर्शित कर सकें।
निष्कर्ष
अपने पीसी को दो डिस्प्ले तक हुकिंग करना निश्चित रूप से अब कठिन नहीं है। सही बंदरगाहों और एडेप्टर के साथ, दो मॉनीटरों की अद्भुत पैनोरैमिक छवि का आनंद लेने के लिए पूरी चीज को सेट करने के लिए कुछ मिनट लगते हैं।