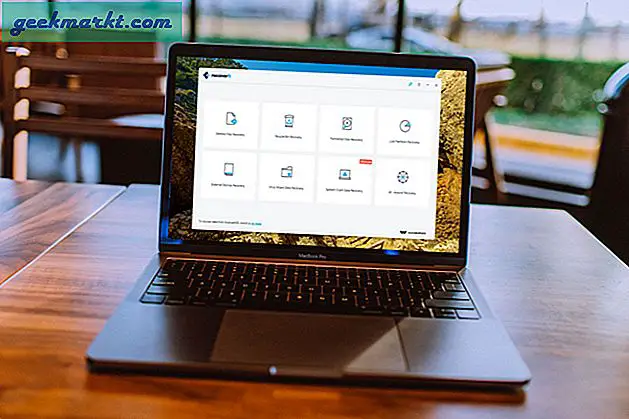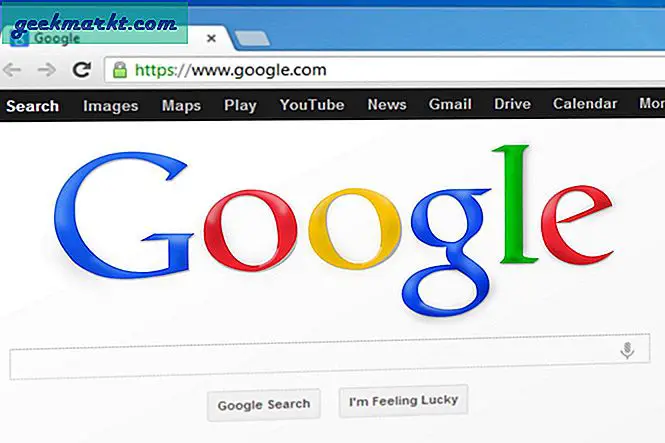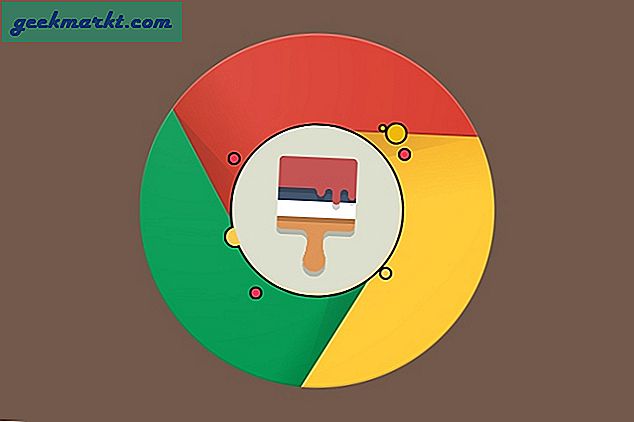मैं आईफोन से अपने ईमेल का जवाब देता हूं और कई बार मुझे पीडीएफ फॉर्म भरने पड़ते हैं। जब आप अपने PDF को एनोटेट करने और भरने के लिए एक तृतीय-पक्ष ऐप इंस्टॉल कर सकते हैं, तो आपके iPhone का मार्कअप टूल इसे करने में पूरी तरह से सक्षम है। आइए iPhone पर एक ईमेल अटैचमेंट भरें।
ईमेल अटैचमेंट भरें
मार्कअप टूल आईओएस 14 के साथ कुछ बड़े सुधारों के तहत चला गया है और अब बुद्धिमान सुविधाओं जैसे आकार पहचान आदि का समर्थन करता है। आप अपने आईफोन पर किसी भी पीडीएफ को एनोटेट करने के लिए मार्कअप टूल का उपयोग कर सकते हैं और टेक्स्ट फ़ील्ड, हस्ताक्षर जैसे टूल के साथ फॉर्म भर सकते हैं। चेकमार्क, आदि
अपने मेल में प्राप्त पीडीएफ फॉर्म को डाउनलोड करके शुरू करें। पीडीएफ अटैचमेंट पर टैप करें Gmail ऐप में पूर्वावलोकन लोड करने के लिए और ऊपरी दाएं कोने पर शेयर बटन पर टैप करें.
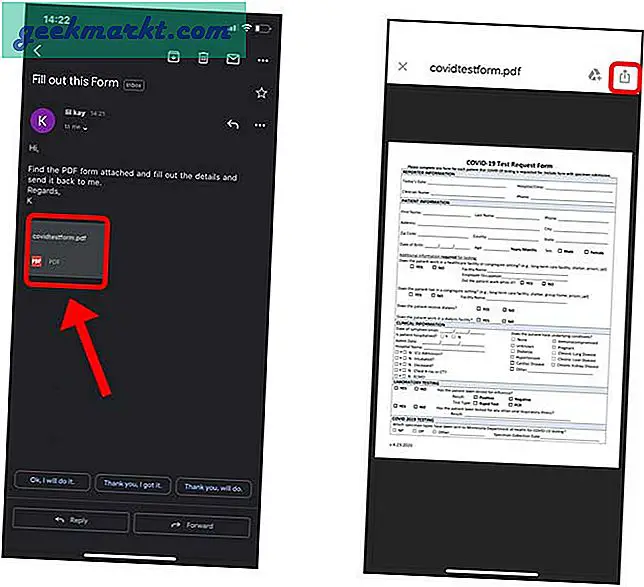
शेयर शीट पर, फ़ाइलें सहेजें टैप करें. यह आपको फाइल एप में फाइल को सेव करने के लिए कहेगा, एक स्थान का चयन करें, और सहेजें दबाएं.
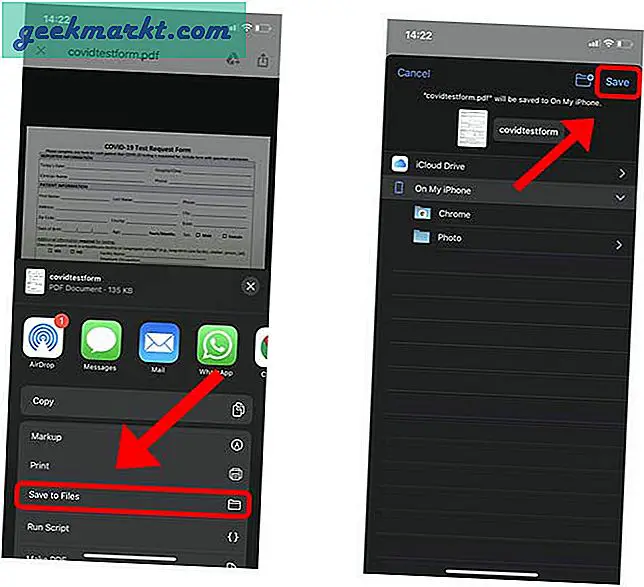
अपने iPhone पर पीडीएफ पर नेविगेट करें। यह आमतौर पर फाइल्स ऐप में पाया जा सकता है। पूर्वावलोकन लोड करने के लिए फ़ाइल को टैप करें पीडीएफ की और मार्कअप बटन पर टैप करें (पेंसिल टिप) ऊपरी दाएं कोने पर।
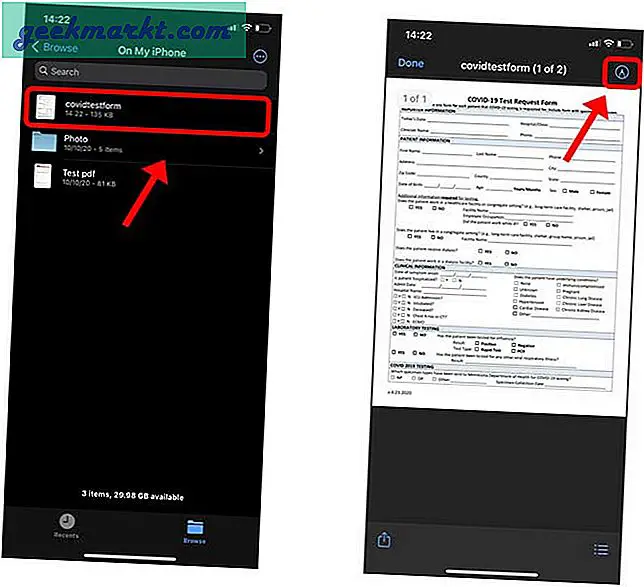
पीडीएफ पर खाली क्षेत्रों को भरने के लिए, आप टेक्स्ट टूल का उपयोग कर सकते हैं, यह खाली पीडीएफ पर टेक्स्ट को ओवरले करेगा और आप सभी क्षेत्रों के लिए अलग-अलग चरणों को दोहरा सकते हैं। केवल नीचे दाएं कोने पर + बटन पर टैप करें, कलर व्हील आइकन के बगल में। यहां आपको टेक्स्ट जोड़ने, हस्ताक्षर जोड़ने, आवर्धित करने और आकृतियाँ बनाने का विकल्प दिखाई देगा। केवल टेक्स्ट बटन टैप करें एक टेक्स्ट फ़ील्ड जोड़ने के लिए।
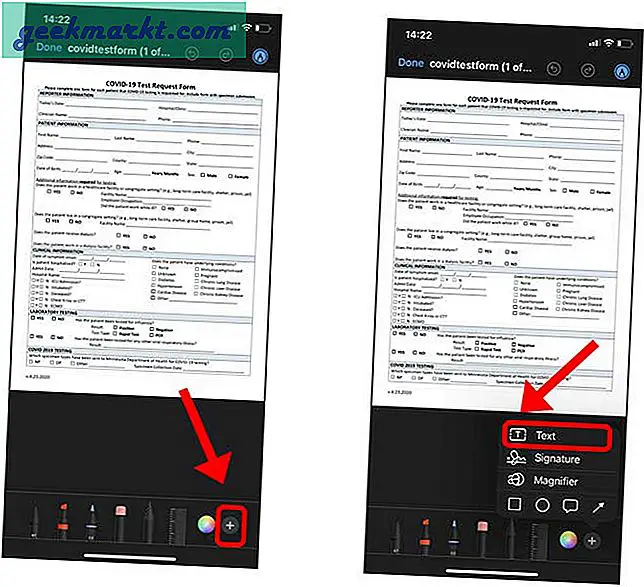
टेक्स्ट फ़ील्ड बॉक्स को देर तक दबाएं पॉपअप मेनू प्रकट करने के लिए और संपादित करें टैप करें. अब आप प्रासंगिक जानकारी टाइप कर सकते हैं और उसे वांछित स्थान पर रख सकते हैं।
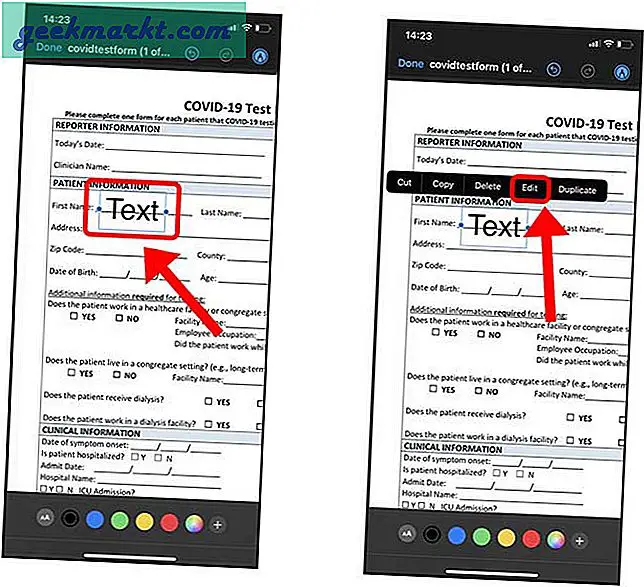
आप अपने टेक्स्ट का फ़ॉन्ट बदल सकते हैं, आकार समायोजित कर सकते हैं, ओरिएंटेशन सेट कर सकते हैं और रंग बदल सकते हैं। केवल टेक्स्ट बटन टैप करें तल पर, रंग पैलेट के बगल में।
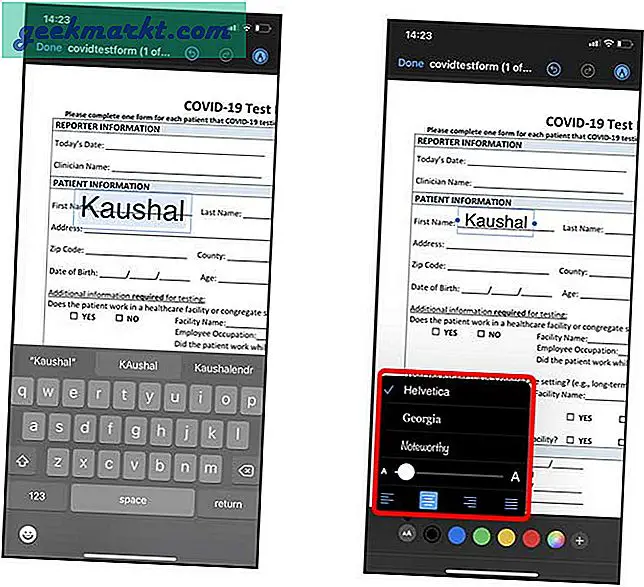 आईओएस 14 में मार्कअप में शेप रिकग्निशन टूल भी शामिल है जो आपको क्लीनर शेप बनाने की अनुमति देता है। उदाहरण के लिए, यदि आप प्रपत्र पर किसी बॉक्स में एक चेकमार्क जोड़ना चाहते हैं, तो बस मार्कर टूल का उपयोग करें और एक टिक बनाएं और अपनी अंगुली को तब तक दबाए रखें जब तक कि आकार बदल न जाए।
आईओएस 14 में मार्कअप में शेप रिकग्निशन टूल भी शामिल है जो आपको क्लीनर शेप बनाने की अनुमति देता है। उदाहरण के लिए, यदि आप प्रपत्र पर किसी बॉक्स में एक चेकमार्क जोड़ना चाहते हैं, तो बस मार्कर टूल का उपयोग करें और एक टिक बनाएं और अपनी अंगुली को तब तक दबाए रखें जब तक कि आकार बदल न जाए।
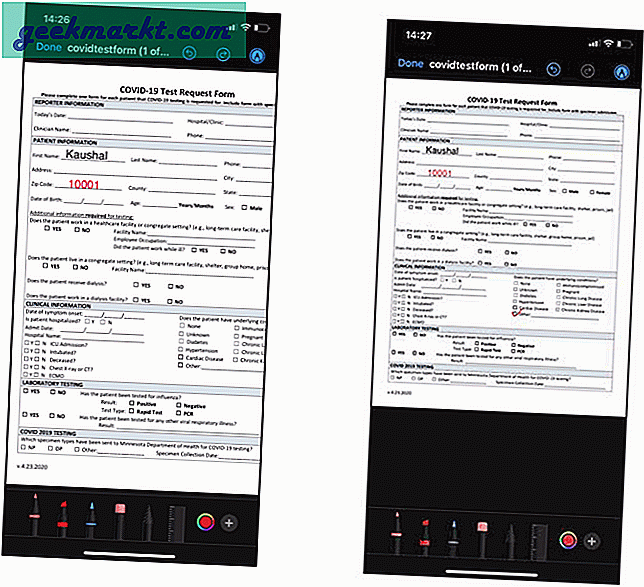
अपने PDF में एक हस्ताक्षर जोड़ें
जैसे हमने पीडीएफ में कस्टम टेक्स्ट जोड़ा है, वैसे ही हम एक हस्ताक्षर भी जोड़ सकते हैं। आप अपना स्वयं का हस्ताक्षर बना सकते हैं और इसका उपयोग अपने दस्तावेज़ों में शीघ्रता से हस्ताक्षर जोड़ने के लिए कर सकते हैं।
+ बटन टैप करें पीडीएफ मार्कअप विंडो में सबसे नीचे पॉपअप मेनू लाने के लिए। हस्ताक्षर का चयन करें Select.
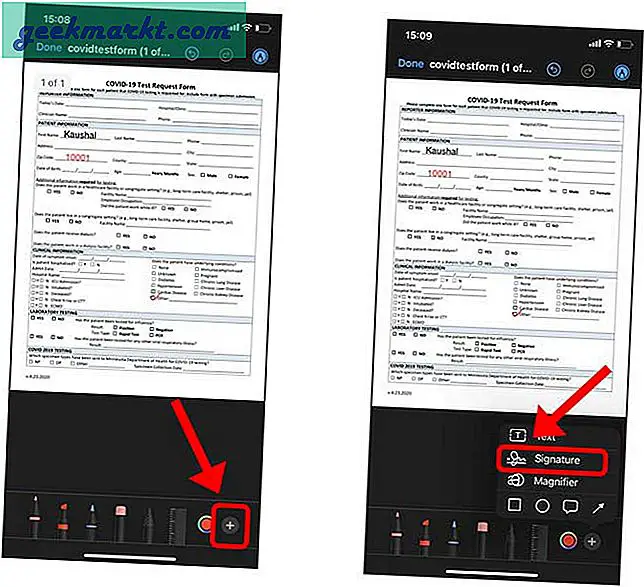
"हस्ताक्षर जोड़ें या हटाएं" पर टैप करें सभी सहेजे गए हस्ताक्षरों की सूची खोलने के लिए। एक नया हस्ताक्षर जोड़ने के लिए, ऊपरी बाएँ कोने पर + बटन पर टैप करें.
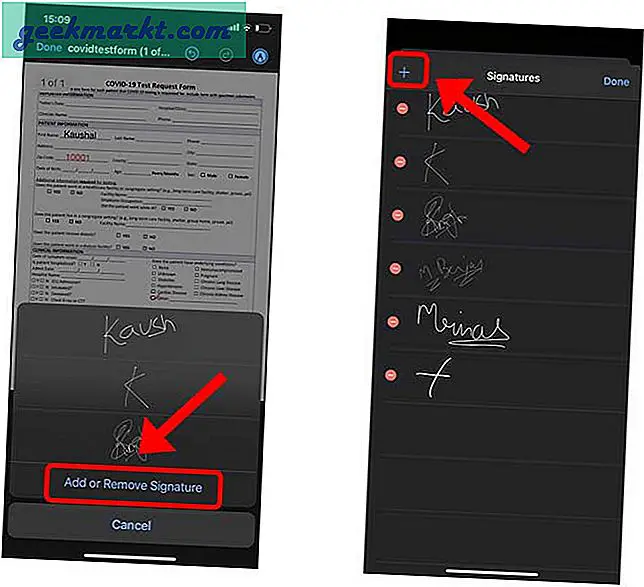
अपनी उंगली से अपने हस्ताक्षर की एक डिजिटल कॉपी बनाएं। आप इसे परिपूर्ण बनाने के लिए कई प्रयास कर सकते हैं। समाप्त होने पर टैप करें.
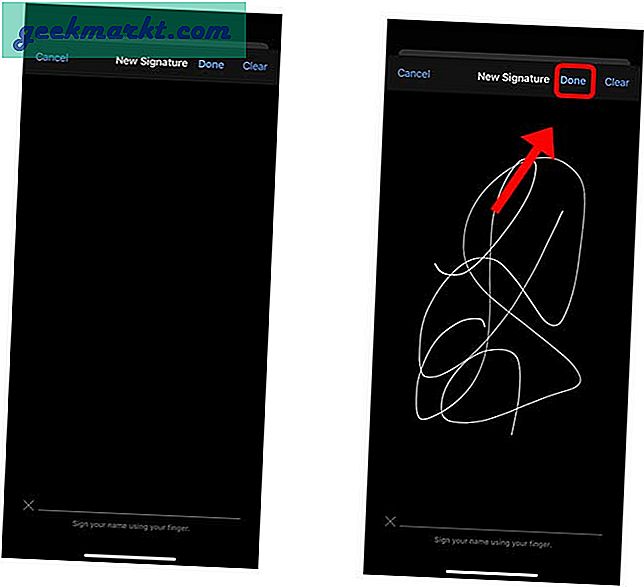
पीडीएफ पर कहीं भी हस्ताक्षर रखें और ऊपर बाईं ओर हो गया टैप करें परिवर्तनों को सहेजने के लिए।
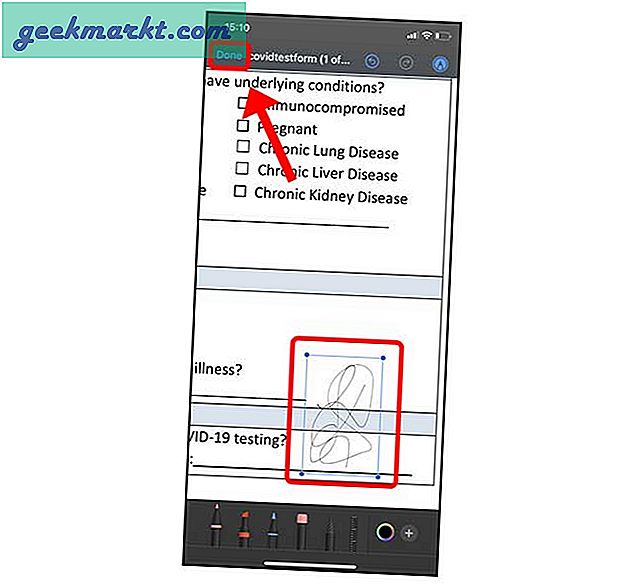
अंतिम शब्द
यह आपके iPhone पर अपने PDF को एनोटेट करने और साइन करने का एक तेज़ और आसान तरीका था। मार्कअप टूल यदि सुविधा संपन्न और अत्यंत सहज है जो किसी तृतीय-पक्ष ऐप की आवश्यकता को समाप्त करता है। आप इस विधि के बारे में क्या सोचते हैं? मुझे नीचे टिप्पणी में बताएं या ट्विटर पर मुझसे संपर्क करें।
यह भी पढ़ें:सभी प्लेटफार्मों के लिए 4 सर्वश्रेष्ठ पीडीएफ एनोटेटर और मार्कअप ऐप्स