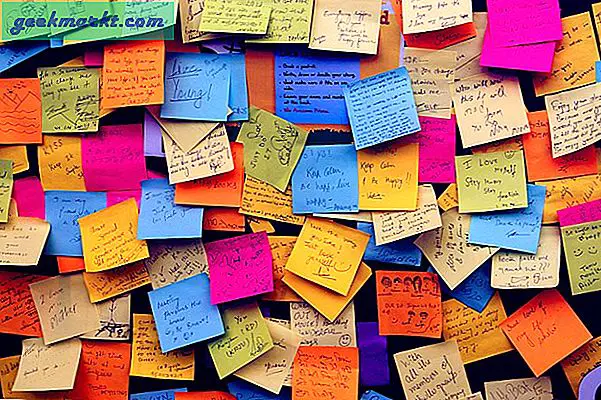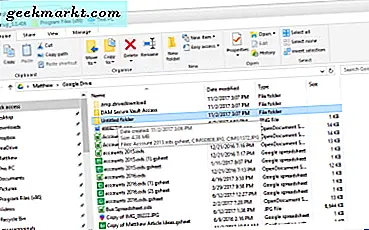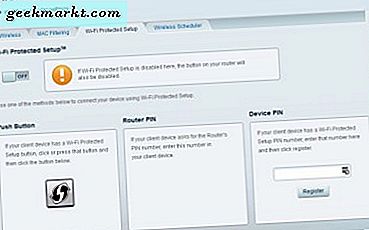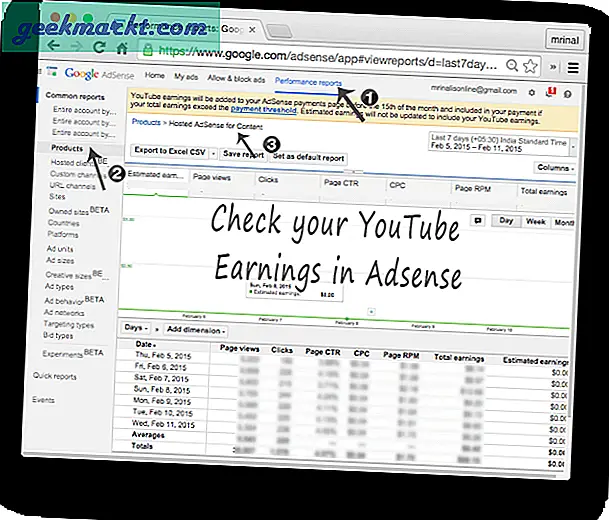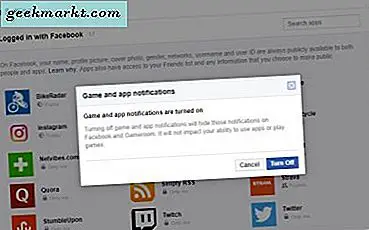Sony WH1000-XM4 की प्रमुख विशेषताओं में से एक यह है कि यह एक साथ दो उपकरणों के साथ जोड़ी बना सकता है। उदाहरण के लिए, मान लें कि आपका XM4 आपके पीसी और फोन से जुड़ा है, और आपको एक इनकमिंग कॉल आती है। कॉल आपके पीसी पर जो कुछ भी आप देख रहे हैं उसे रोक देगा और ऑडियो को फोन पर स्विच कर देगा, कॉल के बाद, यह ध्वनि को वापस पीसी पर स्विच कर देगा और जो कुछ भी पहले रुका था उसे फिर से शुरू कर देगा। लेकिन पता चला, यह सुविधा डिफ़ॉल्ट रूप से सक्षम नहीं है। इसके अलावा, ऐसा करने का विकल्प सेटिंग के नीचे गहरा दब गया है। झल्लाहट न करें, यहां एक चरण-दर-चरण मार्गदर्शिका है कि कैसे XM4 को दो उपकरणों से जोड़ा जाए।
Sony WH1000-XM4 को दो डिवाइस से कनेक्ट करें
Sony XM4 के 2 डिवाइस से कनेक्ट करने की प्रक्रिया थोड़ी लंबी है लेकिन बहुत आसान है। आपको यहां एक सार देने के लिए हम क्या करेंगे।
- XM4 को पहले डिवाइस से कनेक्ट करें
- Sony Headphones Connect ऐप इंस्टॉल करें और खोलें
- "एक साथ 2 उपकरणों से कनेक्ट करें" विकल्प चालू करें
- हेडफ़ोन को पेयरिंग मोड में रखें
- XM4 को दूसरे डिवाइस से कनेक्ट करें।
मेरे मामले में, मैं एक एंड्रॉइड डिवाइस और एक विंडोज लैपटॉप का उपयोग कर रहा हूं। सबसे पहले, हम WH1000-XM4 को Android डिवाइस से कनेक्ट करेंगे। Sony XM4 GFP (Google Fast Pair) के साथ आता है। इसलिए, जैसे ही आप अपने हेडफ़ोन को चालू करते हैं और इसे Android डिवाइस के पास लाते हैं, Android पर एक पॉप-अप होगा जो हेडफ़ोन कनेक्ट करने के लिए कहेगा।
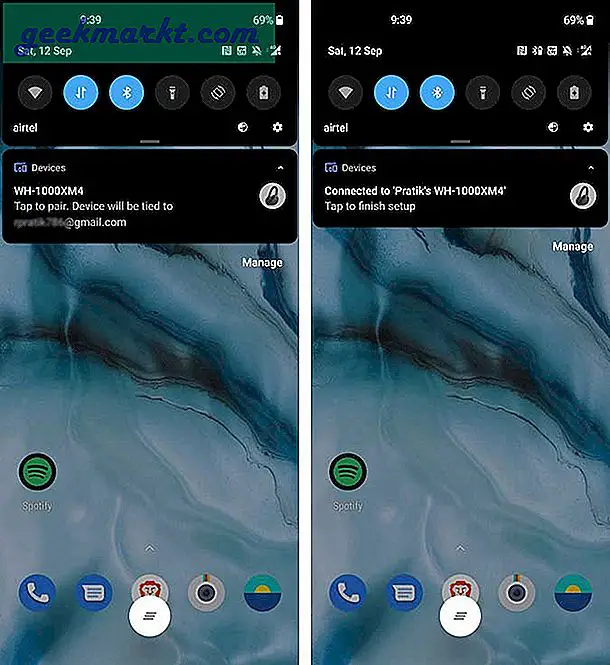
एक बार जब आप हेडफ़ोन को एंड्रॉइड डिवाइस से कनेक्ट कर लेते हैं, तो हमें इसे सोनी हेडफ़ोन कनेक्ट ऐप से कनेक्ट करना होगा। ऐसा करने के लिए, अपने पहले एंड्रॉइड फोन पर सोनी हेडफोन कनेक्ट ऐप डाउनलोड और इंस्टॉल करें।
सोनी हेडफ़ोन कनेक्ट ऐप डाउनलोड करें (एंड्रॉइड | आईओएस)
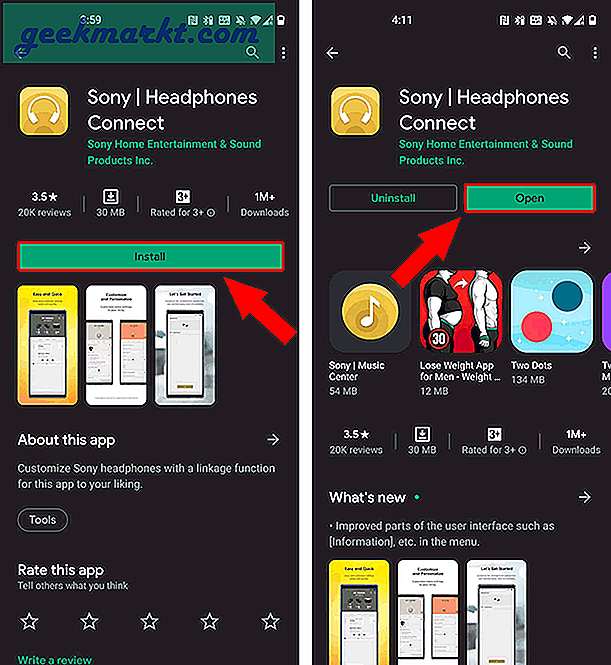
एक बार जब आप ऐप इंस्टॉल कर लें, तो इसे खोलें, अपने देश का चयन करें और नियम और शर्तों की जांच करें। इसके अलावा, आपको अपने Sony WH1000-XM4 का नाम और पंजीकरण करने के लिए कहा जाएगा। बस "पर टैप करेंठीक है". आगे के चरण बहुत ही आत्म-व्याख्यात्मक हैं, बस “पर टैप करें”अगला" तथा "बाद में"जहां भी उपलब्ध हो।
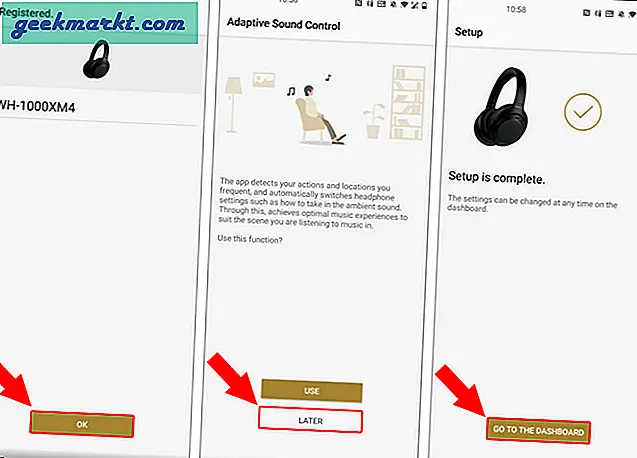
एक बार जब आपके पास ऐप में हेडफ़ोन पंजीकृत हो जाए, तो “पर जाएँ”प्रणाली"टैब करें और" के लिए टॉगल चालू करेंएक साथ 2 डिवाइस से कनेक्ट करें"विकल्प। यह आपके हेडफ़ोन को एक साथ 2 डिवाइस से कनेक्ट करने में सक्षम करेगा।
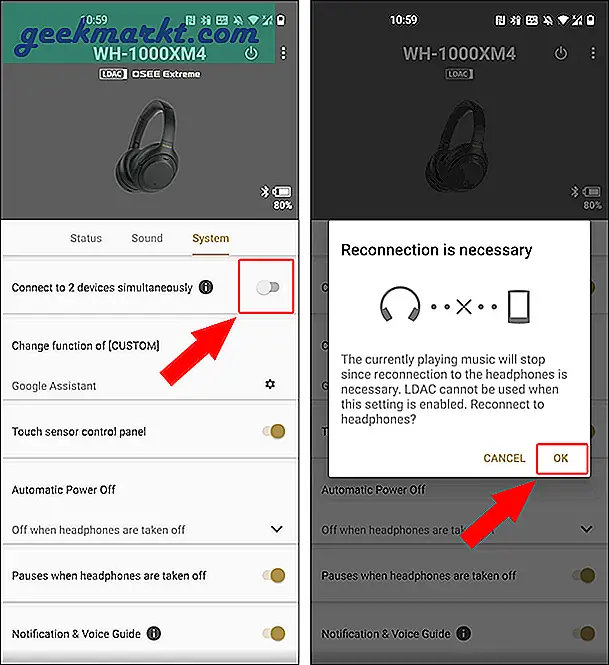
अब, वापस जाएं "स्थिति"टैब, आप वर्तमान में कनेक्टेड डिवाइस का नाम" के अंतर्गत देखेंगेडिवाइस वर्तमान में जुड़ा हुआ है"टैब। दूसरे डिवाइस से कनेक्ट करने के लिए, विकल्प पर टैप करें। "कनेक्टेड डिवाइस प्रबंधित करें" पृष्ठ पर, पृष्ठ के निचले-दाएं कोने में "+" आइकन पर टैप करें।
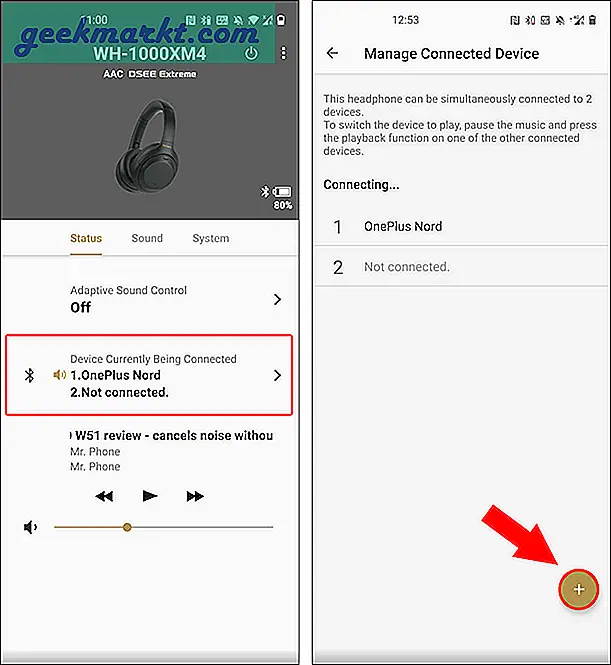
इसके बाद, आपका Sony WH1000-XM4 पेयरिंग मोड में चला जाएगा। एक बार जब आप हेडफ़ोन पर संकेत सुनते हैं, तो इसे दूसरे डिवाइस से कनेक्ट करें। मेरे मामले में, यह विंडोज 10 लैपटॉप है।
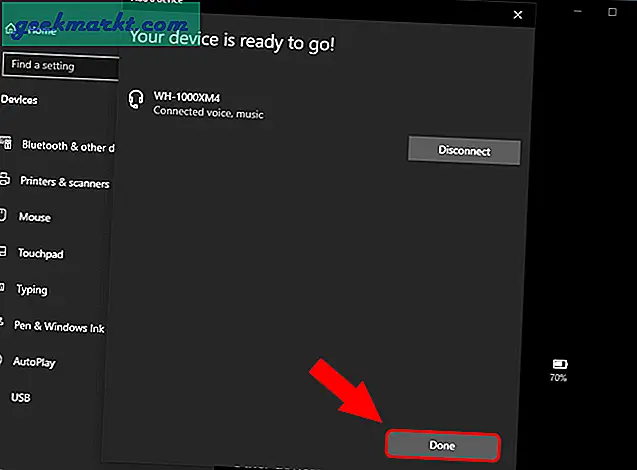
आप दोनों कनेक्टेड डिवाइस को Sony Headphones ऐप में देख सकते हैं। यह ऐप के भीतर एकल डिवाइस से ब्लूटूथ कनेक्शन को प्रबंधित करना आसान बनाता है।
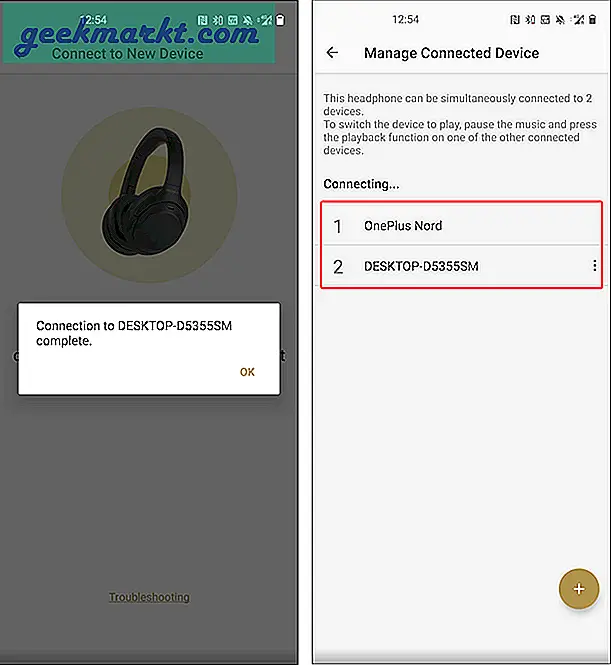
डिवाइस के ब्लूटूथ पते हेडफ़ोन की ऑनबोर्ड मेमोरी में सहेजे जाते हैं। यदि आप ऐप को अनइंस्टॉल करते हैं तो भी यह दोनों डिवाइस से अपने आप कनेक्ट हो जाएगा।
XM4 दोनों कनेक्टेड डिवाइसों के बीच निर्बाध रूप से स्विच कर सकता है। उदाहरण के लिए, यदि आप विंडोज 10 लैपटॉप पर एक वीडियो चला रहे हैं और आपको अपने स्मार्टफोन पर कॉल आती है, तो एक्सएम 4 विंडोज 10 पर वीडियो को रोक देगा और एंड्रॉइड डिवाइस पर स्विच कर देगा। एक बार जब आप कॉल डिस्कनेक्ट कर देते हैं, तो मीडिया विंडोज 10 पर फिर से शुरू हो जाता है और एक्सएम 4 लैपटॉप पर वापस आ जाता है। 2 उपकरणों से कनेक्ट करने का एकमात्र नकारात्मक पक्ष हाई-फाई ब्लूटूथ ऑडियो का नुकसान है। एक बार जब आप "एक साथ 2 डिवाइस से कनेक्ट करें" विकल्प चालू करते हैं, तो Sony WH1000-XM4 हाई-फाई कोडेक LDAC से AAC कोडेक पर स्विच हो जाएगा।
अधिक मुद्दों या प्रश्नों के लिए, मुझे नीचे टिप्पणी में बताएं।
यह भी पढ़ें:हर संगीत प्रेमियों के लिए Android के लिए 7 सर्वश्रेष्ठ तुल्यकारक ऐप्स