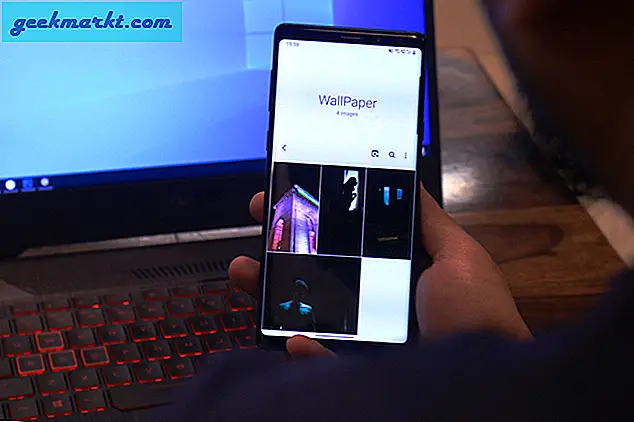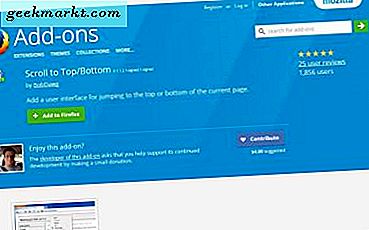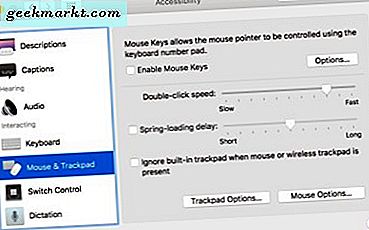वहाँ बहुतायत है ओसीआर ऐप्स जो आपको इमेज को टेक्स्ट में बदलने देता है। हालांकि, जब आपको टेबल को एक्सेल शीट में बदलना होता है तो वे अक्सर लड़खड़ा जाते हैं। वे सभी पंक्तियों की व्याख्या "|" के रूप में करते हैं। हाल ही में, मैंने नए लॉन्च किए गए ऑफिस ऐप पर ठोकर खाई, जो सिर्फ 2 सरल चरणों में एक तस्वीर को एक्सेल टेबल में बदल सकता है। मुझे आपको बताने दो कि कैसे।
पिक्चर को एक्सेल टेबल में कैसे बदलें
माइक्रोसॉफ्ट ने अपना नया ऑल-इन-वन ऑफिस ऐप लॉन्च किया जो अपने सभी ऑफिस 365 ऐप को एक में एकीकृत करता है। तो, मूल रूप से, ऑफिस ऐप में माइक्रोसॉफ्ट वर्ड, पावरपॉइंट, एक्सेल और ऑफिस लेंस के साथ इसका एकीकरण शामिल है।
हालाँकि मुझे किसी भी यादृच्छिक क्रैश का अनुभव नहीं हुआ, लेकिन Office ऐप अभी भी बीटा में है और अस्थिर हो सकता है।
1. नया कार्यालय ऐप
सबसे पहले, Google Play Store या Apple ऐप स्टोर से ऑफिस ऐप डाउनलोड और इंस्टॉल करें। आपको अपने Microsoft खाते से पंजीकरण और साइन-इन करना होगा। इसके बाद, क्रियाएँ टैब पर जाएँ और “इमेज टू टेबल” पर टैप करें।
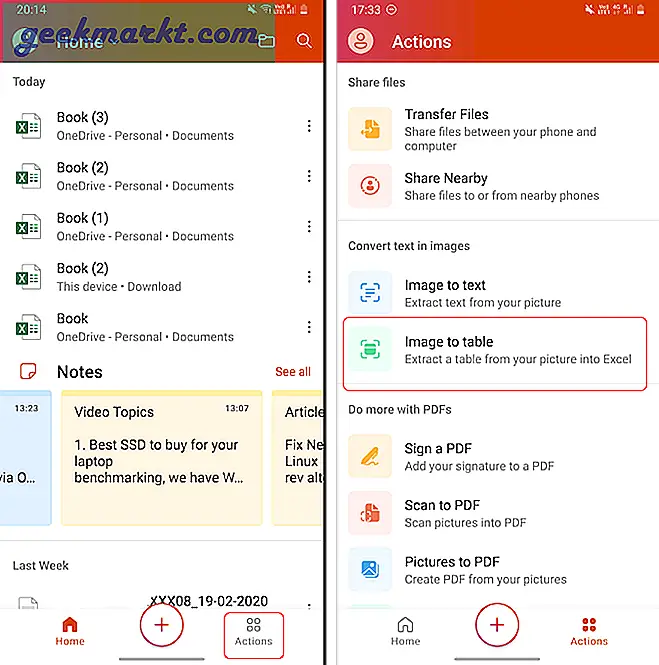
यह माइक्रोसॉफ्ट ऑफिस लेंस को जम्पस्टार्ट करेगा। चित्र को इंगित करें और शटर बटन दबाएं। सुनिश्चित करें कि आपने डेटा पर पर्याप्त ज़ूम इन किया है और छवि के माध्यम से कोई अनावश्यक प्रकाश नहीं चमक रहा है। इमेज कैप्चर करने के बाद, ऐप एक सिलेक्शन टूल के साथ दिखाई देगा। उपकरण सारणीबद्ध क्षेत्र का स्वतः पता लगाता है लेकिन आप चयन उपकरण का विस्तार करके इसे ठीक भी कर सकते हैं। एक बार हो जाने के बाद, नीचे दाईं ओर स्थित Done बटन पर टैप करें।
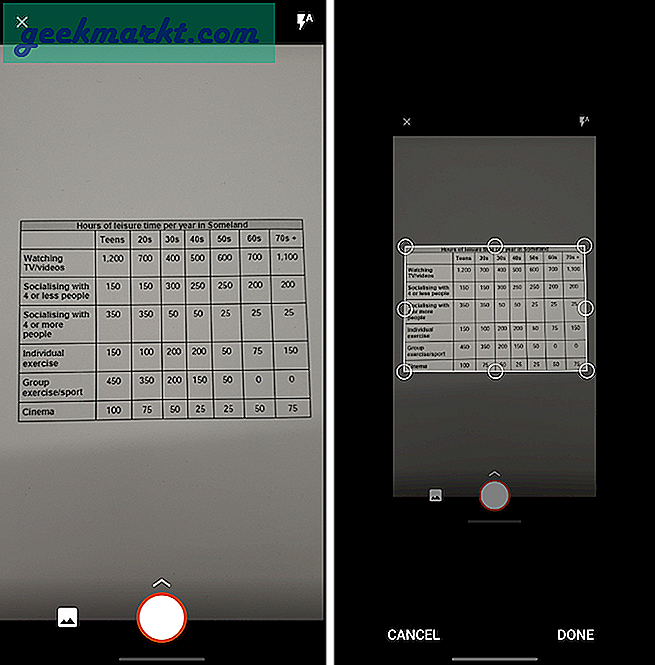
डेटा के आकार और छवि की जटिलता के आधार पर ऐप में कुछ सेकंड लगेंगे। एक बार हो जाने के बाद, यह डेटा का पूर्वावलोकन दिखाता है। यहां, आप डेटा को सहेजने या कॉपी करने से पहले उसे संपादित कर सकते हैं। लाल रंग की पृष्ठभूमि वाले सेल आपके लिए समीक्षा के लिए छोड़ दिए गए हैं। ये संदिग्ध क्षेत्र हैं जहां ऐप टेक्स्ट के बारे में निश्चित नहीं था। उदाहरण के लिए, नीचे दी गई छवि पर एक नज़र डालें। मुझे लगभग 20-30% लाल बक्से मिले जिनमें गलत वर्तनी या गलत व्याख्या थी।
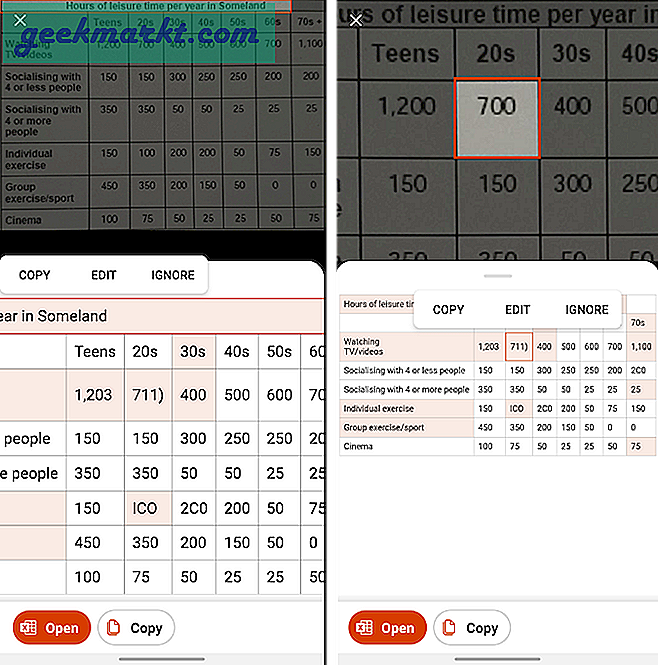
एक बार जब आप गलती को ठीक कर लेते हैं, तो आप या तो एक्सेल शीट में डेटा निर्यात कर सकते हैं या सीधे टेबल को कॉपी कर सकते हैं। यदि आप एक्सेल शीट में निर्यात करते हैं, तो आप शीट को हमेशा स्लैक या जीमेल के माध्यम से साझा कर सकते हैं।
एंड्रॉइड पर माइक्रोसॉफ्ट वर्ड, एक्सेल और पावरपॉइंट मुफ्त हैं।
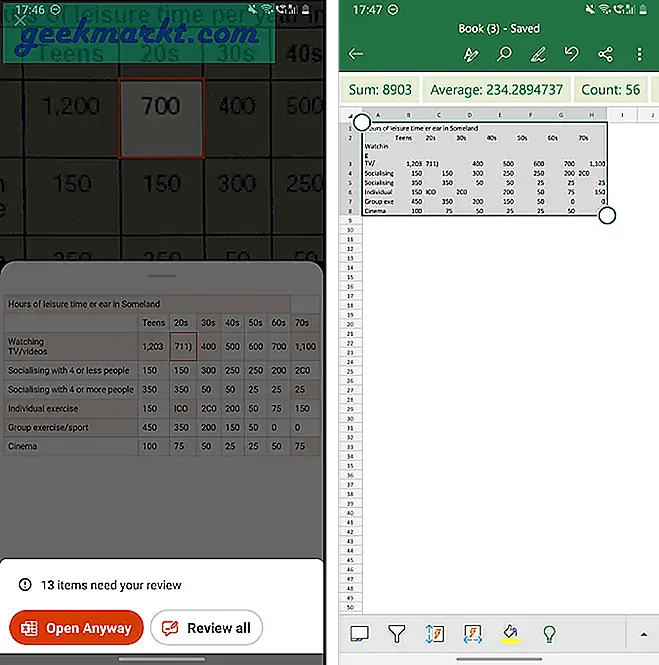
इसके अलावा, Microsoft आपको शीट को इसमें सहेजने देता है वनड्राइव भी. इस तरह इसे आपके विंडोज पीसी पर जल्दी से रिकवर किया जा सकता है। हालाँकि, Google डिस्क में सहेजने के लिए एक Office 365 सदस्यता की आवश्यकता होती है जिसका भुगतान किया जाता है। किसी भी ओसीआर ऐप के समान, ऑफिस ऐप प्रिंट फोंट के साथ 60% समय काम करता है जबकि हस्तलिखित टेक्स्ट के साथ यह काफी हद तक हिट या मिस था।
कार्यालय डाउनलोड करें (एंड्रॉइड | आईओएस)
2. ईज़ीपीडीएफ
यदि आप Office ऐप का उपयोग नहीं करना चाहते हैं, तो आप हमेशा वेब कनवर्टर पर वापस जा सकते हैं। ऑनलाइन बहुत सारे विकल्प मौजूद हैं, लेकिन मैंने EasyPDF को मुफ़्त, तेज़ और असीमित पाया। हालांकि, वेब ऐप्स के साथ, छवि को रूपांतरण के लिए अपलोड करने से पहले उसे क्रॉप करना और समायोजित करना बेहतर होता है। एक बार जब आप छवि को क्रॉप और तैयार कर लेते हैं, तो उसे निम्न वेबपेज पर ड्रैग-एंड-ड्रॉप करें। इसके बाद, सुनिश्चित करें कि आपने सबसे नीचे एक्सेल को चुना है और "कन्वर्ट इमेज" बटन पर क्लिक करें।
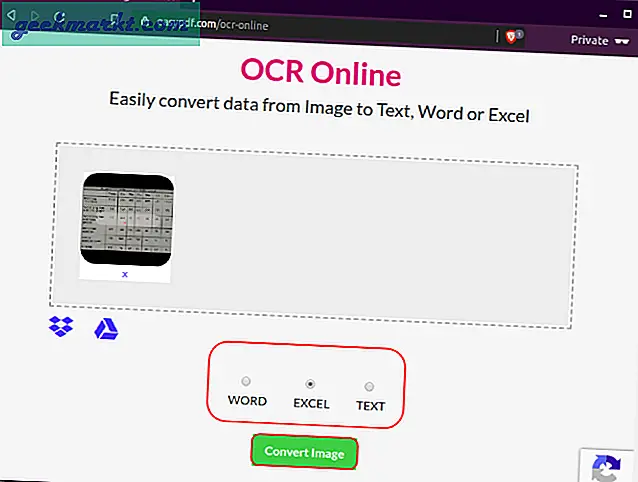
इसके अलावा, वेब ऐप को इमेज को प्रोसेस करने और बदलने में कुछ समय लगेगा। एक बार हो जाने के बाद, आपको छवि को डाउनलोड करने या ड्रॉपबॉक्स या Google ड्राइव में सहेजने का विकल्प दिखाई देगा। EasyPDF अनुकूलन के मामले में काफी सीमित है। आपको परिवर्तित तालिका को संपादित करने या छवि से पाठ की प्रतिलिपि बनाने का विकल्प नहीं मिलता है।
कौन सा बेहतर है?
अपने परीक्षण में, मैंने पाया कि ऑफिस ऐप किसी भी वेब ऐप की तुलना में बहुत बेहतर काम करता है। नीचे Office ऐप और EasyPDF दोनों से निष्कर्षण की एक साथ-साथ छवि है। इसके अलावा, ऑफिस ऐप आपको एक्सट्रेक्टेड टेबल को एक्सपोर्ट करने से पहले उसे ठीक करने का विकल्प भी प्रदान करता है।
ऐसा कहने के बाद, जब विलय या असमान सेल संरचना की बात आती है तो कार्यालय ऐप लड़खड़ा जाता है। आप इसे 60-70% सफलता अनुपात मान सकते हैं।
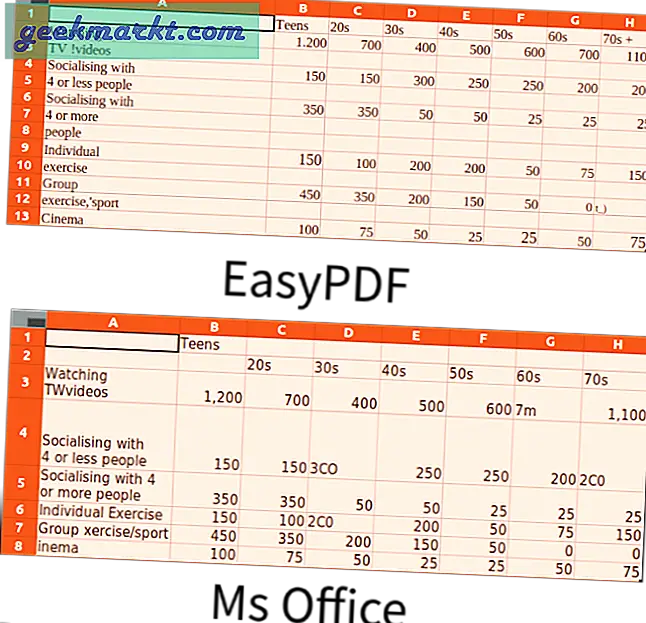
यह भी पढ़ें: विंडोज 10 के लिए सर्वश्रेष्ठ मुफ्त ओसीआर सॉफ्टवेयर