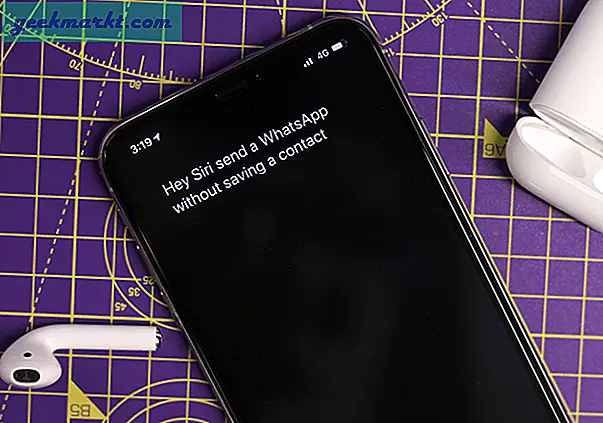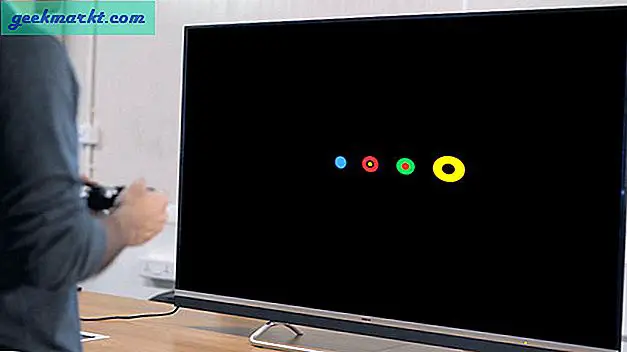वर्क फ्रॉम होम ट्रेंड के ठीक बाद, Google ने अपनी Google मीट सेवा को सभी के लिए निःशुल्क कर दिया। सर्च दिग्गज ने फोकस को हैंगआउट से मीट पर ले जाया और तीव्र गति से नए कार्यों को जोड़ा। इसका एक हिस्सा के जवाब में था ज़ूम की बढ़ती लोकप्रियता. ऐसा ही एक जोड़ आभासी सम्मेलन के दौरान पृष्ठभूमि को धुंधला करने या बदलने की क्षमता है।
उपस्थित लोग आपका वास्तविक स्थान नहीं देख पाएंगे। इसके बजाय, वे केवल उस पृष्ठभूमि पर नज़र डाल सकते हैं जिसका आप उपयोग कर रहे हैं। गूगल मीट और आगे जाता है और वीडियो कॉल के दौरान उनका उपयोग करने के लिए पीसी या मैक से कस्टम पृष्ठभूमि अपलोड करने की क्षमता प्रदान करता है।
Google मीट बैकग्राउंड डाउनलोड करें
जैसा कि मैंने उल्लेख किया है, Google मीट चुनने के लिए डिफ़ॉल्ट पृष्ठभूमि वॉलपेपर के एक समूह के साथ आता है। उपयोगकर्ता पीसी या मैक स्टोरेज से भी एक आयात कर सकते हैं।
उच्च-गुणवत्ता वाली, रॉयल्टी-मुक्त छवियां ढूँढना भ्रमित करने वाला हो सकता है। आप अपनी अगली मीटिंग के लिए प्रासंगिक वॉलपेपर खोजने के लिए वेब पर इतना समय नहीं बिताना चाहेंगे।
आइए कुछ ऐसी वेबसाइटों के बारे में बात करते हैं जो उच्च-गुणवत्ता वाली रॉयल्टी-मुक्त छवियां प्रदान करती हैं। हम यह भी कवर करेंगे कि Google मीट कॉल के दौरान सही फर्स्ट इंप्रेशन के लिए Google मीट बैकग्राउंड और अन्य टिप्स कैसे बदलें।
Google मीट पृष्ठभूमि खोजें
वेब से एक मजेदार Google मीट पृष्ठभूमि प्राप्त करने के दो तरीके हैं। आप रॉयल्टी-मुक्त वेबसाइटों का विकल्प चुन सकते हैं जो व्यक्तिगत उपयोग के लिए लाखों छवियां प्रदान करती हैं। यदि आप कुछ विशिष्ट छवियां चाहते हैं, तो उन वेबसाइटों पर जाएं, जो रचनाकारों को आपको छवियों को कीमत पर बेचने की अनुमति देती हैं।
1. पिक्साबे
पिक्साबे व्यक्तिगत उपयोग के लिए 1.8 मिलियन से अधिक छवियों को निःशुल्क प्रदान करता है। नीचे दिए गए लिंक से वेबसाइट खोलें और सीधे होम स्क्रीन से मुफ्त इमेज खोजें। डिफ़ॉल्ट पृष्ठ में फ़ोटो, चित्र, वेक्टर, और बहुत कुछ होता है। फोटो टैब पर जाएं और इमेज सर्च करना शुरू करें।
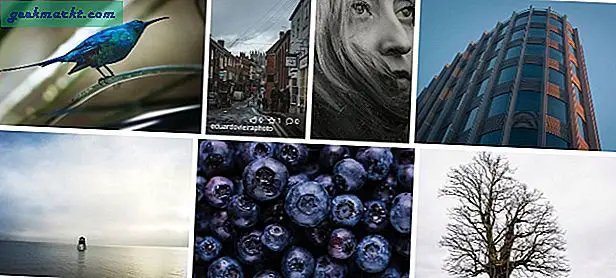
आप कैफ़े, कॉन्फ़्रेंस रूम, मशहूर जगहों, और बहुत कुछ की तस्वीरें खोज सकते हैं। पिक्साबे पोर्ट्रेट और हॉरिजॉन्टल इमेज दोनों को प्रदर्शित करेगा। केवल क्षैतिज चित्रों को प्रदर्शित करने के लिए शीर्ष पर ओरिएंटेशन फ़िल्टर का उपयोग करें।
उन चित्रों का चयन करें जिन्हें आप पसंद करते हैं और 'मुफ्त डाउनलोड' बटन दबाएं, संकल्प का चयन करें, और आप जाने के लिए अच्छे हैं।
यात्रा पिक्साबे
2. अनप्लैश
Google मीट वीडियो कॉल के लिए मजेदार वॉलपेपर खोजने के लिए अनस्प्लैश एक और बढ़िया स्रोत है। मुझे अनस्प्लैश का संग्रह पिक्साबे से बेहतर लगता है। यह सीधे होम स्क्रीन पर वॉलपेपर संग्रह का एक गुच्छा प्रदान करता है।
आपको लंबवत रिज़ॉल्यूशन वाली फ़ोटो नहीं चुननी चाहिए क्योंकि यह वीडियो कॉल के दौरान अच्छी नहीं लगेगी।
यदि आप मेरे जैसे हैं और Google मीट पर वॉलपेपर पृष्ठभूमि के साथ ओवरबोर्ड नहीं जाना चाहते हैं, तो इन वेबसाइटों पर डेस्क खोजें।
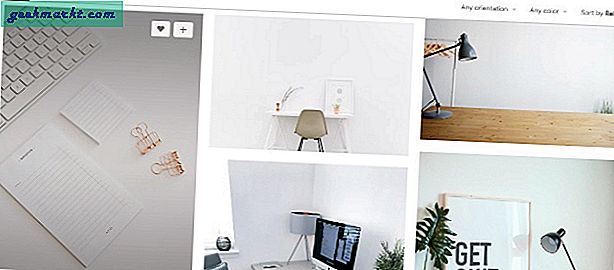
उदाहरण के लिए, यहां अनस्प्लैश पर, मैंने 'डेस्क' की खोज की और ऊपर दिए गए चित्र में निम्नलिखित परिणामों को देखें। यह पेशेवर दिखता है और काम पूरा करता है। यह स्वाभाविक भी लगता है और उपस्थित लोगों के लिए यह पता लगाना कठिन हो जाता है कि आप पृष्ठभूमि के रूप में एक कस्टम वॉलपेपर का उपयोग कर रहे हैं।
यात्रा unsplash
स्नैप कैमरा का प्रयोग करें
स्नैपचैट का स्नैप कैमरा एक मुफ्त डेस्कटॉप एप्लिकेशन है जो आपके उबाऊ वीडियो कॉल में मजेदार लेंस लाता है। बेशक, ये प्रभाव सभी के लिए नहीं हैं और निश्चित रूप से पेशेवर उद्देश्यों के लिए भी नहीं हैं। वे आभासी जन्मदिन समारोह और अन्य पार्टियों के लिए सबसे उपयुक्त हैं। Google मीट के साथ स्नैप कैमरा का उपयोग करने के लिए नीचे दिए गए चरणों का पालन करें।
1: स्नैप कैमरा वेबसाइट पर जाएं और पीसी या मैक के लिए ऐप डाउनलोड करें।
प्राप्त स्नैप कैमरा
2: सफल इंस्टॉलेशन के बाद, स्नैप कैमरा ऐप खोलें।
3: आप लाइव पूर्वावलोकन के साथ समुदाय के सदस्यों द्वारा बनाए गए सैकड़ों लेंस देखेंगे।
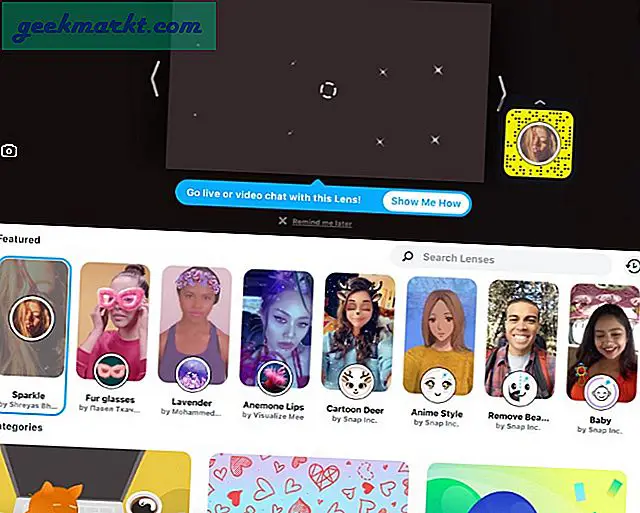
4: आप जो लेंस पसंद करते हैं उसे चुनें और लागू करें। परिणाम देखने के लिए लाइव पूर्वावलोकन मोड का उपयोग करें।
5: स्नैप कैमरा ऐप बंद करें। चिंता मत करो। ऐप अभी भी बैकग्राउंड में चल रहा है।
6: एक वेब ब्राउज़र खोलें और Google मीट पर नेविगेट करें।
7: सेवा पर डिफ़ॉल्ट वीडियो कैमरा के रूप में स्नैप कैमरा का उपयोग करने के लिए आपको Google मीट सेटिंग्स को बदलना होगा। ऊपर दाएं कोने में सेटिंग आइकन पर टैप करें।
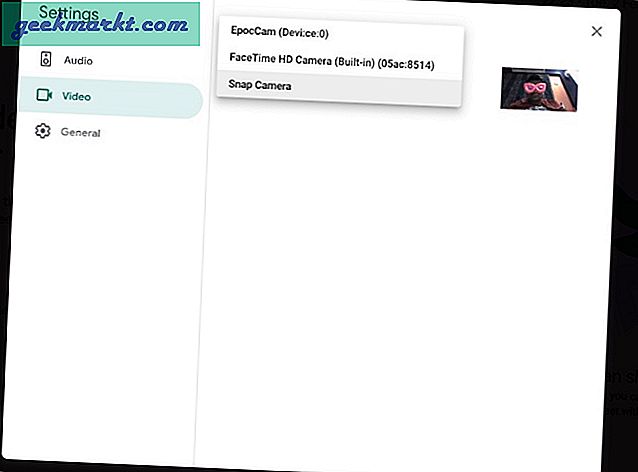
8: वीडियो टैब पर जाएं और कैमरा मेनू से स्नैप कैमरा चुनें।
अब से, जब भी आप Google मीट पर वीडियो कॉलिंग शुरू करते हैं, तो यह डिफ़ॉल्ट वीडियो फ़ीड के रूप में स्नैप कैमरा पर स्विच हो जाएगा और पृष्ठभूमि बदलने के लिए चयनित लेंस का उपयोग करेगा।
कैसे करें Google मीट बैकग्राउंड बदलें
अब जब आपको अगली Google मीट मीटिंग में जाने के लिए एकदम सही पृष्ठभूमि छवि मिल गई है, तो जानें कि इसे सॉफ़्टवेयर में कैसे सेट किया जाए।
1: वेब पर Google मीट खोलें और मीटिंग शुरू करें या किसी चल रही मीटिंग में शामिल हों।
2: नीचे दाएं कोने में चेंज बैकग्राउंड टॉगल पर टैप करें।
3. मौजूदा वॉलपेपर में से चुनें या डिवाइस स्टोरेज से किसी एक को आयात करने के लिए + आइकन का उपयोग करें।
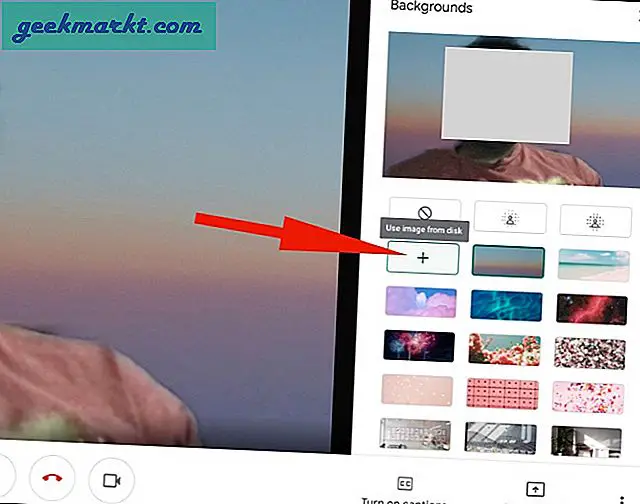
गूगल मीट के लिए टिप्स बैठक
- यदि आप एंट्री-लेवल विंडोज लैपटॉप या मैकबुक एयर जैसे कम हार्डवेयर पर हैं तो आपको Google मीट पर एक कस्टम बैकग्राउंड का उपयोग करने से बचना चाहिए क्योंकि यह आपके लिए चीजों को धीमा कर सकता है।
- किसी खुली खिड़की के पीछे न बैठें क्योंकि वीडियो कॉल के दौरान आपके पीछे का प्रकाश प्रभाव अच्छा नहीं लगेगा।
- जब आपको एक शब्द कहने की आवश्यकता न हो तो Google मीट म्यूट फ़ंक्शन का उपयोग करें।
Google Meet को एक पेशेवर की तरह इस्तेमाल करें
Google मीट कस्टम बैकग्राउंड सभी के लिए एक जरूरी फीचर है। ऊपर दिए गए सुझावों पर गौर करें और जब आप Google मीट मीटिंग में शामिल हों या लिखें तो प्रभाव डालें।