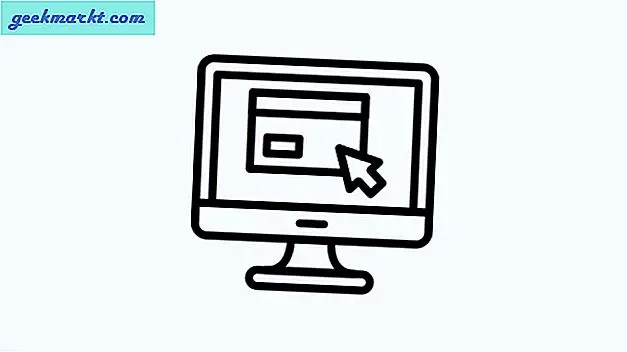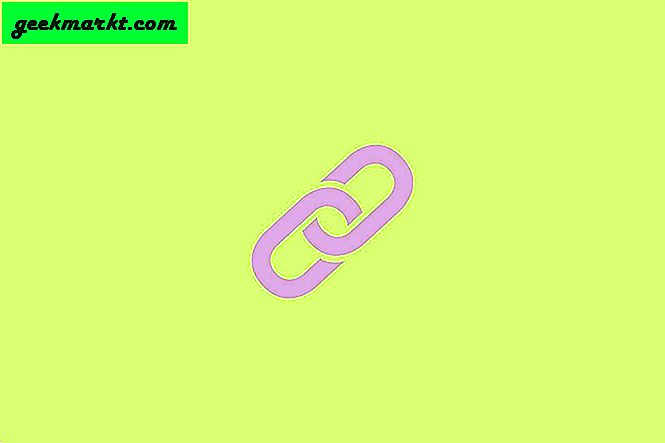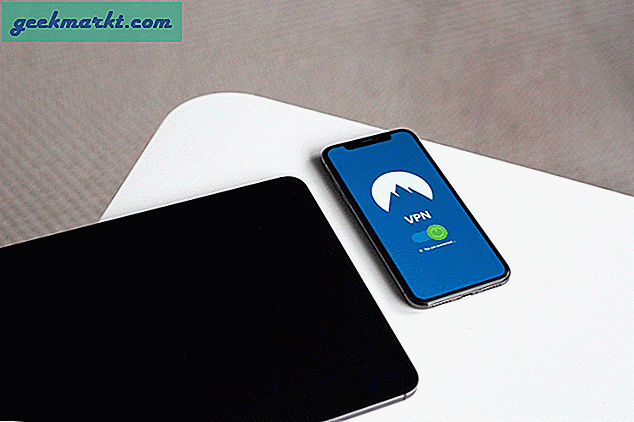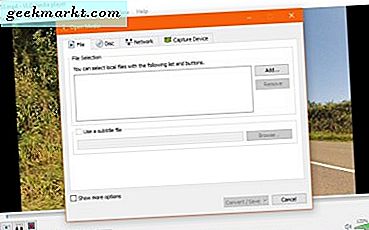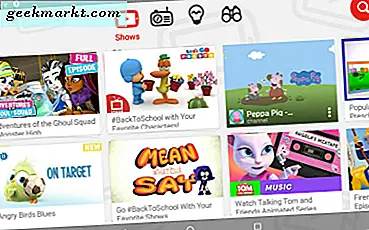तो आपको ईमेल के माध्यम से एक पीडीएफ फॉर्म प्राप्त हुआ है और इसे अपने आईफोन पर भरे हुए ASAP को भेजने की जरूरत है। यह एक मुश्किल काम की तरह लग सकता है लेकिन वास्तव में सरल है और ऐसा करने के लिए मूल तरीके और तीसरे पक्ष के ऐप्स दोनों हैं। आइए देखें कि आईफोन पर पीडीएफ फॉर्म कैसे भरें।
IOS में बनाया गया मार्कअप टूल पूरी तरह से सक्षम है PDF और एनोटेशन भरना. आप एक दस्तावेज़ पर हस्ताक्षर जोड़ सकते हैं, आकृतियाँ बना सकते हैं, पाठ दर्ज कर सकते हैं और यहाँ तक कि स्क्रिबल भी कर सकते हैं। हालाँकि, तृतीय-पक्ष ऐप प्रो उपयोगकर्ताओं के लिए अतिरिक्त सुविधाएँ प्रदान करते हैं यदि आप अक्सर iPhone का उपयोग PDF भरने के लिए करते हैं। मैं अतिरिक्त सुविधाओं के साथ दोनों विधियों को विस्तार से सूचीबद्ध करूंगा।
1. आईफोन पर मार्कअप के साथ पीडीएफ फॉर्म भरें
मैं आईफोन पर आपके पीडीएफ फॉर्म भरने के लिए मार्कअप का उपयोग करने की सलाह देता हूं क्योंकि यह सहज है, इसमें सभी आवश्यक उपकरण हैं, और सभी ऐप्पल उपकरणों पर लगातार काम करता है। प्रदर्शित करने के लिए, मैं एक नमूना प्रपत्र का उपयोग करूंगा जिसमें विभिन्न प्रकार के इनपुट फ़ील्ड हैं।
1: पीडीएफ फॉर्म डाउनलोड करके शुरू करें जिसे आप अपने आईफोन पर भरना चाहते हैं। यदि आपको अपने ईमेल में पीडीएफ फॉर्म प्राप्त हुआ है, ईमेल खोलें और अटैचमेंट पर टैप करें.

2: यह फॉर्म के पूर्वावलोकन को लोड करेगा, शेयर शीट को खोलने के लिए शीर्ष दाईं ओर स्थित शेयर बटन पर टैप करें। चुनते हैं फाइलों में सेव करें.

3: अब, फाइल्स ऐप में पीडीएफ फॉर्म खोलें और मार्कअप बटन पर टैप करें ऊपरी दाएं कोने पर। आप नीचे टूल देख सकते हैं और विवरण भरना शुरू कर सकते हैं।

टूल में पेन, पेंसिल, हाइलाइटर, इरेज़र, रूलर, सेलेक्शन टूल, टेक्स्ट फ़ील्ड, सिग्नेचर, कुछ शेप और एक कलर व्हील शामिल हैं।

4: IPhone पर पीडीएफ फॉर्म में टेक्स्ट जोड़ना पहली चीज है जो आप करेंगे। फ़ॉर्म पर ज़ूम इन करें और इनपुट फ़ील्ड ढूंढें जहाँ आप टेक्स्ट रखना चाहते हैं। उसके बाद, टूलबार पर + बटन पर टैप करें तल पर, और पाठ चुनें.

5: एक टेक्स्टबॉक्स दिखाई देगा। एक प्रासंगिक मेनू लाने के लिए बॉक्स को टैप करें और संपादित करें टैप करें. अब, उपयुक्त टेक्स्ट दर्ज करें और संपादन मोड से बाहर निकलने के लिए बॉक्स के बाहर टैप करें।

आप नीचे दिए गए विकल्पों का उपयोग करके आसानी से टेक्स्ट का आकार, फ़ॉन्ट, रंग और संरेखण समायोजित कर सकते हैं। नीचे 'एए' बटन पर टैप करें क्रियाओं को लाने और पाठ का आकार, फ़ॉन्ट और संरेखण बदलने के लिए।

6: मार्कअप के साथ आईफोन पर पीडीएफ फॉर्म में बॉक्स चेक करना भी आसान और आसान है। बस चेकबॉक्स पर ज़ूम इन करें और चेकबॉक्स को भरने के लिए पेन या पेंसिल टूल का उपयोग करें.

7: टेक्स्ट को हाइलाइट करना आमतौर पर आईफोन पर पीडीएफ फॉर्म भरने का हिस्सा नहीं है, लेकिन आप इसका इस्तेमाल पीडीएफ पर मौजूदा टेक्स्ट को फिर से करने के लिए कर सकते हैं। बस हाइलाइटर टूल पर टैप करें और काले रंग का चयन करें।

एक बार स्वाइप करने से वह आंशिक रूप से छिप जाएगा, बार-बार स्वाइप करते रहें जब तक कि आपको कुछ दिखाई न दे। यह एक चतुर हैक है।

8: वस्तुओं का चयन आईफोन पर पीडीएफ फॉर्म भरते समय एक बहुत ही उपयोगी टूल हो सकता है। मान लीजिए, आप हाइलाइट किए गए हिस्से को थोड़ा बाईं ओर ले जाना चाहते हैं। ऐसा करने के लिए आप सेलेक्ट पेन का उपयोग कर सकते हैं। केवल वस्तु के चारों ओर खींचना और यह आकार लाएगा, फिर आप जहां चाहें घूम सकते हैं।

चयन उपकरण वास्तविक पीडीएफ सामग्री को स्थानांतरित नहीं करता है, केवल मार्कअप टूल के साथ उस पर खींची गई वस्तुएं। साथ ही, आप सिलेक्शन पेन से कई टेक्स्ट बॉक्स नहीं चुन सकते।

9: इरेज़र से अपनी गलतियों को मिटाएं। टूल में दो मोड हैं जो फ़ॉर्म को व्यवस्थित करने में आपकी सहायता कर सकते हैं। ऑब्जेक्ट इरेज़र केवल एक टैप से खींची गई वस्तु को हटा देता है और पिक्सेल इरेज़र आपको पिक्सेल द्वारा खींचे गए ऑब्जेक्ट पिक्सेल को निकालने देता है। दो मोड के बीच चयन करने के लिए इरेज़र को टैप करें और इसे अपनी आवश्यकताओं के लिए उपयोग करें।

10: आईओएस में पीडीएफ फॉर्म भरने में हस्ताक्षर जोड़ना अंतिम चरण है। जहां आप हस्ताक्षर करना चाहते हैं, वहां स्क्रॉल करें और ज़ूम इन करें। + बटन टैप करें नीचे दाईं ओर और हस्ताक्षर का चयन करें.

यदि आपने कभी कोई हस्ताक्षर नहीं बनाया है, तो यह वह स्थान खोलेगा जहाँ आप कर सकते हैं एक डिजिटल हस्ताक्षर बनाएं. सिग्नेचर बनाने के बाद ऊपर दाईं ओर Done पर टैप करें।

अपने फॉर्म को अंदर और बाहर पिंच करके फिट करने के लिए साइन के आकार को समायोजित करें। भरे हुए PDF को सेव करने के लिए Done पर टैप करें प्रपत्र।

11: आईफोन पर विवरण भरने के बाद पीडीएफ फॉर्म को मेल करना बेहद आसान है। बस निचले बाएँ कोने पर स्थित शेयर बटन पर टैप करें और शेयर शीट से मेल चुनें।

मार्कअप एक बेहतरीन टूल है क्योंकि यह आपको जल्दी से बदलाव करने देता है लेकिन अगर आप आईओएस पर अक्सर पीडीएफ फॉर्म भरते हैं। लेकिन एक थर्ड-पार्टी ऐप बेहतर सुविधाएँ प्रदान करता है और पूरी प्रक्रिया को आसान बनाता है।
2. एडोब फिल और साइन के साथ पीडीएफ फॉर्म भरें
Adobe Fill & Sign को iPhones पर PDF फ़ाइलों को भरना आसान बनाने के लिए डिज़ाइन किया गया है। मार्कअप पर इसके कई फायदे हैं जैसे चेकबॉक्स डिटेक्शन, त्वरित सूचना सुझाव, हस्ताक्षर और आद्याक्षर। हालाँकि, यह कुछ विशेषताओं को छोड़ देता है जो आमतौर पर PDF भरने में उपयोग नहीं की जाती हैं जैसे कि हाइलाइटर्स, कलर व्हील और शेप।
1: एडोब फिल एंड साइन ऐप डाउनलोड करें और खोलें और इससे पहले कि हम फॉर्म भरना शुरू करें, एडोब ऐप पर व्यक्तिगत जानकारी भरें। यदि आप इस ऐप का बार-बार उपयोग करने जा रहे हैं तो यह भविष्य में आपकी मदद करेगा। सबसे नीचे प्रोफाइल बटन पर टैप करें।

यह आपकी सभी जानकारी जैसे नाम, पता, संपर्क विवरण और जन्म तिथि को संग्रहीत करता है जिसे आप बाद में एक टैप से स्वतः भर सकते हैं।

2: भरने के लिए एक पीडीएफ फॉर्म चुनें। आप Files ऐप, ईमेल अटैचमेंट, वेब यूआरएल, या यहां तक कि सिर्फ एक तस्वीर से एक पीडीएफ खोल सकते हैं। पीडीएफ फॉर्म खुलने के बाद, आप फॉर्म भरना शुरू कर सकते हैं।

3: पीडीएफ फ़ॉर्म में टेक्स्ट जोड़ना आसान है, और टेक्स्ट फ़ील्ड लाने के लिए आप बस कहीं भी टैप करें। यह मार्कअप से बहुत बेहतर है। पीडीएफ फॉर्म पर ज़ूम इन करें और जहां आप टेक्स्ट दर्ज करना चाहते हैं वहां टैप करें. एक टेक्स्ट बॉक्स दिखाई देगा और आप विवरण दर्ज कर सकते हैं।
यदि आपने ऐप में जानकारी सहेजी है, तो यह कीबोर्ड के ऊपर एक सुझाव पॉप करेगा, और आप तुरंत फ़ील्ड भरने के लिए टैप कर सकते हैं।

आप टेक्स्ट का आकार समायोजित कर सकते हैं और यहां तक कि बॉक्स प्रारूप का चयन भी कर सकते हैं जहां आपको प्रत्येक अक्षर को एक अलग बॉक्स में भरना है।

4: एडोब फिल एंड साइन के साथ चेकबॉक्स भरना एक हवा है क्योंकि ऐप बुद्धिमानी से बक्से को पहचानता है और आपको एक टैप के साथ प्रतीक डालने देता है। भले ही यह किसी बॉक्स का सही-सही पता न लगा सके, आप कर सकते हैं वांछित स्थान पर लंबे समय तक दबाएं प्रपत्र पर प्रतीकों को लाने के लिए। आप एक टिक, क्रॉस, डॉट, डैश या बॉक्स लगा सकते हैं।

यहां तक कि अगर आप टिक या किसी अन्य तत्व की स्थिति को गड़बड़ कर देते हैं, तो आप इसे फॉर्म पर स्थिति से सटीक रूप से मिलान करने के लिए समायोजित कर सकते हैं। केवल तत्व को टैप और होल्ड करें, और फिर घूमने के लिए स्लाइड करें।

5: हस्ताक्षर जोड़ना उतना ही आसान है जितना कि मार्कअप के साथ था। आप एक बनाते हैं और जब चाहें और जहां चाहें इसका इस्तेमाल करते हैं। सिग्नेचर बटन पर टैप करें तल पर और चुनें "हस्ताक्षर बनाएं“.

ऐप लैंडस्केप मोड में स्विच हो जाएगा और आपको एक खाली जगह पेश करेगा जहां आपको अपना हस्ताक्षर खींचने की जरूरत है और हो गया टैप करें, हस्ताक्षर को बचाने के लिए।

अब, हस्ताक्षर को फॉर्म पर कहीं भी रखें और आपका काम हो गया। ऐप आपको आद्याक्षर भी बनाने देता है।

6: इस पीडीएफ फॉर्म को ईमेल के जरिए भेजने के लिए, निचले दाएं कोने पर शेयर बटन पर टैप करें और शेयर शीट से मेल का चयन करें।

आप अपने आईफोन पर पीडीएफ फॉर्म कैसे भरते हैं?
आईफोन पर पीडीएफ फॉर्म भरने के ये दो त्वरित तरीके थे। मार्कअप इनबिल्ट फीचर है जिसका इस्तेमाल दस्तावेजों को चिह्नित करने के लिए किया जाता है। तृतीय-पक्ष ऐप Adobe Fill & Sign कुछ पहलुओं में बेहतर है क्योंकि यह टेक्स्ट-फ़ील्ड और चेकबॉक्स को प्राथमिकता देता है। हालाँकि, अन्य क्षेत्रों में इसका अभाव है जैसे यह आपको तीर और वृत्त नहीं बनाने देता।
यह भी पढ़ें: IPad और iPhone के लिए 8 सर्वश्रेष्ठ PDF संपादक