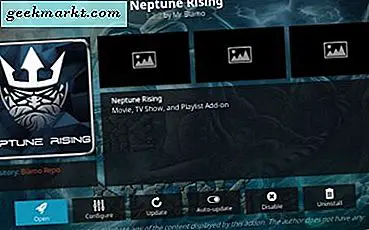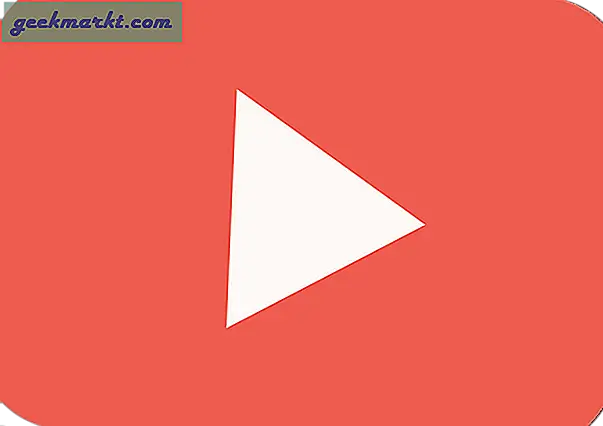एक टिमटिमाती स्क्रीन निराशा का स्रोत हो सकती है, इसमें कोई संदेह नहीं है। आप किसी चीज़ पर काम कर रहे हैं जब आप देखते हैं कि स्क्रीन बिना किसी स्पष्ट कारण के टिमटिमा रही है। वास्तव में, यहां खेलने के कई कारक हो सकते हैं। अक्सर, कोई दुष्ट ऐप या ड्राइवर होता है जो समस्या के लिए ज़िम्मेदार होता है। परेशानी यह है कि आप इसे कैसे ढूंढते हैं?
कुछ दुर्लभ मामलों में, यह किसी वायरस या मैलवेयर का परिणाम भी हो सकता है जो आपके कंप्यूटर तक पहुंच प्राप्त करने का प्रयास कर रहा है। यह हमेशा एक बुरा संकेत होता है लेकिन आपके एंटीवायरस और मालवेयरबाइट्स का उपयोग करके पूर्ण स्कैन करके इसका समाधान किया जा सकता है। किसी भी मामले में, आइए कुछ समाधानों पर एक नज़र डालें जो समस्या को हल करने में मदद करेंगे।
यह भी पढ़ें: विंडोज 10 के लिए इन डायनामिक वॉलपेपर ऐप्स के साथ स्पाइस थिंग्स अप
1. झिलमिलाहट परीक्षण
इस परीक्षण का उद्देश्य झिलमिलाहट के स्रोत का पता लगाना है। क्या यह आपके द्वारा हाल ही में इंस्टॉल किए गए ऐप या पुराने ड्राइवर के कारण है? टास्क मैनेजर खोलने के लिए Ctrl+Shift+Esc दबाएं. आप छिपे हुए मेनू को खोलने के लिए Ctrl+X भी दबा सकते हैं और वहां से टास्क मैनेजर का चयन कर सकते हैं।
यहाँ Microsoft ने क्या लिखा है। यदि टास्क मैनेजर भी टिमटिमा रहा है, तो आपके ड्राइवरों के साथ कोई समस्या है। यदि आप स्क्रीन को टिमटिमाते हुए देखते समय टास्क मैनेजर टिमटिमा नहीं रहा है, तो इंस्टॉल किए गए ऐप्स में से एक में कुछ गड़बड़ है।
2. ड्राइवरों का समस्या निवारण
हम पहले परिदृश्य पर ध्यान केंद्रित करेंगे जहां टास्क मैनेजर भी बाकी स्क्रीन के साथ टिमटिमा रहा है। इसे ठीक करने के लिए, विंडोज स्टार्ट मेनू में डिवाइस मैनेजर को खोजकर खोलें। इसे खोलने के लिए डिस्प्ले एडेप्टर पर डबल-क्लिक करें और गुण चुनने के लिए ग्राफिक्स कार्ड पर राइट-क्लिक करें।
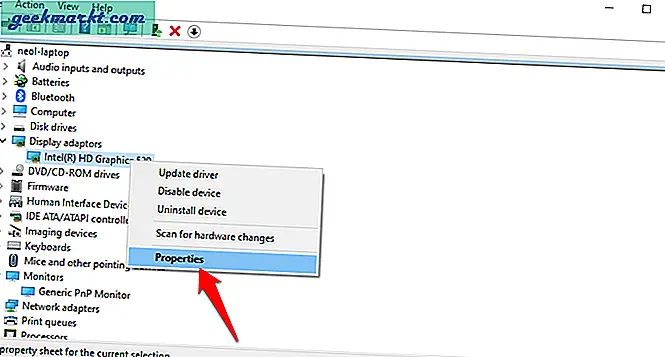
ड्राइवर टैब के तहत दो विकल्प हैं। यदि रोल बैक ड्राइवर विकल्प उपलब्ध है, तो हम पहले कोशिश करेंगे कि ड्राइवर का नवीनतम संस्करण चीजों को तोड़ रहा हो, जिसके परिणामस्वरूप झिलमिलाहट स्क्रीन समस्या हो सकती है।
यदि विकल्प धूसर हो गया है, तो अपडेट ड्राइवर विकल्प का प्रयास करें क्योंकि ड्राइवर का नया संस्करण उस बग को ठीक कर सकता है जो इस समस्या का कारण बन रहा है।
इस बिंदु पर, मैं आपको मॉनिटर शीर्षक के तहत ड्राइवरों को अपडेट करने की भी सलाह दूंगा।
यह भी पढ़ें: बेस्ट फ्री मॉनिटर कैलिब्रेशन सॉफ्टवेयर विंडोज 10
3. समस्या निवारण ऐप्स
आगे बढ़ते हुए, यदि टास्क मैनेजर बाकी स्क्रीन की तरह टिमटिमा नहीं रहा है, तो संभव है कि कोई असंगत ऐप हो। उदाहरण के लिए, कुछ उपयोगकर्ताओं ने बताया कि विंडोज 10 और क्रोम दोनों के हालिया अपडेट, क्रोम पर झिलमिलाहट की समस्या का कारण बनते हैं।
मैं अपने अधिकांश ऐप विंडोज स्टोर से इंस्टॉल करता हूं और यह इस तरह के अवसरों पर दिन बचाता है। सभी ऐप्स को अपडेट करना बेहद आसान बनाता है।
विंडोज स्टोर खोलें और डाउनलोड और अपडेट पर जाने के लिए मेनू आइकन पर क्लिक करें।
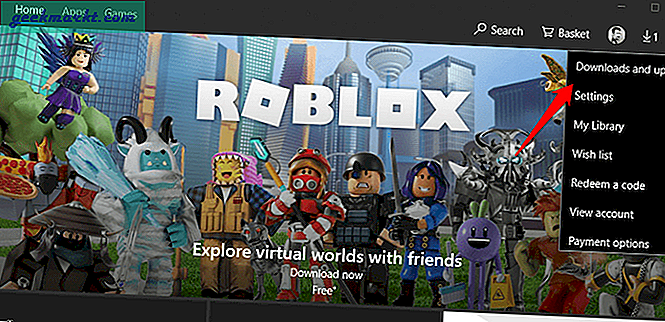
अपडेट प्राप्त करें पर क्लिक करें और अपने कंप्यूटर पर इंस्टॉल किए गए सभी ऐप्स को अपडेट करें। यदि आपके पास कोई ऐप है जिसे आपने सीधे निर्माता की साइट से इंस्टॉल किया है, तो आपके पास दो विकल्प हैं। या तो ऐप खोलें और वहां अपडेट की जांच करें या वर्तमान संस्करण की जांच के लिए निर्माता की साइट पर जाएं। किसी भी तरह से, उन ऐप्स को भी अपडेट करें।
ध्यान दें कि आपको हमेशा नवीनतम संस्करण चलाना चाहिए, भले ही आप किसी भी समस्या या त्रुटियों का सामना न कर रहे हों। ऐसा इसलिए क्योंकि ये अपडेट न केवल फीचर लाते हैं बल्कि बग और भेद्यता को भी ठीक करते हैं।
ऐप को अनइंस्टॉल करें
यदि ऐप अपडेट करने से आपके विंडोज 10 पीसी पर टिमटिमाती स्क्रीन समस्या का समाधान नहीं होता है, तो आपको असंगत ऐप को ढूंढना और अनइंस्टॉल करना होगा। सेटिंग्स खोलने के लिए विंडोज की + I दबाएं और एप्स पर क्लिक करें।
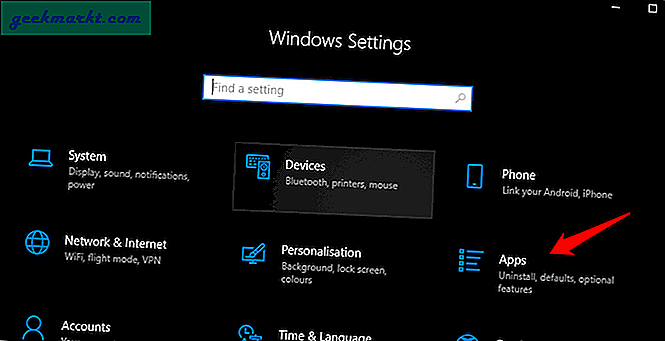
उन सभी ऐप्स की सूची खोजने के लिए थोड़ा स्क्रॉल करें जिन्हें आपने वर्तमान में कंप्यूटर पर इंस्टॉल किया है। आप स्थापना तिथि सहित कई मापदंडों द्वारा सूची को फ़िल्टर कर सकते हैं। इस तरह, आपको स्क्रीन के टिमटिमाने से पहले आपके द्वारा इंस्टॉल किया गया आखिरी ऐप पता चल जाएगा।
नवीनतम ऐप पर एक बार क्लिक करें और उन्नत विकल्प चुनें।
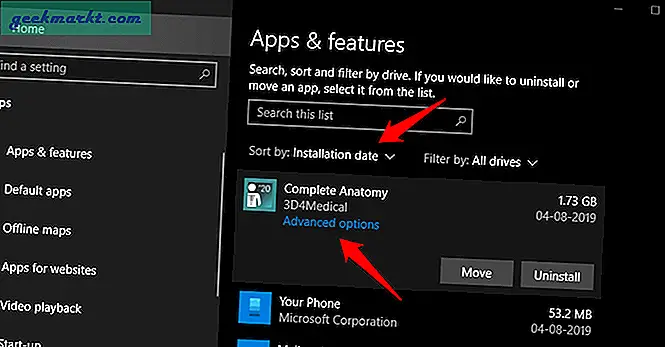
ऐप के आधार पर आपको 3 विकल्प दिखाई देंगे। पहला टर्मिनेट है जो ऐप और उससे जुड़ी सभी प्रक्रियाओं को मार देगा। यदि वह मदद नहीं करता है, तो दूसरा विकल्प आज़माएं। रीसेट सभी भ्रष्ट फ़ाइलों की जगह ऐप को फिर से स्थापित करेगा। आपके दस्तावेज़ और डेटा को छुआ नहीं जाएगा। अंत में, आप इससे छुटकारा पाने के लिए ऐप को अनइंस्टॉल कर सकते हैं।
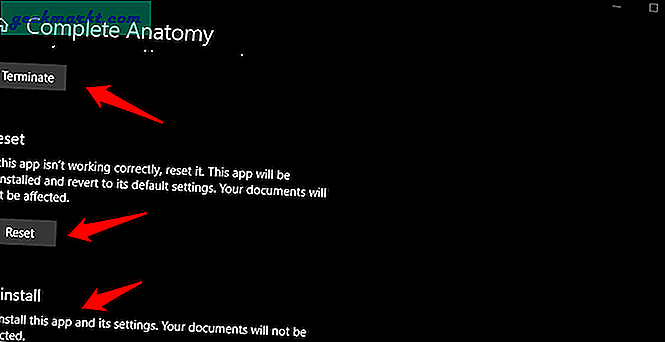
4. नया उपयोगकर्ता खाता
कई उपयोगकर्ताओं ने विंडोज 10 में एक नया उपयोगकर्ता खाता बनाकर वैकल्पिक समाधान पाया। यह एक आसान पर्याप्त प्रक्रिया है। सेटिंग्स को फिर से खोलें और अकाउंट्स पर क्लिक करें।
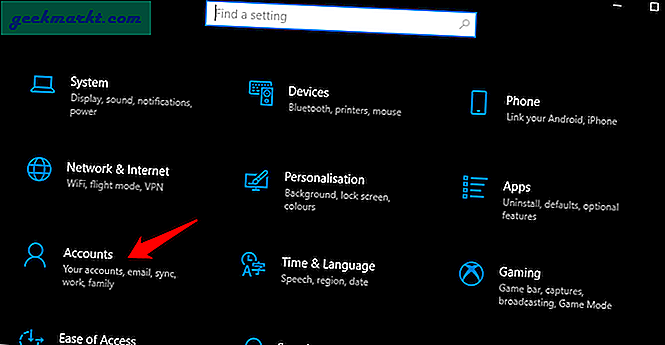
परिवार और अन्य उपयोगकर्ताओं के तहत इस पीसी में किसी और को जोड़ें पर क्लिक करें।
नया उपयोगकर्ता खाता बनाने के लिए ऑन-स्क्रीन निर्देशों का पालन करें। हो जाने पर, उपरोक्त स्क्रीन पर वापस आएं और अगली स्क्रीन में ड्रॉप-डाउन मेनू से इसे व्यवस्थापक अधिकार देने के लिए नए बनाए गए उपयोगकर्ता खाते पर क्लिक करें।
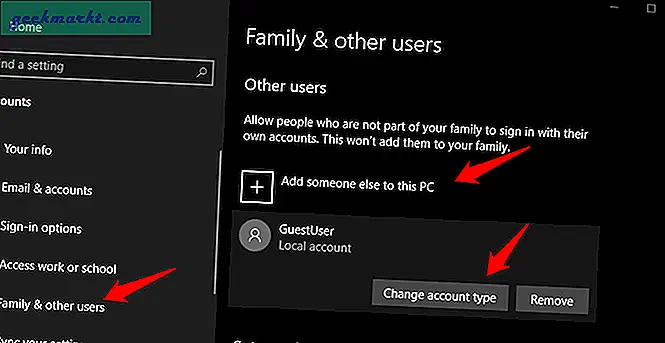
स्टार्ट मेन्यू लॉन्च करने के लिए अपने कीबोर्ड पर विंडोज की दबाएं और नए बनाए गए यूजर अकाउंट पर स्विच करने के लिए अपने प्रोफाइल पिक्चर पर क्लिक करें।
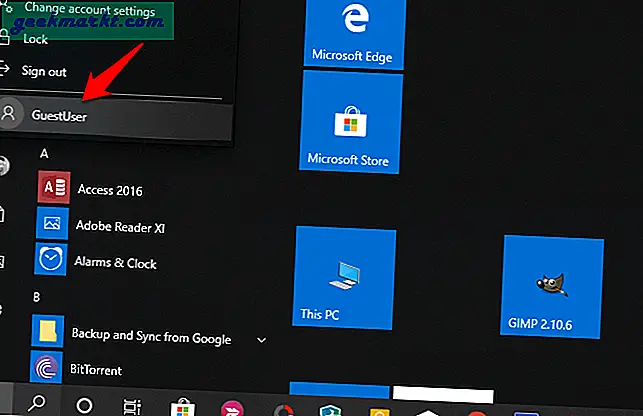
क्या आप अभी भी Windows कंप्यूटर पर अपनी स्क्रीन को टिमटिमाते हुए देखते हैं?
5. ज्ञात परस्पर विरोधी ऐप्स
कुछ ऐप्स ऐसे हैं जो फ़्लिकरिंग स्क्रीन समस्या के कारण जाने जाते हैं। उनमें से एक नॉर्टन एंटीवायरस है। देव टीम एक फिक्स पर काम कर रही है, हालांकि, उन्होंने एक अस्थायी फिक्स जारी किया है जिसे आप यहां डाउनलोड और इंस्टॉल कर सकते हैं। उन्होंने इसे कैसे करना है, इस पर चरण-दर-चरण मार्गदर्शिका भी साझा की है। चरणों में समय लगेगा क्योंकि यह एक साधारण क्लिक और समाधान नहीं है।
आईडीटी ऑडियो ऐप को स्क्रीन को मंद और झिलमिलाहट करने वाली चीजों को तोड़ने के लिए भी जाना जाता है। अगर आपके पास है तो इसे अनइंस्टॉल कर दें। कुछ उपयोगकर्ताओं ने Apple के iCloud ऐप के साथ भी यही समस्या बताई है।
6. हार्डवेयर त्वरण
इसका मतलब है कि आपका मॉनिटर आपके कंप्यूटर के ग्राफिक्स कार्ड के उच्च आउटपुट को संभालने में असमर्थ है। इस समस्या को हल करने के लिए, आपको हार्डवेयर त्वरण को बंद करना होगा। ध्यान दें कि क्रोम ब्राउज़र हार्डवेयर एक्सेलेरेशन विकल्प के साथ भी आता है। यदि आप केवल क्रोम ब्राउज़र पर स्क्रीन को टिमटिमाते हुए देखते हैं, तो ब्राउज़र सेटिंग्स पर जाएं और उन्नत के तहत, हार्डवेयर त्वरण विकल्प को टॉगल करें।
विंडोज 10 के लिए, प्रदर्शन सेटिंग्स> उन्नत प्रदर्शन सेटिंग्स> ग्राफिक गुण> समस्या निवारण टैब का चयन करने के लिए डेस्कटॉप पर राइट-क्लिक करें। यदि सेटिंग बदलें बटन धूसर हो गया है, तो आप कुछ नहीं कर सकते। यदि नहीं, तो डिस्प्ले एडेप्टर ट्रबलशूटर खोलने के लिए उस पर क्लिक करें जहां आप हार्डवेयर त्वरण को बंद करने के लिए पॉइंटर को सबसे बाईं ओर ले जाएंगे। मेरे पास मेरे पीसी में वह विकल्प नहीं है क्योंकि मैं इंटेल का उपयोग कर रहा हूं।
यदि आप किसी कारण से उपरोक्त चरणों का पालन करने में असमर्थ हैं, तो आप रजिस्ट्री प्रविष्टि को संपादित करने का प्रयास कर सकते हैं। रन प्रॉम्प्ट खोलने के लिए विंडोज की + आर दबाएं और एंटर दबाने से पहले regedit टाइप करें। अब नीचे दिए गए फोल्डर स्ट्रक्चर पर नेविगेट करें।
HKEY_CURRENT_USER\SOFTWARE\Microsoft\Avalon.ग्राफिक्स\
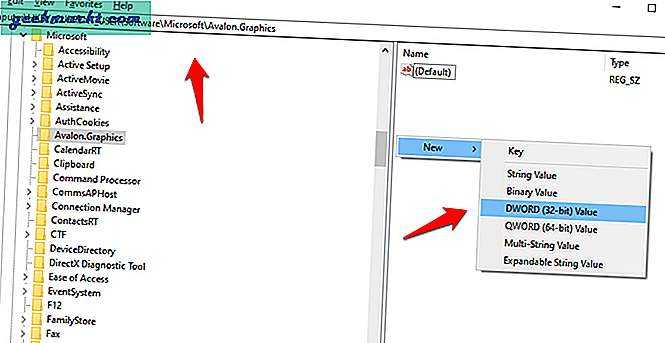
जांचें कि क्या DisableHWAcceleration फ़ाइल मौजूद है और यदि नहीं, तो एक नई DWORD (32-बिट) फ़ाइल बनाएं और इसे खोलने के लिए डबल-क्लिक करें। आधार के तहत हेक्साडेसिमल मान के रूप में 1 दर्ज करें और सहेजें। 1 का मान विकल्प को बंद कर देगा और 0 का मान इसे चालू कर देगा। जब आप फ़ाइल बनाते हैं, तो डिफ़ॉल्ट रूप से, मान 0 पर सेट होता है।
विंडोज 10 में टिमटिमाती स्क्रीन की समस्या
उपरोक्त समाधानों में से एक को आपकी समस्या को अच्छे के लिए हल करना चाहिए। यदि आपको इसे हल करने का कोई और तरीका मिल गया है, तो हमें नीचे टिप्पणी में बताएं और हम इसे उचित क्रेडिट के साथ सूची में जोड़ देंगे।