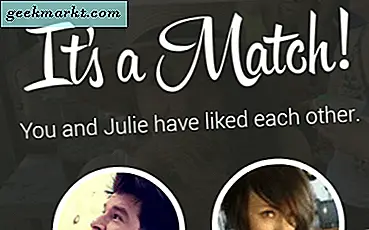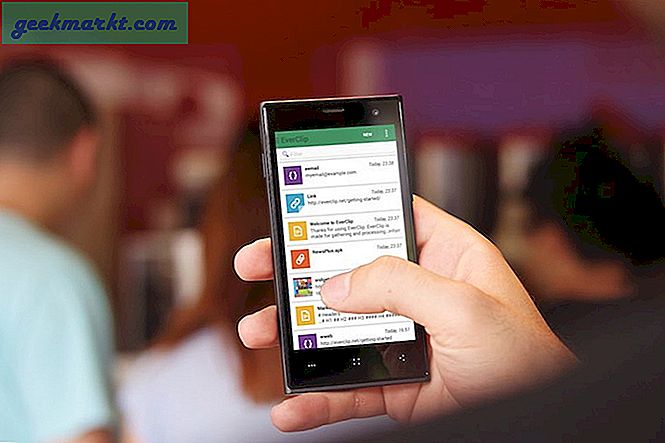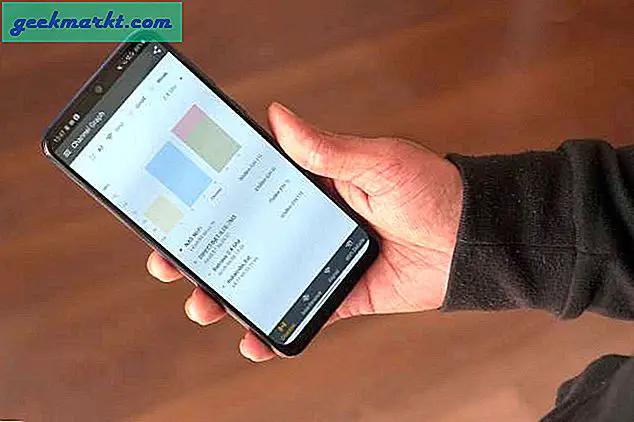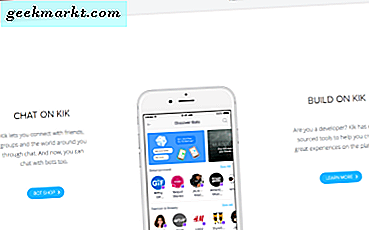महामारी ने हममें से अधिकांश को घर से काम करने के लिए मजबूर कर दिया है। कार्य परिवेश में इस परिवर्तन के लिए आवश्यक है कि Chrome बुक उपयोगकर्ता रचनात्मक हों और संवाद करने के नए तरीके खोजें। ऐसा करने का एक तरीका Chromebook पर स्क्रीन साझा करना है ताकि दूसरा व्यक्ति वह देख सके जो आप देख रहे हैं। लेकिन हम इसे Chromebook पर और मुफ़्त में कैसे करते हैं? ठीक है, पता चला है कि Chromebook पर स्क्रीन शेयर करने के कुछ तरीके हैं और हम उन सभी को नीचे सूचीबद्ध करने जा रहे हैं।
Chromebook पर स्क्रीन कैसे साझा करें
Chrome बुक में एक आधिकारिक या अंतर्निहित तरीका भी होता है जो अन्य Chromebook और यहां तक कि Windows, Mac और Linux उपकरणों के साथ स्क्रीन साझा करने के लिए बहुत अच्छा काम करता है।
1. पीसी, मैक और लिनक्स के लिए क्रोम रिमोट डेस्कटॉप का उपयोग करना
क्रोम रिमोट डेस्कटॉप ऐप का उपयोग करके, आप क्रोमबुक स्क्रीन को अन्य उपकरणों के साथ साझा कर सकते हैं और अपने क्रोमबुक पर उनकी स्क्रीन तक भी पहुंच सकते हैं। प्रक्रिया सभी प्लेटफार्मों पर समान है क्योंकि आप सीधे वेबसाइट से सब कुछ सेट कर सकते हैं।
1. अभी खुला रिमोटडेस्कटॉप.google/support दोनों उपकरणों पर। पर क्लिक करें + कोड जनरेट करें उस डिवाइस पर बटन जिसे आप स्क्रीन साझा करना चाहते हैं।

2. यह एक 12-अंकीय कोड उत्पन्न करेगा जो 5 मिनट में समाप्त हो जाएगा।

3. दूसरे डिवाइस पर, उस 12-अंकीय कोड को दर्ज करें दूसरे कंप्यूटर से कनेक्ट करें विकल्प और क्लिक करें जुडिये.

4. उस पहले डिवाइस पर वापस आएं, जिसकी स्क्रीन आप साझा करना चाहते हैं और उस पर क्लिक करें शेयर पॉप-अप विंडो में अनुमति देने के लिए।

5. इतना ही। आपको अन्य डिवाइस की स्क्रीन को दूर से देखने में सक्षम होना चाहिए।

इस पद्धति के साथ, आपको एक ही वाई-फाई नेटवर्क पर होने की आवश्यकता नहीं है और आप इस डिवाइस से सीधे दूसरे डिवाइस को नियंत्रित कर सकते हैं। आप न केवल देख सकते हैं बल्कि उन ध्वनियों को भी सुन सकते हैं जो अन्य उपकरण बना रहे हैं। स्केलिंग, क्लिपबोर्ड सिंक आदि जैसे अतिरिक्त विकल्प प्राप्त करने के लिए दाईं ओर स्थित तीर पर क्लिक करें।
2. रिमोट एक्सेस के लिए क्रोम रिमोट डेस्कटॉप का उपयोग करना
पिछली पद्धति के साथ, सेट-अप प्रक्रिया को पूरा करने के लिए आपके पास दोनों उपकरणों तक पहुंच होनी चाहिए। Chrome बुक पर स्क्रीन को दूरस्थ रूप से साझा करने का एक और तरीका है जहां आपको केवल एक बार सेट अप करने की आवश्यकता होती है और डिवाइस को हर बार कहीं से भी एक्सेस करने में सक्षम होंगे। ध्यान दें कि इस पद्धति का उपयोग केवल क्रोमबुक पर विंडोज, मैक या लिनक्स स्क्रीन साझा करने के लिए किया जा सकता है, लेकिन इसके विपरीत नहीं।
1. स्क्रीन साझा करना प्रारंभ करने के लिए, बस Chrome वेब स्टोर पर जाएं और क्रोम रिमोट डेस्कटॉप एक्सटेंशन इंस्टॉल करें अपने Chromebook पर और उस डिवाइस पर भी जिसे आप अपनी स्क्रीन साझा करना चाहते हैं।

2. अब उस डिवाइस पर Remotedesktop.google.com/access खोलें, जिसकी स्क्रीन आप शेयर करना चाहते हैं। पर क्लिक करें चालू करो नीचे बटन रिमोट एक्सेस सेट करें.

3. दे दो नाम अपने कंप्यूटर पर और क्लिक करें अगला.

4. अब क 6 अंकों का पिन सेट करें और क्लिक करें शुरू.

5. पर क्लिक करें हाँ पुष्टि के लिए पॉप-अप पर और आप पूरी तरह तैयार हैं। यह डिवाइस आपके लिए दूरस्थ रूप से एक्सेस करने के लिए उपलब्ध है।

6. अब अपना Chromebook खोलें और यहां जाएं रिमोटडेस्कटॉप.google.com/access. यहां, आप वह उपकरण ढूंढ सकते हैं जिसे अभी Chromebook पर दूरस्थ रूप से एक्सेस करने के लिए सेट किया गया है। इस पर क्लिक करें।

7. पिन दर्ज करें कि आपने Chromebook पर स्क्रीन साझाकरण प्रारंभ करने के लिए सेट किया है।

8. इतना ही। आप सीधे Chromebook से विंडोज़ या मैक डिवाइस नियंत्रित कर सकते हैं। चीजों को अधिक स्पष्ट रूप से देखने के लिए क्रोम ओएस पर फ़ुल-स्क्रीन बटन पर क्लिक करें।

याद रखें कि Chromebook की स्क्रीन तक पहुंचने के लिए आपके विंडोज, मैक या लिनक्स डिवाइस को चालू करना होगा। हालाँकि, डिस्प्ले को बंद किया जा सकता है।
3. Android के लिए स्मार्ट डेटा द्वारा स्क्रीन मिरर
टीम व्यूअर जैसी अधिकांश स्क्रीन मिररिंग सेवाओं के लिए ऐसे सॉफ़्टवेयर स्थापित करने की आवश्यकता होती है जो Chrome OS पर संभव नहीं है। स्क्रीन मिरर उन ऐप्स में से एक है जो स्क्रीन साझा करने के लिए वेब ऐप का उपयोग करते हैं। आप अपनी Android स्क्रीन को केवल Chromebook के साथ साझा कर सकते हैं, लेकिन इसके विपरीत नहीं। हालांकि एयरड्रॉप जैसी कुछ लोकप्रिय सेवाएं समान कार्यक्षमता प्रदान करती हैं। जब Chrome बुक में स्क्रीन मिरर करने की बात आती है तो स्मार्ट डेटा द्वारा स्क्रीन मिरर एक सरल अनुभव प्रदान करता है।
1. प्रथम स्मार्ट डेटा द्वारा स्क्रीन मिरर डाउनलोड करें अपने एंड्रॉइड फोन पर ऐप।

2. ऐप खोलें और पर टैप करें कास्ट निचले दाएं कोने में बटन।

3. इससे एक क्यूआर कोड रीडर खुल जाएगा। अब, खोलें Screenmirrorapp.com अपने Chromebook पर और उस QR कोड को स्कैन करें जो वह आपके मोबाइल से प्रदर्शित करता है। सुनिश्चित करें कि आप एक ही वाई-फाई नेटवर्क पर हैं।

4. का चयन करें अभी शुरू करो अपने फोन पर पॉप-अप में विकल्प।

5. बस, आप Chromebook पर अपने फ़ोन की स्क्रीन देख सकते हैं।

क्रोम रिमोट डेस्कटॉप के विपरीत, स्क्रीन मिरर कार्यक्षमता में काफी सीमित है क्योंकि आप क्रोमबुक से अपने फोन को नियंत्रित नहीं कर सकते हैं। यह सिर्फ एक स्क्रीन मिरर सेवा है लेकिन इसे एक्सेस करने या नियंत्रित करने का कोई तरीका नहीं है।
4. मॉनिटर या टीवी से कनेक्ट करने के लिए वायर्ड कनेक्शन
मॉनिटर या टीवी से कनेक्ट करने के लिए Chromebook एचडीएमआई, डिस्प्ले पोर्ट, डीवीआई और वीजीए का समर्थन करते हैं। यदि आपके Chromebook में HDMI पोर्ट है, तो आप बाहरी मॉनिटर से कनेक्ट करने के लिए HDMI से HDMI केबल का उपयोग कर सकते हैं। लेकिन अधिकांश क्रोमबुक एचडीएमआई पोर्ट के साथ नहीं आते हैं, वे सिर्फ यूएसबी-सी और यूएसबी-ए पोर्ट के साथ आते हैं।
तो आप Chromebook को मॉनिटर से कनेक्ट करने के लिए USB आउट टू HDMI आउट केबल प्राप्त कर सकते हैं। यदि आपके पास पहले से ही आपके साथ एचडीएमआई के लिए एक मानक एचडीएमआई है, तो एचडीएमआई-इन एडेप्टर के लिए एक छोटा यूएसबी-आउट प्राप्त करें। यदि आपका मॉनिटर एचडीएमआई का समर्थन नहीं करता है, तो आप वीजीए, डीवीआई, डिस्प्ले पोर्ट विकल्प भी पा सकते हैं।
1. मॉनिटर या टीवी से कनेक्ट होने के बाद, आपको Chromebook सेटिंग से मिररिंग सक्षम करने की आवश्यकता है। ऐसा करने के लिए, निचले दाएं कोने में घड़ी पर क्लिक करें और फिर सेटिंग्स का चयन करें।

2. डिवाइस सेक्शन में, चुनें प्रदर्शित करता है और फिर सक्षम करें मिरर बिल्ट-इन डिस्प्ले। यह विकल्प केवल तभी उपलब्ध होगा जब Chromebook किसी बाहरी मॉनीटर से कनेक्ट हो।

3. यह बिल्कुल स्क्रीन को मिरर नहीं कर रहा है बल्कि मॉनिटर को डुअल-स्क्रीन के रूप में उपयोग कर रहा है। यदि आप केवल मॉनिटर देखना चाहते हैं, तो पूरी तरह से अंधेरा होने के लिए Chromebook पर चमक को शून्य पर चालू करें।
अब आप अपने क्रोमबुक कीबोर्ड का उपयोग कर सकते हैं या मॉनिटर या टीवी पर क्रोम ओएस संचालित करने के लिए ब्लूटूथ कीबोर्ड और माउस को कनेक्ट कर सकते हैं।
5. टीवी पर कास्ट करने के लिए एयरस्क्रीन का उपयोग करना
वायर्ड दृष्टिकोण के अलावा, आप स्क्रीन साझा करने के लिए क्रोम पर इन-बिल्ट कास्ट विकल्प का भी उपयोग कर सकते हैं। हो सकता है कि यह प्रक्रिया सभी स्मार्ट टीवी पर काम न करे लेकिन अगर आप Android, Google TV या Fire TV का उपयोग कर रहे हैं, तो आप नीचे दिए गए चरणों का पालन कर सकते हैं। मैं फायर टीवी का उपयोग कर रहा हूं लेकिन एंड्रॉइड और Google टीवी के लिए भी चरण समान हैं।
1. सबसे पहले, स्थापित करें एयरस्क्रीन Google Play Store या Amazon App Store से अपने टीवी पर ऐप।

2. अब ऐप को ओपन करें और वेलकम स्क्रीन में पर क्लिक करें अभी शुरू करो बटन।

3. पर क्लिक करें शुरू Chrome बुक पर ऑन स्क्रीन मिररिंग चालू करने के लिए।

4. अपने क्रोमबुक > थ्री-डॉट मेन्यू में क्रोम ब्राउजर खोलें और चुनें कास्ट.

5. यहां, सूत्रों पर क्लिक करें और चुनें कास्ट टैब उस क्रोम टैब को कास्ट करने के लिए, डेस्कटॉप कास्ट करें संपूर्ण डेस्कटॉप स्क्रीन को कास्ट करने के लिए, या आप चुन सकते हैं कास्ट फ़ाइल अपने Files ऐप में किसी भी फाइल को चुनने और साझा करने के लिए।

6. बस, आपके टीवी को आपके Chromebook की स्क्रीन मिरर करना शुरू कर देना चाहिए।

रैप अप: Chromebook पर स्क्रीन साझा करें
यदि आप विंडोज, मैक, लिनक्स, या यहां तक कि अन्य क्रोमबुक जैसे अन्य डेस्कटॉप ऑपरेटिंग सिस्टम के साथ स्क्रीन साझा करना चाहते हैं, तो क्रोम रिमोट डेस्कटॉप बहुत अच्छा काम करता है। आप Chromebook को सीधे दूसरे डिवाइस से नियंत्रित कर सकते हैं और दूर से भी कनेक्ट कर सकते हैं. Android फ़ोन के साथ स्क्रीन साझा करने के लिए Screen Mirror वास्तव में एक अच्छा विकल्प है। टीवी के साथ साझा करने के लिए आपके पास पहले से ही एक अंतर्निर्मित Chromecast विकल्प है। अंत में, वायर्ड कनेक्शन हमेशा आपके पास वापस आने और अपने मॉनिटर या टीवी पर क्रोम ओएस का उपयोग करने के लिए होंगे।
यह भी पढ़ें:
- Chromebook पर स्टार्टअप झंकार कैसे सक्षम करें
- सर्वश्रेष्ठ Chrome OS सुविधाएँ जो Windows और Mac पर उपलब्ध नहीं हैं