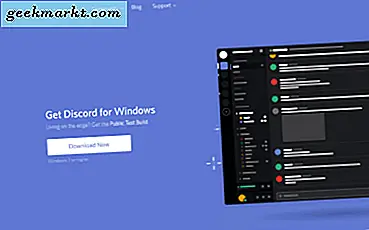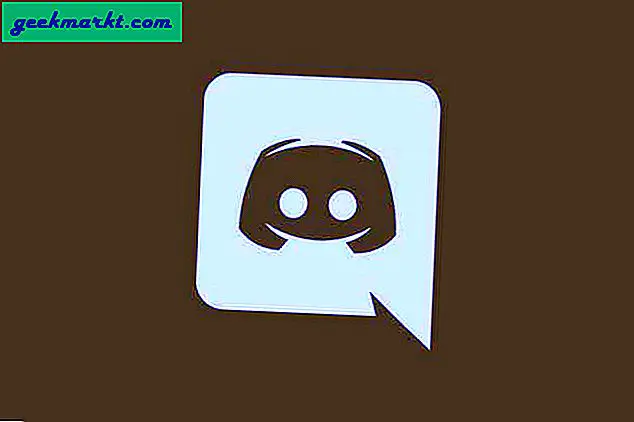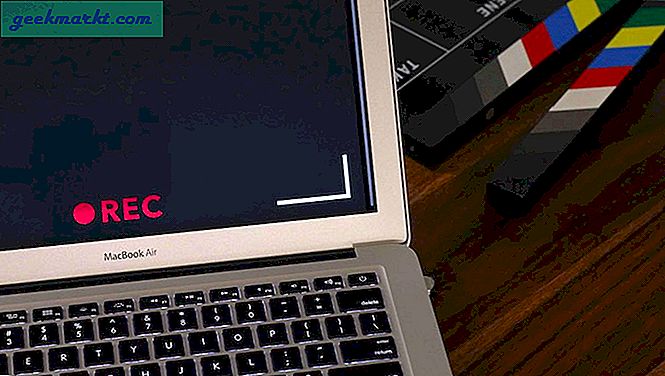जब आप PUBG या Fortnite जैसे मल्टीप्लेयर गेम खेल रहे हों, सार्वजनिक डिस्कॉर्ड सर्वर पर चैट कर रहे हों या स्काइप पर समय बिता रहे हों, तो आवाज बदलना काम आ सकता है। चाहे वह अतिरिक्त सुरक्षा और गुमनामी के लिए हो या सिर्फ एक शरारत करने के लिए, वॉयस चेंजर आपको पूरी तरह से अलग व्यक्ति, या यहां तक कि रोबोट या एलियन की तरह आवाज दे सकता है।
पढ़ें: Android के लिए सर्वश्रेष्ठ वॉयस रिकॉर्डर ऐप्स
बेस्ट रीयल-टाइम वॉयस चेंजर
विंडोज़ पर कई अच्छे वॉयस चेंजर समाधान हैं। Voicemod वह है जो तुरंत दिमाग में आता है। एवी वॉयस चेंजर जैसे अन्य प्रीमियम समाधान भी हैं, लेकिन लाइसेंस की लागत एक निवारक हो सकती है। हम अंततः कई कारणों से इस गाइड के लिए क्लाउनफ़िश का उपयोग करने पर सहमत हुए।
शुरुआत के लिए, जबकि Voicemod तकनीकी रूप से उपयोग करने के लिए स्वतंत्र है, मुफ्त संस्करण कुछ प्रतिबंधों के साथ आता है। आपको छह यादृच्छिक आवाज़ें मिलती हैं जो प्रतिदिन बदलती हैं। यदि आपके पास एक सुसंगत आवाज है जिसे आप किसी विशेष ऑनलाइन व्यक्तित्व से जोड़ते हैं, तो यह Voicemod के मुफ्त संस्करण को बेकार कर देता है। Voicemod के साथ एक और बड़ी कमी यह है कि इसमें सिस्टम-वाइड इंटीग्रेशन नहीं है। जब आप Voicemod स्थापित करते हैं, तो यह एक वर्चुअल इनपुट डिवाइस बनाता है जिसे आपको उन ऐप्स में मैन्युअल रूप से चुनना होगा जिनके लिए आप इसका उपयोग कर रहे हैं। जबकि Voicemod खुद माइक का लाभ उठाने वाले बहुत सारे कार्यक्रमों के साथ संगतता का दावा करता है, Skype से Discord से Fortnite तक, सॉफ़्टवेयर इनपुट डिवाइस हमेशा हर प्रोग्राम के साथ अच्छा नहीं खेलते हैं।
क्लाउनफ़िश, इसके विपरीत, आपको सिस्टम-वाइड वॉयस चेंजिंग देता है। इंस्टॉलेशन और सेटअप के बाद, सभी ऑडियो इनपुट को आपके प्रोग्राम में पास करने से पहले क्लाउनफ़िश के माध्यम से रूट किया जाता है। विंडोज़ इसे एक अलग डिवाइस के रूप में नहीं देखता है, जिससे चीजों को स्थापित करना काफी आसान हो जाता है। चूंकि यह वैश्विक है, आपको बस एक बार क्लाउनफ़िश स्थापित करनी होगी और यह आपके सभी सॉफ़्टवेयर के साथ काम करेगी। जबकि क्लाउनफ़िश के पास Voicemod की तुलना में आवाज़ विकल्पों की अधिक सीमित लाइब्रेरी है, यह पूरी तरह से मुफ़्त टूल है, इसलिए Voicemod में आपके जैसे कोई फ्रीमियम प्रतिबंध नहीं हैं।
एवी वॉयस चेंजर एक बहुत ही ठोस उपकरण है और यह आपको क्लाउनफिश या वॉयसमॉड की तुलना में वॉयस मॉड्यूलेशन पर अधिक व्यापक नियंत्रण देता है। हालांकि, $99.99 की कीमत पर, यह पूरी तरह से पेशेवरों पर लक्षित है, न कि उन गेमर्स के लिए जो चैट पर अपनी आवाज की आवाज़ बदलना चाहते हैं।
पढ़ें: कंप्यूटर और स्मार्टफोन पर वॉयस रिकॉर्डिंग को टेक्स्ट में कैसे बदलें
इससे पहले कि हम शुरू करें
डिस्कॉर्ड, स्काइप, या Fortnite जैसे गेम के लिए क्लाउनफ़िश को कॉन्फ़िगर करने से पहले कुछ चीजें आपके हाथ में होनी चाहिए। प्लस साइड पर, चूंकि क्लाउनफ़िश सिस्टम-स्तर पर काम करता है, आपको केवल इसे स्थापित करने और इसके साथ काम करने के लिए इसे एक बार सेट करने की आवश्यकता है सब ऐप्स जो आपके माइक्रोफ़ोन का उपयोग करते हैं। यहां वह सब कुछ है जिसकी आपको आवश्यकता होगी:
- 32-बिट या 64-बिट विंडोज इंस्टॉलेशन वाला पीसी, विंडोज विस्टा या नया चल रहा है
- या तो आपके पीसी से जुड़ा यूएसबी या 3.5 मिमी माइक्रोफ़ोन
- क्लाउनफ़िश की एक प्रति जिसे आप नीचे दिए गए लिंक से डाउनलोड कर सकते हैं
चरण 1। आपको क्लाउनफ़िश प्रोग्राम को डाउनलोड और इंस्टॉल करना होगा। आप विंडोज के लिए यहां क्लाउनफिश प्राप्त कर सकते हैं। यदि आप 64-बिट विंडोज़ पर हैं तो 64-बिट संस्करण प्राप्त करें। अन्यथा, 32-बिट संस्करण प्राप्त करें। यहां मानक स्थापना प्रक्रियाओं का पालन करें।
यह पता लगाने के लिए कि आप विंडोज 10 के 32-बिट या 64-बिट संस्करण का उपयोग कर रहे हैं, विंडोज बटन दबाकर सेटिंग्स ऐप खोलें और 'सेटिंग्स' खोजें और एंटर दबाएं। फिर सिस्टम> अबाउट पर जाएं। दाईं ओर, "सिस्टम प्रकार" प्रविष्टि देखें। यह आपको 32-बिट या 64-बिट ऑपरेटिंग सिस्टम दिखाएगा।

चरण दो। एक बार क्लाउनफ़िश स्थापित हो जाने के बाद, एप्लिकेशन चलाएँ और यह आपके सिस्टम ट्रे में दिखाई देगा। आइए देखें कि Fortnite, Skype, Discord और अन्य ऐप्स में अपनी आवाज़ बदलने के लिए क्लाउनफ़िश कैसे सेट करें

चरण 3। क्लाउनफ़िश सिस्टम ट्रे आइकन पर राइट-क्लिक करें, फिर सेटअप विकल्प पर क्लिक करें।

यहां से आप अपनी माइक लिस्टिंग के आगे इंस्टॉल पर क्लिक करना चाहते हैं। इसे "माइक्रोफ़ोन" के रूप में दिखाना चाहिए। इंस्टॉल का चयन करने से क्लाउनफ़िश आपके माइक के साथ काम करने के लिए कॉन्फ़िगर हो जाएगी।

चरण # 3 ए। यदि आपके पास एकाधिक ऑडियो डिवाइस दिखाई दे रहे हैं, तो आपको पहले अपना सक्रिय माइक कॉन्फ़िगर करना चाहिए। ऐसा करने के लिए, ऊपर स्थापित करें पर क्लिक करने से पहले निम्न चरणों का पालन करें।
चरण # 3 बी। स्टार्ट सर्च में "कंट्रोल पैनल" टाइप करें और उस पर क्लिक करें

चरण # 3 सी। "हार्डवेयर और ध्वनि" पर क्लिक करें

चरण # 3 डी। "ध्वनि" पर क्लिक करें

चरण # 3e। रिकॉर्डिंग टैब पर क्लिक करें

चरण # 3f। अपने माइक पर राइट-क्लिक करें और "डिफ़ॉल्ट डिवाइस के रूप में सेट करें" पर क्लिक करें। यदि यह पहले से ही डिफ़ॉल्ट डिवाइस है, तो यह नीचे ऐसा कहेगा। यदि यह "डिफ़ॉल्ट संचार उपकरण" कहता है, तो भी आपको इसे डिफ़ॉल्ट डिवाइस के रूप में सेट करने के लिए राइट-क्लिक करना होगा।

चरण 4।अब, आप क्लाउनफ़िश स्थापित करने के लिए तैयार हैं, ऐसा करने के लिए ऊपर चरण #3 पर जाएं।
एक बार जब आप क्लाउनफ़िश माइक कॉन्फ़िगर कर लेते हैं। क्लाउनफ़िश सिस्टम ट्रे आइकन पर फिर से राइट-क्लिक करें। अब "सुन माइक्रोफोन" पर क्लिक करें। इससे आप सुन सकेंगे कि वॉयस चेंजर क्या करता है।

चरण # 5। सिस्टम ट्रे आइकन पर राइट-क्लिक करें, फिर "वॉयस चेंजर सेट करें" पर क्लिक करें। इसके आगे एक ब्लू टिक हो सकता है, लेकिन यह सिर्फ एक डिज़ाइन दोष है।

उस पर क्लिक करें और आपको क्लाउनफ़िश के वॉयस चेंजर मेनू के साथ प्रस्तुत किया जाएगा। आप उन्हें सक्षम करने के लिए किसी भी प्रभाव का चयन कर सकते हैं। यदि आप मिश्रण प्रभाव चाहते हैं, तो दिखाए गए क्लाउनफ़िश आइकन पर क्लिक करें, और फिर उसके आगे दायाँ तीर। आप मिश्रण करने के लिए प्रभावों का चयन कर सकते हैं। पिच और माइक्रोफ़ोन संवेदनशीलता के संदर्भ में आप अपने प्रीसेट को ट्वीक करने के लिए इंटरफ़ेस का उपयोग भी कर सकते हैं।

चरण # 6। यही सब है इसके लिए। चूंकि क्लाउनफ़िश स्वयं को एक सिस्टम-वाइड टूल के रूप में स्थापित करता है, इसलिए आपके माइक्रोफ़ोन का उपयोग करने वाले सभी ऐप्स क्लाउनफ़िश इनपुट पर निर्भर होंगे। डिस्कॉर्ड जैसे ऐप्स में आपको कुछ खास करने की जरूरत नहीं है। यदि आप इनपुट उपकरणों की जांच करते हैं, तो आपका क्लाउनफ़िश-सक्षम माइक बस "डिफ़ॉल्ट" के रूप में दिखाई देगा जैसा कि नीचे देखा गया है।

यदि आप क्लाउनफ़िश को अक्षम करना चाहते हैं, तो बस ट्रे आइकन पर राइट क्लिक करें और फिर "बंद करें" पर क्लिक करें।

अब, पोस्ट-इंस्टॉलेशन के बारे में क्या? हमें क्लाउनफ़िश की स्थापना रद्द करने में किसी भी समस्या का सामना नहीं करना पड़ा, लेकिन कुछ उपयोगकर्ताओं ने ड्राइवर संघर्ष की सूचना दी है। तृतीय-पक्ष सॉफ़्टवेयर के लिए सामान्य सुरक्षा दिशानिर्देश यहां लागू होते हैं: आप क्लाउनफ़िश स्थापित करने से पहले एक विंडोज़ पुनर्स्थापना बिंदु सेट करते हैं, और आपको बाद में एक साफ अनइंस्टॉल करना चाहिए। पता लगाने के लिए आप इनमें से कुछ ऐप्स यहां देख सकते हैं क्लीन अनइंस्टॉल कैसे करें.
यदि आपने इन चरणों का पालन किया है, तो आपके पास क्लाउनफ़िश होना चाहिए। कोई भी प्रोग्राम जिसे आप वॉयस मॉड्यूलेशन सपोर्ट चाहते हैं, वह क्लाउनफिश के सिस्टम-वाइड इंटीग्रेशन के कारण बॉक्स से बाहर काम करेगा। एक बार जब आप Fortnite में एक विदेशी आवाज के साथ लोगों का मज़ाक उड़ाते हैं, तो आप अपने माइक के कुछ बेहतर उपयोगों पर पढ़ना चाहेंगे, जैसे कि कुछ का उपयोग कैसे करें महान ऑडियो रिकॉर्डिंग सॉफ्टवेयर.