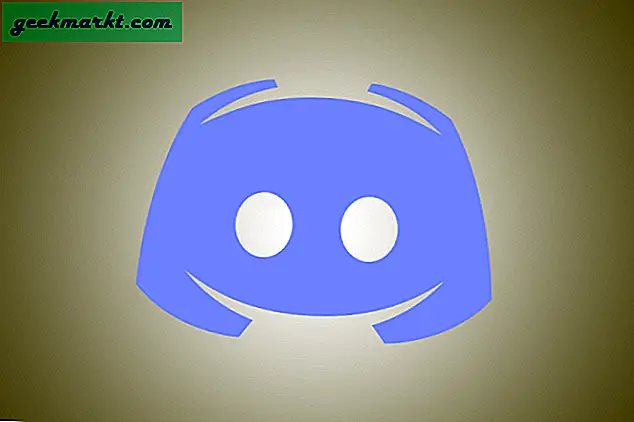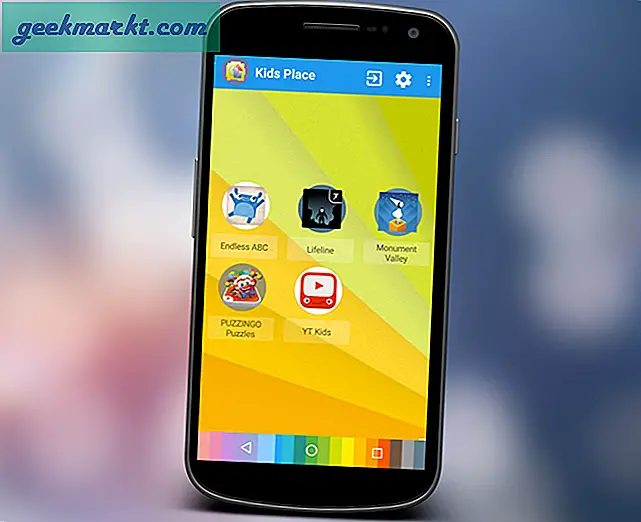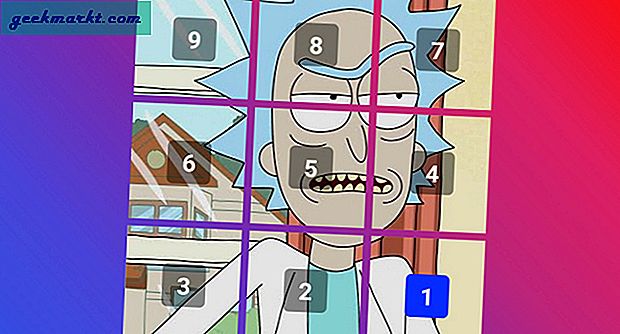विंडोज और मैक के विपरीत, क्रोमबुक सामान्य रूप से ज़िप फ़ाइलों को नहीं खोलते हैं, यह ज़िप फ़ाइल को अलग स्टोरेज के रूप में मानता है और इसे बाहरी हार्ड डिस्क की तरह माउंट करता है। हालांकि कार्यान्वयन थोड़ा स्केची है, आप इसे आसानी से ठीक कर सकते हैं। यहां एक चरण-दर-चरण प्रक्रिया है कि आप Chromebook पर फ़ाइलों को कैसे ज़िप और अनज़िप कर सकते हैं।
Chromebook पर फ़ाइलें ज़िप कैसे करें
फ़ाइलों को ज़िप करने के लिए, उन फ़ाइलों का चयन करें जिन्हें आप ज़िप में रखना चाहते हैं। आप अपने कीबोर्ड पर 'Ctrl' कुंजी दबाकर ऐसा कर सकते हैं और चयन करने के लिए फ़ाइल पर टैप करें। आप इसी तरह से कई फाइलों का चयन भी कर सकते हैं।

अब अपने ट्रैकपैड पर राइट-क्लिक / टू-फिंगर टैप करें और पॉप-अप मेनू में "ज़िप सिलेक्शन" विकल्प चुनें।

यह नीचे उसी फ़ाइल स्थान में एक ज़िप फ़ाइल बनाएगा। यह फ़ाइलों को ज़िप में पूरी तरह से स्थानांतरित नहीं करेगा, वे बस ज़िप फ़ाइल में कॉपी हो जाएंगे।

डिफ़ॉल्ट रूप से, फ़ाइल का नाम "Archive.zip" पर सेट किया जाएगा। लेकिन आप फ़ाइल पर डबल-टैप कर सकते हैं और ज़िप नाम का नाम बदलने के लिए "नाम बदलें" विकल्प का चयन कर सकते हैं। इस तरह आप अपने Chromebook पर ज़िप फ़ाइलें बना सकते हैं और इसे ऑनलाइन किसी को भी भेज सकते हैं।

Chromebook पर फ़ाइलें अनज़िप कैसे करें
फ़ाइल को अनज़िप करने के लिए, ज़िप फ़ाइल को अलग माउंटेड स्टोरेज के रूप में खोलने के लिए उस पर डबल क्लिक करें। क्रोम ओएस बाएं साइडबार में माउंटेड डिवाइस दिखाता है।

न केवल इसे अलग भंडारण के रूप में दिखाना, यहां तक कि निकालने की पूरी प्रक्रिया भी उसी तरह है जैसे हम हार्ड डिस्क से कैसे निपटते हैं। फ़ाइलों को निकालने के लिए, उन फ़ाइलों का चयन करें जिन्हें आप निकालना चाहते हैं। अगर आप सभी फाइल्स को एक्सट्रेक्ट करना चाहते हैं तो हर फाइल को सेलेक्ट करने के लिए ctrl+A दबाएं।

अब राइट-क्लिक / टू-फिंगर टैप करें और पॉप-अप मेनू में "कॉपी" विकल्प चुनें।

अब उस गंतव्य पर नेविगेट करें जहां आप फ़ाइलों को निकालना चाहते हैं और राइट-क्लिक / टू-फिंगर टैप करें और वहां फाइलों को पेस्ट करने के लिए पॉप-अप मेनू में "पेस्ट" विकल्प चुनें।

अब आप ज़िप फ़ाइल के बगल में स्थित अनमाउंट आइकन पर टैप करके ज़िप फ़ाइल को अनमाउंट कर सकते हैं।

किसी तृतीय-पक्ष ऐप का बेहतर उपयोग करें
डिफ़ॉल्ट रूप से, Chrome OS केवल .zip और .rar स्वरूपों में ज़िप फ़ाइलें खोल सकता है। किसी अन्य ज़िप फ़ाइल प्रारूप को अनज़िप करने के लिए, आपको यह क्रोम एक्सटेंशन इंस्टॉल करना होगा। इस एक्सटेंशन के बारे में सबसे अच्छी बात यह है कि अन्य एक्सटेंशन के विपरीत, यह क्रोम ओएस पर मूल फाइल ऐप के साथ विलीन हो जाता है क्योंकि यह विशेष रूप से क्रोमबुक के लिए बनाया गया है।
इंस्टॉल करने के लिए, क्रोम खोलें और क्रोम वेब स्टोर खोलें। अब Wicked Good Unarchiver सर्च करें और इसे क्रोम में जोड़ें। वैकल्पिक रूप से, आप सीधे एक्सटेंशन पेज पर जाने के लिए इस लिंक को खोल सकते हैं।

एक बार किया, बस। अब आपका फाइल ऐप 7z, ar, CAB, CPIO, deb, iso, jar, lha, pax, rpm, tar, Warc फाइलें भी खोल सकता है।

वैकल्पिक
एक्सटेंशन का उपयोग करके, आप केवल खोल सकते हैं, लेकिन फ़ाइलें नहीं बना सकते। किसी तृतीय-पक्ष ऐप का उपयोग करने के बजाय, बस ज़िप फ़ाइल को फ़ाइल ऐप में ज़िप प्रारूप में बनाएं और इसे किसी भी फ़ाइल प्रारूप में बदलने के लिए ऑनलाइन कन्वर्टर फ्री वेबसाइट का उपयोग करें।

ऐसा करने के लिए, बस वेबसाइट खोलें उस फ़ाइल को चुनें जिसे आप कनवर्ट करना चाहते हैं, और उस फ़ाइल प्रकार का चयन करें जिसे आप कनवर्ट करना चाहते हैं और कन्वर्ट हिट करें। ऑनलाइन कनवर्टर फ्री स्वचालित रूप से फ़ाइल को रूपांतरित कर देगा और आप इसे डाउनलोड कर सकते हैं।

ऊपर लपेटकर
यहां तक कि कई थर्ड-पार्टी ऐप भी हैं जैसे ज़िप एक्सेक्टर, आर्काइव एक्सट्रैक्टर, ज़िप शेयर जो वेब ऐप हैं, या आप फ़ाइल मैनेजर प्लस जैसे एंड्रॉइड ऐप का भी उपयोग कर सकते हैं। लेकिन उपयोग करने पर, क्रोम ओएस फाइल ऐप में इसके पूर्ण एकीकरण के कारण दुष्ट अच्छे अनारकलीवर का उपयोग करना बेहतर लगा।