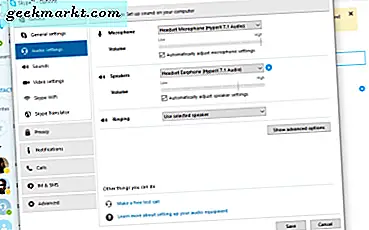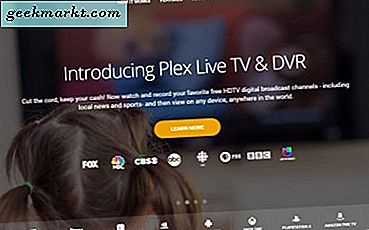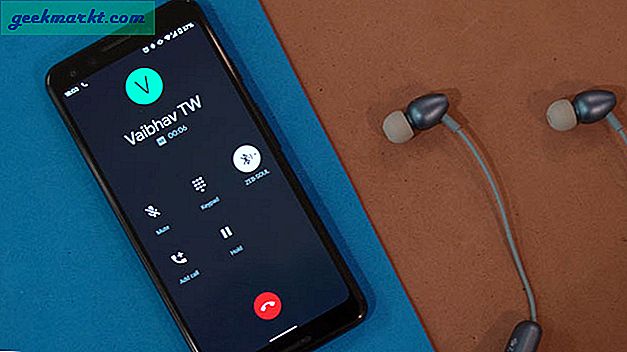फायर टैबलेट और उपकरणों के अमेज़ॅन की लाइनअप आज तकनीक में हमारे कुछ पसंदीदा सौदों को बनाती है। चाहे आप अपने 4 के फायर टीवी सेट-टॉप बॉक्स को देख रहे हों, उनके अमेज़ॅन इको स्पीकरों की आवाज अविश्वसनीय रूप से सस्ता लाइनअप, वॉयस सहायता के लिए सक्षम है, या उनकी फायर टैबलेट की श्रृंखला जो 200 डॉलर से कम के लिए खरीदी जा सकती है, वहां बहुत कुछ है यदि आप बजट पर खरीदारी कर रहे हैं तो अमेज़ॅन के गैजेट्स के बारे में प्यार करें। फायर 7, केवल $ 50 के लिए उपलब्ध है और कभी-कभी केवल $ 30 के लिए बिक्री पर, आज तक का सबसे अच्छा सस्ता टैबलेट चुन सकता है। फायर एचडी 8 और एचडी 10 केवल बेहतर अनुभवकों, तेज और बड़े डिस्प्ले के साथ उस अनुभव में जोड़ते हैं, और क्रमशः $ 80 और $ 150 से शुरू होने वाले बेहतर वक्ताओं। ये कुछ सस्ते टैबलेट हैं, और यह आपको दिखाता है कि सिर्फ इसलिए कि एक उपकरण सस्ता है इसका मतलब यह नहीं है कि यह लंबे समय तक आपको अच्छी तरह से सेवा नहीं करेगा।
बेशक, अमेज़ॅन अपने उपयोगकर्ताओं को अमेज़ॅन-प्रथम अनुभव प्रदान करने के लिए इन टैबलेट पर अपने स्वयं के कस्टम सॉफ़्टवेयर का उपयोग करता है, और इसमें सॉफ़्टवेयर में जोड़े गए एक्सेसिबिलिटी टूल के अपने उचित हिस्से में बेकिंग शामिल है। फायर ओएस एंड्रॉइड पर भी आधारित है, जिसमें स्वयं के कुछ पहुंच विकल्प हैं, जो इसे उन उपयोगकर्ताओं के लिए सही बनाता है जिन्हें टैबलेट के साथ अपने अनुभव को अनुकूलित करने की आवश्यकता होती है। चाहे आपको अपने डिवाइस के फ़ॉन्ट आकार को समायोजित करने की आवश्यकता हो, उच्च-विपरीत टेक्स्ट सक्षम करें, या रंगीन अंधापन के लिए अपने प्रदर्शन पर रंग समायोजित करें। उपयोगकर्ताओं के चयन और चयन करने के लिए बहुत से पहुंच-योग्यता उपकरण हैं, जो कि जब आप यह सुनिश्चित करने के लिए एक तरीका ढूंढ रहे हैं कि आपका डिवाइस उपयोगकर्ता के लिए डिज़ाइन किए गए तरीके से काम कर रहा है तो यह बहुत अच्छा है।
दुर्भाग्यवश, ये सेटिंग्स कभी-कभी गलती से सक्षम हो जाती हैं, और उन उपयोगकर्ताओं के लिए समस्याएं पैदा कर सकती हैं जो बिना किसी अतिरिक्त पहुंच-योग्यता सेटिंग के अपने फ़ायर टैबलेट का उपयोग करना चाहते हैं। यदि आपका अमेज़ॅन फायर टैबलेट अचानक आपकी स्क्रीन पर प्रदर्शित सामग्री को जोर से पढ़ रहा है, तो आपने गलती से स्क्रीन रीडर सक्षम कर दिया होगा। स्क्रीन रीडर वास्तव में क्या है, और आप इसे अपने टैबलेट पर चलाने से कैसे अक्षम कर सकते हैं? आइए इसमें डाइव करें और प्रोग्राम को अपने फायर डिवाइस पर चलने से रोकने का तरीका देखें।
वॉयस व्यू स्क्रीन रीडर क्या है?
इसके मूल में, वॉयस व्यू स्क्रीन रीडर और इसके साथी एक्सेसिबिलिटी विकल्प, जिसे एक्सप्लोर बाय टच के नाम से जाना जाता है, को डिस्प्ले को उनके अमेज़ॅन फायर डिवाइस का उपयोग करने में कठिनाइयों वाले उपयोगकर्ताओं की सहायता करने के लिए डिज़ाइन किया गया है। स्क्रीन रीडर जिसे वॉयस व्यू के नाम से भी जाना जाता है, डिफ़ॉल्ट रूप से अक्षम किया जाता है, क्योंकि अधिकांश उपयोगकर्ताओं को अपने डिवाइस पर उनके डिवाइस पर सबकुछ पढ़ने की आवश्यकता नहीं होती है या नहीं। स्क्रीन रीडर को आपके डिवाइस पर सेटिंग्स मेनू में जाकर और सिस्टम श्रेणी में स्क्रॉल करके एक्सेसिबिलिटी का चयन करके एक्सेस किया जाता है। यहां पर आप डिस्प्ले के शीर्ष पर, वॉयस व्यू स्क्रीन रीडर विकल्प सहित ऊपर दिए गए कुछ विकल्पों को पा सकते हैं। जब वॉयस व्यू सक्षम होता है, तो इसमें ट्यूटोरियल के साथ सभी प्रकार की सेटिंग्स और विकल्प होते हैं जो आपको दिखाते हैं कि सुविधा का उपयोग कैसे करें। हम लेख के निचले हिस्से में इस बारे में कुछ चर्चा करेंगे।

वॉयस व्यू, इसके मूल पर, आपके प्रदर्शन पर किसी भी चयनित पाठ को पढ़ेगा। यदि आपका टैबलेट हरे रंग के बॉक्स के साथ आइकन और टेक्स्ट को हाइलाइट कर रहा है, तो उस जानकारी को ज़ोर से पढ़ना, तो आपने अपने डिवाइस पर गलती से स्क्रीन रीडर मोड सक्रिय कर दिया होगा। आप यह भी बता सकते हैं कि जब आप डिस्प्ले के शीर्ष पर अपने अधिसूचना पैनल के ऊपरी-बाएं कोने में एक स्क्वायर आइकन देखते हैं तो यह मोड आपके डिवाइस पर सक्रिय हो गया है। यदि स्क्रीन रीडर सक्षम है, तो आपको शायद अपने टैबलेट के चारों ओर नेविगेट करने में कठिनाई हो रही है, विशेष रूप से यदि आपके पास स्क्रीन रीडर चालू करने का मतलब नहीं है और आप अपने नल और स्वाइप के साथ टैबलेट के चारों ओर सही ढंग से नेविगेट करने में असमर्थ हैं। इस मोड में, आपके सामान्य स्वाइप और नल डिवाइस की पारंपरिक विशेषताओं को सक्रिय नहीं करते हैं। यह स्क्रीन रीडर के लिए प्रदान किए गए ट्यूटोरियल में रखा गया है, लेकिन यदि मोड आपके या किसी अन्य परिवार के सदस्य द्वारा गलती से सक्रिय किया गया है, तो मोड को ठीक से अक्षम करना असंभव प्रतीत हो सकता है।
VoiceView को अक्षम कैसे करें
अब जब आप अपने फायर टैबलेट पर सक्रिय मोड से परिचित हैं, तो आप अपने डिवाइस पर स्क्रीन रीडर को अक्षम करने के लिए उचित कदम उठा सकते हैं और इसे अपनी उचित सेटिंग्स में पुनर्स्थापित कर सकते हैं। इसके लिए आपके हिस्से पर किसी भी प्रकार की पुनर्स्थापना की आवश्यकता नहीं है, न ही आपको अपने फायर डिवाइस से किसी भी डेटा को पूरी तरह से हटाने की आवश्यकता होगी। इसके बजाय, आपको मोड को ठीक से अक्षम करने के लिए अपने सेटिंग्स मेनू में गोता लगाने की आवश्यकता होगी। इसके लिए स्क्रीन रीडर को सही तरीके से नेविगेट करने की समझ की आवश्यकता है, लेकिन चिंता न करें- हमने नीचे दिए गए प्रत्येक चरण के साथ एक उचित मार्गदर्शिका प्रदान की है। इन चरणों को फायर ओएस 5.6.0.0 चलाने वाले डिवाइस पर किया गया था, जो लेखन के रूप में फायर ओएस का नवीनतम संस्करण था।

अपनी होम स्क्रीन पर नेविगेट करके शुरू करें। यदि आप किसी अज्ञात ऐप में हैं, तो हरे रंग में बटन का चयन करने के लिए अपने डिवाइस के नीचे होम बटन पर एक बार टैप करें (आप शायद अपने टैबलेट को "होम बटन" कहेंगे)। एक बार बटन हरे रंग में चुना जाता है, तो घर लौटने के लिए स्क्रीन पर कहीं भी दो बार टैप करें। अगर आप अपने डिवाइस की लॉक स्क्रीन पर हैं, तो अपने डिवाइस के नीचे अनलॉक आइकन पर टैप करें, फिर डिवाइस पर कहीं भी दो बार टैप करें। अंत में, यदि आपका डिवाइस लॉक है और आप लॉक स्क्रीन पर हैं, तो आपको अपने डिवाइस के नीचे लॉक आइकन पर टैप करना होगा, फिर लॉक इनपुट लोड करने के लिए डिस्प्ले पर डबल-टैप करना होगा। स्क्रीन पर अपना पासवर्ड दर्ज करके अपना पिन या पासवर्ड इनपुट करें। संख्या को सक्रिय करने के लिए आपको दो बार टैप करने की आवश्यकता नहीं होगी, लेकिन टैबलेट आपके पासवर्ड को ज़ोर से पढ़ेगा। यदि आप एक संवेदनशील क्षेत्र या स्थिति में हैं और आप नहीं चाहते हैं कि अन्य उपयोगकर्ता आपका पिन सुनें, तब तक प्रतीक्षा करें जब तक आप सुरक्षित क्षेत्र में न हों। अंत में, यदि आप गलत नंबर दर्ज करते हैं और प्रदर्शित संख्या को मिटाने की आवश्यकता है, तो बैकस्पेस आइकन पर एक बार टैप करें, फिर स्क्रीन पर दो बार टैप करें।

एक बार जब आप ऊपर दिए गए चरणों का पालन करने के बाद होम स्क्रीन पर हों, तो अपने प्रदर्शन के शीर्ष से नीचे स्वाइप करने के लिए तीन अंगुलियों का उपयोग करें। यह आपके टेबलेट के लिए अधिसूचना ट्रे और त्वरित सेटिंग्स खुल जाएगा। यदि आप एक या दो अंगुलियों का उपयोग करते हैं, तो यह काम नहीं करेगा। अब, आप अपने डिवाइस पर वॉयस व्यू अधिसूचना देखेंगे, यह दर्शाता है कि वॉयस व्यू वर्तमान में आपके डिवाइस पर सक्षम है। विकल्प का चयन करने के लिए इस अधिसूचना पर टैप करें, फिर वॉइसव्यू स्क्रीन रीडर सेटिंग्स को खोलने के लिए स्क्रीन पर कहीं भी दो बार टैप करें। आपका अमेज़ॅन फायर टैबलेट स्वचालित रूप से "वॉयस व्यू" लेबल वाले शीर्ष विकल्प का चयन करना चाहिए। यदि यह विकल्प नहीं चुना गया है, तो हरे रंग में विकल्प को हाइलाइट करने के लिए इसे एक बार टैप करें। जब यह विकल्प चुना गया है, तो VoiceView को बंद करने के लिए स्क्रीन पर कहीं भी दो बार टैप करें। आपके डिवाइस पर एक संदेश प्रदर्शित होगा जो आपको वॉइसव्यू को अलर्ट करने वाला है। जारी रखें बटन पर एक बार टैप करें, फिर अपने चयन की पुष्टि करने के लिए स्क्रीन पर कहीं भी दो बार टैप करें। आपका फायर टैबलेट आपको सतर्क करेगा कि वॉयस व्यू बाहर निकल रहा है, और आपका डिवाइस अपनी सामान्य नियंत्रण योजना पर वापस आ जाएगा।

यदि, किसी भी कारण से, आपको अधिसूचना ट्रे तक पहुंचने में कठिनाई है, तो आप अपने डिवाइस की सेटिंग्स लोड करके स्क्रीन रीडर को अक्षम भी कर सकते हैं। होम स्क्रीन तक पहुंच प्राप्त करने के लिए उपरोक्त चरणों का उपयोग करें। फिर, एक टैप का उपयोग करके, इसे हाइलाइट करने के लिए अपने डिवाइस पर सेटिंग्स आइकन का चयन करें, फिर ऐप खोलने के लिए डिस्प्ले पर डबल-टैप करें। यह एक अनूठी समस्या प्रस्तुत करता है: अभिगम्यता विकल्प प्रदर्शन के निचले हिस्से में हैं, जिसका अर्थ है कि सेटिंग पृष्ठ के नीचे पहुंचना मुश्किल हो सकता है जहां अभिगम्यता विकल्प रखा जाता है। यदि आप एक उंगली से स्क्रॉल करने का प्रयास करते हैं, तो आप पाएंगे कि कुछ भी नहीं होता है। इसके बजाय, डिस्प्ले के नीचे स्क्रॉल करने के लिए तीन अंगुलियों का उपयोग करें, फिर एक्सेसिबिलिटी मेनू पर टैप करें। एक्सेसिबिलिटी मेनू खोलने के लिए दो बार टैप करें, फिर इस मेनू पर वॉयस व्यू का चयन करें। एक बार फिर से दो बार टैप करें, फिर VoiceView को अक्षम करने के लिए उपरोक्त निर्देशों का पालन करें।

वॉयस व्यू को कैसे नियंत्रित करें
यद्यपि आप संभवतः उपयोगिता को अक्षम करने के लिए सही निर्देशों का पता लगाने के लिए इस आलेख में आए हैं, फिर भी स्क्रीन रीडर के नियंत्रण के नियंत्रण के बारे में कुछ समझने का एक अच्छा विचार है, अगर केवल इतना है कि इसे फिर से अक्षम करना आसान है -activates। स्क्रीन रीडर मोड में रहते हुए अपने टैबलेट को नियंत्रित करने के लिए यहां एक त्वरित मार्गदर्शिका दी गई है:
- स्क्रीन रीडर सक्रिय करना: यदि आप कभी भी इसे सक्रिय करने के लिए सेटिंग मेनू में नहीं गए हैं तो आप शायद सोच सकते हैं कि वॉयस व्यू आपके डिवाइस पर कैसे सक्रिय हो सकता है। आश्चर्य नहीं है: वॉयस व्यू में एक शॉर्टकट सक्षम है ताकि सेटिंग्स को मेनू मेनू में प्रवेश किए बिना आसानी से टॉगल किया जा सके। स्क्रीन रीडर को सक्रिय करने के लिए, डिवाइस के पावर बटन को दबाकर रखें जब तक कि आपके डिवाइस पर पावर-ऑफ संदेश दिखाई न दे। एक बार जब आपका डिवाइस मुलायम चीम बनाता है, तो पांच सेकंड के लिए डिस्प्ले पर दो अंगुलियों को दबाकर रखें। वॉयस व्यू को सक्रिय करने के लिए आपको अपनी अंगुलियों को दबाए रखने के लिए एक आवाज सुनाई जाएगी; मोड सक्रियण को रद्द करने के लिए अपनी अंगुलियों को छोड़ दें या उपकरण को सक्षम करने की प्रक्रिया को समाप्त करने के लिए अपनी अंगुलियों को दबाए रखें। यह शॉर्टकट केवल सेटिंग को सक्षम करने के लिए काम करता है; इसे अभी भी अक्षम करने के लिए उपर्युक्त चरणों का पालन करना होगा।

- आइकन और क्रियाएं चुनना: अपने डिवाइस पर कुछ भी चुनने के लिए, आइकन या बटन पर एक बार टैप करें, फिर अपनी स्क्रीन पर कहीं भी दो बार टैप करें। यह सामान्य उपयोग में एकल-टैप के समतुल्य को सक्रिय करेगा।
- स्क्रॉलिंग: जैसा कि हमने उपरोक्त कवर किया है, आपको केवल एक के बजाय अपने प्रदर्शन पर स्वाइप करने के लिए तीन अंगुलियों का उपयोग करना होगा।
- अधिसूचना ट्रे और त्वरित सेटिंग्स को स्वाइप करना: एक बार फिर, प्रदर्शन के शीर्ष से मेनू को सक्रिय करने के लिए अपने तीन-उंगली स्वाइप का उपयोग करें।
- घर जाओ: एक ही उंगली का उपयोग करके ऊपर बाएं, फिर बाएं, यह काम नहीं करेगा यदि आप पहले से ही घर हैं)।
- कीबोर्ड का उपयोग करना: यदि आपके डिवाइस पर पासवर्ड है और इसे अनलॉक करने की आवश्यकता है, तो आपको कीबोर्ड का उपयोग करने की आवश्यकता होगी। ऐसा करने के लिए, डिवाइस पर अपनी अंगुली को दबाकर रखें और अपने कीबोर्ड पर अक्षरों को तब तक स्क्रॉल करें जब तक आपको अपनी इच्छित कुंजी नहीं मिलती, क्योंकि वॉइसव्यू आपकी स्क्रीन पर अक्षरों को वापस पढ़ता है। जब आप सही अक्षर तक पहुंचते हैं तो प्रदर्शन से अपनी उंगली को छोड़ दें, फिर अगले चरित्र पर जाएं।
आप यहां अमेज़ॅन की समर्थन साइट पर वॉयस व्यू स्क्रीन रीडर को नियंत्रित करने के लिए कमांड की पूरी सूची पा सकते हैं। ये सेटिंग्स उनकी तीसरी पीढ़ी के टैबलेट के लिए हैं, लेकिन नियंत्रण अभी भी अपेक्षा के अनुसार काम करने लगते हैं।
***
वॉयस व्यू और बाकी अमेज़ॅन के एक्सेसिबिलिटी सूट एक और अधिक गैजेट के लिए एक बढ़िया जोड़ा है, जिससे किसी को शारीरिक अक्षमता के बावजूद डिवाइस का उपयोग करने की इजाजत मिलती है। जबकि अमेज़ॅन वॉयस व्यू को आसानी से सक्षम करने और यह सुनिश्चित करने के बीच संतुलन को रोकता है कि यह दुर्घटना से सक्रिय नहीं है। फिर भी, गलतियों को बनाया जा सकता है, और वॉयस व्यू में अपना टैबलेट ढूंढना निराशाजनक अनुभव हो सकता है यदि आप इस बात से अपरिचित हैं कि फ़ंक्शन कैसे काम करता है। VoiceView आपके टेबलेट की मूल अवधारणाओं के बारे में सब कुछ बदलता है, जिसका अर्थ है कि सेटिंग को अक्षम करने के लिए आपको मूल रूप से फिर से सीखना होगा कि अपने डिवाइस का उपयोग कैसे करें। उम्मीद है कि, इस गाइड ने आपको अपने फायर टैबलेट पर फ़ंक्शन को अक्षम करने में मदद की है, जिससे आप सामान्य उपयोग पर वापस लौट सकते हैं, और स्क्रीन रीडर को नियंत्रित करने में भी मदद की है, अगर यह कभी गलती से सक्षम हो। अगर आपको अभी भी वॉयस व्यू को बंद करने में कठिनाई हो रही है, तो हमें नीचे दी गई टिप्पणियों में बताएं!