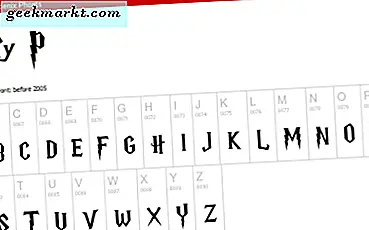पिछले दशक में पीसी गेमिंग को कंसोल गेमिंग की राख से उछाल आया है ताकि लोग एक बार फिर खेल खेल सकें। जबकि पीसी गेमिंग आमतौर पर प्लेस्टेशन 2 की लोकप्रियता के साथ 2000 के दशक में डाउनविंग पर थी, पीसी गेमिंग समुदाय धीरे-धीरे स्टीम की लोकप्रियता और अपने कंप्यूटर के निर्माण के रोमांच के साथ 2000 के दशक के अंत में बढ़ने लगा। चूंकि भागों सस्ता हो गए हैं (यद्यपि बढ़ती रैम और ग्राफिक्स कार्ड की कीमतों के कारण कीमत में कभी-कभी स्पाइक के कारण), उपयोगकर्ताओं ने माइक्रोसॉफ्ट या सोनी से नवीनतम कंसोल खरीदने के बजाय अपना खुद का डेस्कटॉप गेमिंग पीसी बनाना चुना है ताकि उच्च पहुंच प्राप्त हो सके। ग्राफिकल पावर, रास्ते में सस्ता अपडेट, और स्टीम और अन्य वर्चुअल मार्केटप्लेस के माध्यम से गेमिंग बिक्री की निरंतर बहुलता।
जबकि पीसी गेम के बहुत सारे कीबोर्ड और माउस की आवश्यकता होती है, आप वास्तव में पीसी गेम का एक अच्छा हिस्सा खेलने के लिए एक नियंत्रक को आसान बनाना चाहते हैं। डार्क सोल्स या कपहेड जैसे कुछ गेम, वास्तव में गेम से बाहर निकलने के लिए नियंत्रक की आवश्यकता होती है। आज बाजार पर गेमिंग नियंत्रकों की कोई कमी नहीं है जो पीसी के अनुकूल हैं, लेकिन एक विकल्प जिसे आपने नहीं माना हो, वह आपके डेस्कटॉप या लैपटॉप पीसी के साथ ड्यूलशॉक 4 कंट्रोलर का उपयोग कर रहा है। जबकि अधिकांश डेस्कटॉप गेमर्स अपने अंतर्निहित माइक्रोसॉफ्ट संगतता और समर्थन के लिए Xbox 360 या Xbox One नियंत्रक का उपयोग करना पसंद कर सकते हैं, ऐसे कई कारण हैं जिनसे आप अपने कंप्यूटर के साथ ड्यूलशॉक 4 का उपयोग कर सकते हैं और इसका उपयोग करना चाहिए। आइए ड्यूलशॉक 4 का उपयोग करने के लाभ और कमियों पर चर्चा करें, अपने पीसी के साथ इसका उपयोग कैसे करें, और कुछ तरीकों से ड्यूलशॉक 4 आज बाजार पर सबसे अच्छा नियंत्रक हो सकता है।
क्या ड्यूलशॉक 4 एक अच्छा नियंत्रक बनाता है?
ड्यूलशॉक 4 नियंत्रकों की ड्यूलशॉक लाइन का चौथा पुनरावृत्ति है, और मूल के बाद से डिजाइन को बदलने के लिए मूल है, जबकि अभी भी नियंत्रक को हर जगह गेमर्स को पहचानने योग्य बनाता है। सोनी ने 1 99 4 में मूल प्लेस्टेशन जारी किया, प्लेस्टेशन कंट्रोलर के साथ बंडल किया गया, चार दिशात्मक बटन (डी-पैड के बजाए) और चार चेहरे बटनों के साथ पूरा हुआ, लेकिन दोहरी-एनालॉग स्टिक्स गायब हो गए जो अब हर गेमिंग नियंत्रक पर आम हैं स्विच के प्रो कंट्रोलर को एक्सबॉक्स एलिट नियंत्रक के लिए ड्यूलशॉक 4। 1 99 7 में, सोनी ने दो साल बाद ड्यूल एनालॉग कंट्रोलर जारी किया, लेकिन एक परिष्कृत संस्करण के पक्ष में 1 99 8 तक बाजार को हटा दिया गया।

मूल ड्यूलशॉक दर्ज करें। यद्यपि यह दोहरी एनालॉग नियंत्रक के रूप में एक ही मूल डिजाइन रखा गया था, लेकिन ड्यूलशॉक ने पूरे हाथों में छिपे हुए एक गड़गड़ाहट इंजन के साथ पूर्ण रंबल समर्थन जोड़ा। एनालॉग स्टिक्स की युक्तियों को भी संशोधित किया गया था, उलटा युक्तियों से गोलाकार knobs तक जा रहा था, हालांकि दोहरी एनालॉग नियंत्रक पर उलटा युक्तियाँ किसी भी DualShock 4 मालिकों से परिचित लगेंगे। गेमिंग की अगली दो पीढ़ियों में ड्यूलशॉक डिजाइन अपेक्षाकृत समान रहा; सोनी ने PS3 के लिए एक बूमरैंग-आकार का नियंत्रक छेड़ा जो कभी नहीं भेजा गया, और सिक्सैक्सिस नियंत्रक केवल ड्यूलशॉक 3 के लिए बंद होने से पहले एक साल तक चला, एक नियंत्रक जिसने इसे कुछ गेमरों के लिए थोड़ा सुरक्षित रखा। बाजार पर Xbox 360 नियंत्रक के साथ, उपभोक्ताओं ने ड्यूलशॉक 3 को कम नियंत्रक के रूप में देखना शुरू किया, एक दोषपूर्ण डिज़ाइन और कुछ असहज पहलुओं के साथ।

ड्यूलशॉक 4 पूरी तरह से नहीं बदलता है कि नियंत्रक कैसा दिखता है या महसूस करता है, लेकिन प्लेस्टेशन के साथ मूल रूप से भेजे जाने के बाद से डिजाइन में यह सबसे बड़ा अपग्रेड था। हाथों में अधिक आरामदायक होने के लिए पकड़ को फिर से डिजाइन किया गया था, बंपर्स को वास्तव में ट्रिगर्स की तरह काम करने के लिए बदल दिया गया था, जॉयस्टिक ने बिना फिसलने के छड़ी पर अपनी अंगुली को रखने के लिए उलटा पकड़ वापस जोड़ा, शुरुआत और चयन बटन हटा दिए गए, और एक बड़ा टचपैड और प्रकाश इकाई में जोड़ा गया था। हम बाद में उस टचपैड के बारे में और बात करेंगे- यह आपके पीसी के साथ अपने ड्यूलशॉक 4 का उपयोग करने के लिए एक महत्वपूर्ण विशेषता है। जबकि ड्यूलशॉक 4 सभी गेमरों पर जीत नहीं पाएगा, यह आराम, डिज़ाइन और सुविधाओं के मामले में ड्यूलशॉक 3 से एक बड़ा कदम है। यह एक नियंत्रक है जो आखिरकार नियंत्रकों की Xbox लाइन के खिलाफ खड़ा हो सकता है और पैर-टू-पैर, पंच-फॉर-पंच पर जा सकता है। और जब Xbox One नियंत्रक बॉक्स के बाहर विंडोज गेमप्ले का समर्थन करता है, तो आप वास्तव में आश्चर्यचकित हो सकते हैं कि पीसी पर गेमिंग के लिए ड्यूलशॉक 4 कितना आम है।

मुझे अपने पीसी के साथ ड्यूलशॉक 4 का उपयोग क्यों करना चाहिए?
यदि आपके पास PS4 है तो हो सकता है कि आपके पास पहले से एक या दो ड्यूलशॉक 4 एस हो। अग्रणी कंसोल होने के नाते इस पीढ़ी का मतलब है कि हर जगह गेमर्स के घरों में ड्यूलशॉक 4 एस है, और पीएस 4 ने अभी तक पीएस 3 की बिक्री के उच्च स्तर पर हिट नहीं किया है, लेकिन हम दुनिया में ड्यूलशॉक 4 के अस्तित्व को जानने के लिए चौंक जाएंगे ड्यूलशॉक 3 एस की तुलना में, पीएस 4 के लिए व्यापक सहायक बाजार के लिए धन्यवाद। यदि आपके पास अपने घर के चारों ओर एक ड्यूलशॉक 4 झूठ बोल रहा है और आप एक पीसी को-ऑप गेम में एक और खिलाड़ी जोड़ना चाहते हैं, या आप पीसी पर अपने पसंदीदा खिताब को खरीदने के बिना बाहर निकलने के लिए एक नया तरीका तलाशने की कोशिश कर रहे हैं एक ब्रांड-नए नियंत्रक, ड्यूलशॉक 4 सिर्फ एक विकल्प नहीं है-यह एक महान है। यहाँ पर क्यों:
- वायर्ड और वायरलेस सपोर्ट : Xbox One नियंत्रक के विपरीत, जो केवल Xbox One S के लिए नियंत्रक के संशोधित संस्करण को रिलीज़ किए जाने पर ब्लूटूथ समर्थन जोड़ा गया था, दोनों ड्यूलशॉक 4 के मूल और संशोधित पुनरावृत्ति ब्लूटूथ कनेक्टिविटी का समर्थन करता है। इसका मतलब है कि आप वायर्ड और वायरलेस कनेक्शन दोनों पर अपने नियंत्रक का उपयोग कर सकते हैं। सिंगल-प्लेयर गेम के लिए वायरलेस वास्तव में अच्छा काम करता है, जहां आपके पीसी के बीच केवल एक ही कनेक्शन है, हालांकि आप चाहें तो एक बार में चार वायरलेस कनेक्शन का समर्थन कर सकते हैं (Xbox नियंत्रकों पर एक और लाभ, जो केवल एक ब्लूटूथ-सक्षम नियंत्रक का समर्थन करता है एक वक़्त)। चूंकि ड्यूलशॉक 4 माइक्रोसब को अपने कनेक्टर के रूप में उपयोग करता है, इसलिए यदि आप अंतराल रहित अनुभव की तलाश में हैं तो अपने पीसी में प्लग करना आसान है।
- टचपैड : टचपैड विंडोज के साथ ड्यूलशॉक 4 का उपयोग करने के सबसे कम कारणों में से एक हो सकता है। कोई भी गेमिंग पीसी उत्साही आपको बता सकता है कि गेमिंग करते समय ऑपरेटिंग सिस्टम के साथ उत्पन्न होने वाले मुद्दों को अंतिम रूप देने और हल करने के लिए माउस मूल रूप से आवश्यक है। चाहे वह आपकी वॉल्यूम सेटिंग्स को बदलने, ड्राइवरों को अद्यतन करने, या नियंत्रण कक्ष में कुछ ठीक करने के लिए नीचे आता है, जिसमें माउस पास है, किसी भी प्रकार के गेमिंग के लिए जरूरी है। ड्यूलशॉक 4 पर टचपैड आपको अपने पीसी पर त्वरित फिक्स के लिए माउस का उपयोग करने की अनुमति देता है ताकि आप टेलीविजन पर खेलने के दौरान अपने वायर्ड माउस को पीछे छोड़ सकें। यह सही नहीं है, और आप निश्चित रूप से टचपैड का उपयोग माउस नियंत्रण के रूप में पूर्ण लंबाई वाले गेम नहीं खेलना चाहते हैं, लेकिन यदि आपको सिस्टम सेटिंग को संशोधित करने की आवश्यकता है, तो यह एक शानदार और त्वरित विकल्प है।
- बॉक्स स्टीम सपोर्ट के बाहर : अंत में, ड्यूलशॉक 4 में बॉक्स के बाहर भाप के लिए पूर्ण समर्थन है, इसलिए आपको अपने गेम के बारे में चिंता करने की ज़रूरत नहीं है, जिस पर आपने $ 60 खर्च किए गए नियंत्रक के साथ ठीक से काम नहीं किया है।

निश्चित रूप से पीसी पर ड्यूलशॉक 4 का उपयोग करने के लिए कुछ डाउनसाइड्स हैं। पीसी गेम के बहुत सारे गेम में Xbox नियंत्रक आइकन का उपयोग बटन की पहचान करने के लिए करते हैं, और यदि आपके पास उन बटनों के साथ परिचितता की भावना नहीं है, तो यह याद रखना मुश्किल हो सकता है कि कौन सा ABXY बटन नक्शा वर्ग, त्रिकोण, एक्स, और पीएस 4 पर सर्कल बटन। इसी प्रकार, उनके नियंत्रक के साथ ब्लूटूथ पर खेलने वाले लोगों के लिए, आपको लगता है कि बैटरी लाइफ ड्यूलशॉक 4 पर अपेक्षाकृत खराब है, खासकर Xbox One नियंत्रक की तुलना में।
फिर भी, यह एक बेहतरीन विकल्प है, खासकर पीएस 4 मालिकों के लिए जो पीसी गेम खेलने के लिए सिर्फ एक नया नियंत्रक नहीं खरीदना चाहते हैं। ड्यूलशॉक 4 आम तौर पर $ 59.99 के लिए बेचता है, लेकिन आप कभी-कभी $ 39.99 जितना कम बिक्री के लिए उन्हें पकड़ सकते हैं। डिफॉल्ट ब्लैक, रेड, सोना, क्रिस्टल, मिडनाइट ब्लू, स्टील ब्लैक और कई अन्य रंगों के साथ-साथ बहुत सारे रंग विकल्प भी हैं।
क्या ड्यूलशॉक 4 के संस्करणों में कोई अंतर है?
2016 में, सोनी ने दो नए मॉडल के पक्ष में मूल प्लेस्टेशन 4 बेचना बंद कर दिया: पीएस 4 स्लिम और पीएस 4 प्रो। दोनों मॉडल ड्यूलशॉक 4 के एक नए और बेहतर संस्करण के साथ आते हैं, जिसमें चेहरे बटन पर मैट प्लास्टिक और मूल चमकदार के बजाय डी-पैड, टचपैड के ऊपर एक नई लाइटबार है जो आपको अपने नियंत्रक के रंग को बिना देखे डिवाइस के पीछे देखें, और पीएस 4 पर यूएसबी के माध्यम से खेलने के लिए समर्थन।

चाहे आपके पास पुराना मॉडल या ड्यूलशॉक 4 का नया मॉडल हो, आप आश्वस्त रह सकते हैं कि आपका डिवाइस सामान्य रूप से स्टीम और विंडोज दोनों के साथ काम करेगा। डिवाइस के मोर्चे पर लाइटबार के अतिरिक्त में एकमात्र बड़ा अंतर आता है; सब कुछ, (सीमित, दुर्भाग्य से) बैटरी क्षमता ब्लूटूथ समर्थन के लिए, अपरिवर्तित बनी हुई है।
अपने पीसी के साथ अपने ड्यूलशॉक 4 को कैसे सेट करें
अब जब हम समझते हैं कि ड्यूलशॉक 4 आपके गेमिंग पीसी के साथ उपयोग करने का एक अच्छा विकल्प क्यों है, तो अब आपके पीसी के साथ अपना कंट्रोलर सेट अप करने का समय है। 2018 में ऐसा करने के तीन अलग-अलग तरीके हैं, हालांकि हम शर्त लगाते हैं कि अधिकतर गेमर्स पहले दो पर ध्यान देना चाहते हैं। आपको यह तय करने की भी आवश्यकता होगी कि क्या आप अपने नियंत्रक को वायर्ड या वायरलेस मोड में उपयोग करना चाहते हैं। वायर्ड बहुत आसान, अधिक स्थिर है, और आपके नियंत्रक की बैटरी को नहीं हटाता है, लेकिन इसे धैर्य के उचित हिस्से की आवश्यकता होती है।
DS4Windows का उपयोग करना
सालों से, डीएस 4 विंडोज उन उपयोगकर्ताओं के लिए जाने-माने मंच है जो अपने पीसी पर अपने ड्यूलशॉक 4 नियंत्रकों का उपयोग करना चाहते हैं। एक साधारण, मुफ्त उपयोगिता जिसे नियमित रूप से अपडेट किया जाता है, DS4Windows आपके ड्यूलशॉक नियंत्रक के लिए प्रभावी ढंग से ड्राइवर और रीमेपर के रूप में कार्य करता है, जो आपके नियंत्रक पर बटन को मैप करने वाला Xbox 360 या Xbox One नियंत्रक आउटपुट करेगा। विंडोज़ में डिफ़ॉल्ट रूप से ड्यूलशॉक 4 समर्थन के साथ अब, डीएस 4 विन्डोज़ को बदलने की आवश्यकता पर बहस कर सकते हैं, लेकिन यदि आप किसी भी गैर-स्टीम गेम खेलने का कोई तरीका ढूंढ रहे हैं या बस डीएस 4 विन्डोज़ का उपयोग करने वाले अतिरिक्त समर्थन चाहते हैं, तो यह है एक कार्यक्रम के जितना अच्छा था क्योंकि इसे पहली बार रिलीज़ किया गया था। चलो एक नज़र डालते हैं।

यहां ज़िप फ़ाइल डाउनलोड करके DS4Windows के नवीनतम संस्करण को डाउनलोड और इंस्टॉल करके प्रारंभ करें। फ़ाइल को अनजिप करें और आपको दो प्रोग्राम दिखाई देंगे: DS4Windows और DS4Updater। प्रोग्राम चलाने के लिए DS4Windows पर डबल-क्लिक करें, जो आपके प्रदर्शन पर एक छोटी विंडो में दिखाई देगा। DS4Windows एक साधारण अनुप्रयोग है, बिना दृश्य दृश्य या बकवास के। आपको विंडो के शीर्ष के साथ पांच टैब दिखाई देंगे: नियंत्रक, प्रोफाइल, ऑटो प्रोफाइल, सेटिंग्स, और लॉग। हम DS4Windows की पेशकश करने के लिए सब कुछ नहीं चल रहे हैं, लेकिन हम कहेंगे कि ऐप के अंदर छिपी हुई कुछ सेटिंग्स को खोजने के लिए ऐप की खोज करना उचित है।

प्रारंभ करने के लिए, सेटिंग टैब पर टैप या क्लिक करें और "नियंत्रक / ड्राइवर सेटअप" पर क्लिक करें। यह आपको डिवाइस पर सुरक्षा निकासी को स्वीकार करने के लिए संकेत देगा, जिसके बाद आप पॉप-अप जोड़ी विंडो तक पहुंच सकते हैं। यह गाइड आपको विंडोज के साथ अपने ड्यूलशॉक 4 को स्थापित करने के माध्यम से चलता है, लेकिन यह वास्तव में एक काफी सीधी प्रक्रिया है। बटन पर क्लिक करें और आप अपने डिवाइस पर DS4Windows ड्राइवर स्थापित करेंगे, जो प्लेटफ़ॉर्म का उपयोग शुरू करना आवश्यक है। विंडोज 7 उपयोगकर्ताओं के पास अपने ड्राइवर हैं, लेकिन विंडोज 8 और विंडोज 10 उपयोगकर्ता चरण एक के शीर्ष पर बटन का उपयोग कर ठीक होंगे।

जब आप ड्राइवरों को स्थापित करना समाप्त कर लेंगे, तो आपके पास ऐप का उपयोग जारी रखने के तरीके पर एक विकल्प होगा। आप या तो माइक्रोयूएसबी केबल का उपयोग करके वायर्ड विधि में अपने कंट्रोलर का उपयोग करना चुन सकते हैं, या आप ब्लूटूथ का उपयोग कर सकते हैं। तार का उपयोग करने के लिए, अपने कंट्रोलर को माइक्रो कंप्यूटर केबल का उपयोग कर अपने कंप्यूटर या लैपटॉप पर यूएसबी पोर्ट में प्लग करें। आपका कंप्यूटर आपको सुरक्षा जांच के साथ संकेत देगा, और आप नियंत्रक टैब में नियंत्रक दिखाई देंगे। यदि आप वायरलेस कनेक्शन के लिए ब्लूटूथ का उपयोग करना चाहते हैं, तो आपको नीचे या डीएस 4 विन्डोज़ में सूचीबद्ध निर्देशों का पालन करना होगा।

ब्लूटूथ पर नियंत्रक को सिंक करने के लिए, अपने ड्यूलशॉक 4 को हाथ में रखें और पीएस बटन दबाएं और तीन सेकंड के लिए शेयर बटन दबाएं। जब लाइटबार फ्लैश शुरू होता है, तो आप बटन को छोड़ सकते हैं। अब अपने डिवाइस पर ब्लूटूथ सेटिंग्स खोलें (DS4Windows में एक शॉर्टकट है), "ब्लूटूथ या अन्य डिवाइस जोड़ें" का चयन करें, "ब्लूटूथ" चुनें और अपने डिवाइस को युग्मित करें। कोड के लिए पूछे जाने पर, 0000 दर्ज करें। युग्मन के बाद, आप देखेंगे कि आपका कंट्रोलर DS4Windows के नियंत्रक टैब में उपयोग करने के लिए तैयार दिखाई देगा। यह ध्यान देने योग्य भी है कि आप एक वायरलेस और युग्मित ड्यूलशॉक 4 के साथ वायर्ड कंट्रोलर के रूप में एक ही फीचर और विकल्पों का उपयोग कर सकते हैं। याद रखें कि ब्लूटूथ कुछ विलंबता जोड़ता है, और डिस्प्ले के नीचे ऐप के इंटरफ़ेस का उपयोग करके विलंबता पर नजर रखता है ।
आपका नियंत्रक जाने के लिए तैयार होना चाहिए, और आप अपने माउस को नियंत्रित करने के लिए टचपैड का उपयोग करके नियंत्रक कनेक्शन का परीक्षण कर सकते हैं। अगर आप अपने नियंत्रक की कुछ बुनियादी सेटिंग्स को बदलना चाहते हैं, तो यहां यह कैसे करें:
- लाइटबार रंग नियंत्रण: आप इसे प्रोफ़ाइल टैब में एक नई प्रोफ़ाइल संपादित करके या कंट्रोलर टैब में नियंत्रक नाम के किनारे छोटे बॉक्स को चुनकर बदल सकते हैं। आप लाइटबार को तुरंत बंद करने के लिए इस सेटिंग का भी उपयोग कर सकते हैं।
- प्रोफाइल: प्रोफाइल आपको नियंत्रण को रीमेप करने की अनुमति देता है। अधिकांश भाग के लिए, डिफ़ॉल्ट ठीक काम करता है, लेकिन यदि आप डिफ़ॉल्ट रूप से संपादित करना चाहते हैं या सेटिंग्स बदलना चाहते हैं, तो यह वह जगह है जहां आप इसे करते हैं।
- डीएस 4 कंट्रोलर छुपाएं: गेम के आधार पर आप खेल रहे हैं, आपको डीएस 4 विन्डोज को डुप्लिकेट कंट्रोलर बनाने और क्रियाओं को गुणा करने से रोकने के लिए इस चेक या अनचेक को छोड़ने की आवश्यकता हो सकती है।

हमेशा के रूप में, यह महसूस करने के लिए सेटिंग्स और इनपुट मैपर में गड़बड़ करने के लिए स्वतंत्र महसूस करें कि आपके लिए क्या काम करता है। दिन के अंत में, यह आपके गेमिंग अनुभव को अन्यथा की तुलना में अधिक आरामदायक महसूस करने के बारे में है। हम वर्षों से DS4Windows का उपयोग कर रहे हैं, और कुछ छोटी कीड़े के अपवाद के साथ, यह मूल रूप से बेकार ढंग से काम किया है।
भाप में मूल समर्थन का उपयोग करना
यदि DS4Windows बहुत सारे काम की तरह लगता है और आप पहले से ही अपने अधिकांश गेम स्टीम में रखते हैं, तो हमारे पास अच्छी खबर है। स्टीम ने 2016 के अंत में बॉक्स के बाहर ड्यूलशॉक 4 नियंत्रकों के लिए समर्थन जोड़ा, जिसका मतलब है कि अब आपको अपने पसंदीदा गेम के साथ अपने ड्यूलशॉक का उपयोग करने के लिए DS4Windows जैसे ऐप की आवश्यकता नहीं होगी। इसके बजाए, आपको बस अपने कंप्यूटर पर कनेक्ट करने के लिए स्टीम चल रहा है, आपके ड्यूलशॉक 4 और एक माइक्रो यूएसबी केबल आपके डिवाइस से कनेक्ट करने के लिए है (ब्लूटूथ भी काम करता है, हालांकि हम एक पल में और अधिक गहराई से बात करेंगे)।

यहां पकड़ है: स्टीम के साथ अपने ड्यूलशॉक 4 का उपयोग करने के लिए, आपको स्टीम बिग पिक्चर मोड का उपयोग करना होगा, एक उपकरण जो स्टीम को कंट्रोलर-फ्रेंडली, कंसोल-जैसी लेआउट में खुलता है। यह वास्तव में एक बहुत अच्छा ऐप है, और एक नियंत्रक के साथ गेम लॉन्च करना आसान बनाता है, लेकिन यह हर किसी के कप चाय नहीं है, इसलिए आप DS4Windows पर स्टीम के साथ जाने का निर्णय लेने से पहले इसे ध्यान में रखना चाहेंगे। यह सुनिश्चित करके शुरू करें कि, यदि आपके कंप्यूटर पर DS4Windows इंस्टॉल है, तो यह नहीं चल रहा है। पूरी तरह से ऐप से बाहर बंद करें। फिर, बिग पिक्चर मोड खोलने के लिए, स्टीम विंडो के शीर्ष पर ऊपर दिए गए आइकन की तलाश करें और इसे चुनें। बिग पिक्चर मोड पूर्ण स्क्रीन मोड में खुलता है, स्टीम लोगो प्रदर्शित करता है। आपका नियंत्रक स्वचालित रूप से यहां काम करना शुरू कर देना चाहिए, पहले से ही बड़े चित्र मोड को नियंत्रित करने में सक्षम है। लाइटबार भी आपके नियंत्रक पर प्रकाश डाल देगा।

इस बिंदु पर, यदि आप अपनी भाप पुस्तकालय को नियंत्रित करने में सक्षम हैं, तो संभवतः आप जाने के लिए पढ़ सकते हैं। लेकिन अगर आप अपने नियंत्रक की प्राथमिकताओं से गड़बड़ करना चाहते हैं, तो आप बिल्कुल कर सकते हैं। कई तरीकों से, स्टीम के लिए कंट्रोलर वरीयताएं समान रूप से काम करती हैं, अगर डीएस 4 विन्डोज़ की तुलना में थोड़ी अधिक सरलीकृत होती है। शीर्ष-दाएं कोने में गियर का चयन करके सेटिंग मेनू में जाएं, फिर प्रदर्शन के बाईं ओर "नियंत्रक सेटिंग्स" का चयन करें। यदि आपको अपने नियंत्रक को काम करने में परेशानी हो रही है, तो आप यह सुनिश्चित करना चाहते हैं कि PS4 कॉन्फ़िगरेशन समर्थन के लिए बॉक्स सक्षम है, और आपके नियंत्रक को काम करना शुरू करना चाहिए। इस पृष्ठ के निचले हिस्से में "डिटेक्टेड कंट्रोलर" है, उस नियंत्रक का चयन करें जिसे आप उस विशिष्ट नियंत्रक को संपादित करने के लिए वरीयताओं को बदलना चाहते हैं।
यहां, आपके पास कुछ त्वरित विकल्प हैं। आप नियंत्रक का नाम दे सकते हैं (सहायक यदि आपके पास कई नियंत्रक हैं और आप एक दूसरे से अलग बताना चाहते हैं), और नियंत्रक के रंग को कस्टमाइज़ करें। कलर स्लाइडर डीएस 4 विन्डोज़ में से एक के रूप में उपयोग करने में आसान है, हालांकि इसमें अपना हेक्स कोड दर्ज करने का विकल्प नहीं है। ड्यूलशॉक 4 में गड़गड़ाहट स्टीम विकल्पों के भीतर से सक्षम या अक्षम की जा सकती है, और आप अपनी लाइटबार की चमक और संतृप्ति दोनों को भी नियंत्रित कर सकते हैं। आखिरकार, यह डीएस 4 विन्डोज़ पर जो कुछ भी हो सकता है, उतना ही भारी नहीं है, लेकिन स्टीम का समर्थन DS4Windows की तुलना में थोड़ा अधिक स्थिर है।

स्टीम के भीतर ब्लूटूथ पर एक नियंत्रक को जोड़ना भी संभव है। आप इसे करने के लिए DS4Windows के साथ ऊपर दिए गए निर्देशों का पालन करना चाहेंगे, लेकिन मूल रूप से, पीएस बटन दबाएं और अपने कंट्रोलर पर शेयर बटन को तीन सेकंड के लिए दबाएं, फिर ब्लूटूथ सेटिंग्स में जाएं और अपने डिवाइस पर मूल जोड़ी निर्देशों का पालन करें । एक बार जब आप ब्लूटूथ पर जोड़े जाते हैं, तो आप उपरोक्त वर्णित स्टीम के साथ बातचीत करने में सक्षम होना चाहिए।
प्लेस्टेशन अब
प्लेस्टेशन नाउ पर हम बहुत लंबे समय तक नहीं रहेंगे, जब भी आप चाहें तो मांग पर 600 से अधिक पीएस 3 और पीएस 4 गेम्स खेलने के लिए सोनी की स्ट्रीमिंग सेवा। सेवा के पूर्ण वर्ष के लिए केवल 99.99 डॉलर पर, प्लेस्टेशन नाउ एक अच्छा सौदा है यदि आपका इंटरनेट प्रोग्राम का समर्थन करने के लिए पर्याप्त तेज़ है, खासकर यदि आप कुछ क्लासिक प्लेस्टेशन-अनन्य गेम को आजमा सकते हैं। प्लेस्टेशन के लिए अब एक ड्यूलशॉक 4 की आवश्यकता है, जिसे आप अपने पीसी के साथ माइक्रो यूएसबी केबल का उपयोग करके अपने पीसी में प्लग करते हैं, या अपने कंप्यूटर के साथ प्लेस्टेशन-ब्रांडेड वायरलेस कंट्रोलर एडाप्टर का उपयोग करते हैं (ब्लूटूथ समर्थित नहीं है)। आखिरकार, यह आपके पीसी पर ड्यूलशॉक 4 के साथ गेम को नियंत्रित करने का एक और तरीका है, लेकिन अधिकांश लोग स्टीम, गोग, या किसी अन्य पीसी-गेमिंग सेवा के माध्यम से अपने गेम खेलेंगे।

***
ड्यूलशॉक 4 को ध्यान में रखते हुए हमने 2000 के दशक में सबसे अच्छे नियंत्रकों में से एक है, यह आश्चर्यजनक है कि लोग डिवाइस को अन्य प्लेटफार्मों पर उनके मुख्य नियंत्रक के रूप में उपयोग करना चाहते हैं। चाहे आप अपने नए कंप्यूटर के लिए नियंत्रक की तलाश में हों, या आपके पीसी पर आपके प्लेस्टेशन 4 कंट्रोलर का उपयोग करके मल्टीप्लेयर गेम के लिए आने पर आपके दोस्तों के उपयोग के लिए घर के चारों ओर कुछ अतिरिक्त ड्यूलशॉक्स झूठ बोलते हैं, brainer है।
चाहे आप इसे भाप, उत्पत्ति, गोग, अनुकरणकर्ताओं या किसी अन्य प्लेटफ़ॉर्म के साथ उपयोग करना चाहते हैं, अपने अंत में छोटे काम के साथ अपनी खुद की जरूरतों के लिए ड्यूलशॉक को अनुकूलित करना आसान है। आखिरकार, चाहे आप अपने गेमिंग पीसी (या रेजर और अन्य कंपनियों के तीसरे पक्ष के विकल्प) के साथ एक एक्सबॉक्स या पीएस 4 कंट्रोलर का उपयोग करना चाहते हैं, व्यक्तिगत पसंद के लिए है, लेकिन यह जानना अच्छा है कि दोनों प्लेटफार्मों को थोड़ी परेशानी के साथ इस्तेमाल किया जा सकता है आपका अंत।