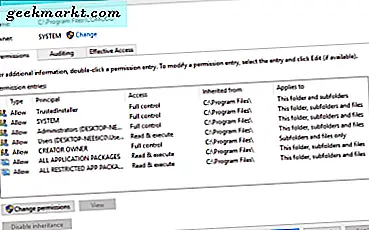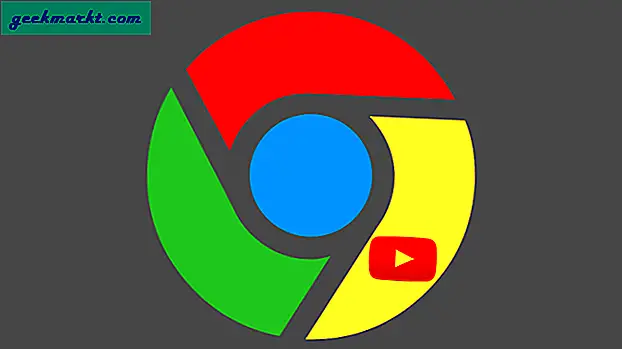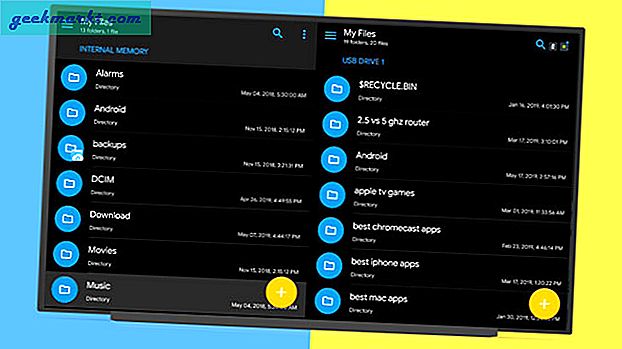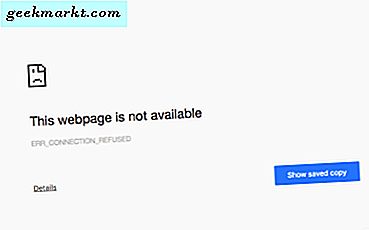
यदि आप Windows 10 में ERR_CONNECTION_REFUSED त्रुटियां देख रहे हैं, तो इसका मतलब है कि आपके नेटवर्क कॉन्फ़िगरेशन में कुछ गड़बड़ है। जबकि ज्यादातर लोग विंडोज़ को दोष देते हैं, यह हमेशा विंडोज़ में गलती नहीं होती है क्योंकि कभी-कभी यह ब्राउज़र होता है। निराशाजनक होने पर, जैसा कि आप करना चाहते हैं, इंटरनेट सर्फ करना है, यह ठीक करने के लिए काफी सरल है।
आमतौर पर आपको 'यह वेबपृष्ठ उपलब्ध नहीं है, ERR_CONNECTION_REFUSED' के संस्करण के साथ एक ब्राउज़र स्क्रीन दिखाई देगी। विभिन्न ब्राउज़र विभिन्न तरीकों से कहते हैं, लेकिन आपको विचार मिलता है। कभी-कभी यह समस्या उत्पन्न करने वाला ब्राउज़र होता है, कभी-कभी यह आपका नेटवर्क कॉन्फ़िगरेशन होता है और अन्य बार यह विंडोज या आपके सुरक्षा सॉफ़्टवेयर हो सकता है। निम्नलिखित कदम उन सभी को संबोधित करेंगे और आपको वापस और सर्फिंग नहीं करेंगे!
ये युक्तियाँ केवल तभी सहायता करेंगी जब आप एकाधिक वेबसाइटों पर ERR_CONNECTION_REFUSED त्रुटियां देखते हैं। यदि आप इसे केवल एक पर देखते हैं, तो वेबसाइट को स्वयं जांचें और सुनिश्चित करें कि यह आपके होस्ट फ़ाइल (C: \ Windows \ System32 \ drivers \ etc) में अवरुद्ध नहीं है।

विंडोज 10 में ERR_CONNECTION_REFUSED त्रुटियों को ठीक करें
यदि आपने इस त्रुटि को प्रकट करने के लिए अपने कंप्यूटर में कोई बदलाव नहीं किए हैं, तो यह संभवतः गलत कॉन्फ़िगरेशन या कैश समस्या होगी। सबसे पहले हमें अपने ब्राउज़र कैश को साफ़ करने दें।
- अपने ब्राउज़र को खोलें और सेटिंग्स या विकल्पों पर नेविगेट करें। फ़ायरफ़ॉक्स में, आप ऊपरी दाएं तीन पंक्तियों पर क्लिक करें और क्रोम और एज में आप तीन बिंदुओं पर क्लिक करें। फिर सेटिंग्स या विकल्प का चयन करें।
- उन्नत, नेटवर्क और कैश किए गए वेब सामग्री पर जाएं (फ़ायरफ़ॉक्स, अन्य ब्राउज़र भिन्न)। क्रोम में आप उन्नत सेटिंग्स का चयन करते हैं और गोपनीयता के तहत ब्राउज़िंग डेटा साफ़ करते हैं।
- कैश साफ़ करने के लिए क्लिक करें।
- जिस वेबसाइट पर आप जा रहे थे उसे रेट करें।
अगर उसने इसे ठीक नहीं किया है, तो इसे आजमाएं।
- व्यवस्थापक के रूप में कमांड प्रॉम्प्ट खोलें।
- 'Ipconfig / रिलीज' टाइप करें।
- 'Ipconfig / नवीनीकरण' टाइप करें।
- 'Ipconfig / flushdns' टाइप करें।
- अपना ब्राउज़र खोलें और वेबसाइट पर जाने का प्रयास करें।
अगर यह काम नहीं करता है:
- व्यवस्थापक के रूप में कमांड प्रॉम्प्ट खोलें।
- 'नेटस् विंसॉक रीसेट कैटलॉग' टाइप करें।
- अपने पीसी को रीबूट करें और फिर रीस्टेट करें।

यदि आप अभी भी ERR_CONNECTION_REFUSED त्रुटियां देख रहे हैं, तो हमें आपके नेटवर्क कॉन्फ़िगरेशन को देखने की आवश्यकता है।
- विंडोज स्टार्ट बटन पर राइट क्लिक करें और नेटवर्क कनेक्शन का चयन करें।
- अपने नेटवर्क एडाप्टर पर राइट क्लिक करें और गुण चुनें।
- हाइलाइट इंटरनेट प्रोटोकॉल संस्करण 4 (टीसीपी / आईपीवी 4) और नीचे दिए गए गुण बटन पर क्लिक करें।
- सुनिश्चित करें कि दोनों स्वचालित रूप से आईपी पता प्राप्त करें और स्वचालित रूप से DNS सर्वर पता प्राप्त करें। यदि आप अपने नेटवर्क के भीतर एक स्थिर आईपी पता का उपयोग करते हैं, तो अकेले आईपी पता छोड़ दें।
यदि आपने परिवर्तन किए हैं, तो पुनः प्रयास करें। यदि आप अगले चरण पर नहीं गए थे।
- विंडोज स्टार्ट बटन पर राइट क्लिक करें और कंट्रोल पैनल का चयन करें।
- इंटरनेट विकल्प और फिर कनेक्शन टैब का चयन करें।
- सुनिश्चित करें कि आपके LAN के लिए प्रॉक्सी सर्वर का उपयोग नहीं किया गया है। यदि यह है और retest बॉक्स बॉक्स अनचेक करें।
अंत में, यदि यह काम नहीं करता है, तो हम आपके नेटवर्क एडेप्टर को अक्षम कर सकते हैं और आईपी कॉन्फ़िगरेशन को पुनः लोड करने के लिए विंडोज को मजबूर करने के लिए इसे फिर से सक्षम कर सकते हैं।
- विंडोज स्टार्ट बटन पर राइट क्लिक करें और नेटवर्क कनेक्शन का चयन करें।
- अपने नेटवर्क एडाप्टर पर राइट क्लिक करें और अक्षम करें का चयन करें। 30 सेकंड या तो के लिए छोड़ दें।
- इसे एक बार फिर राइट क्लिक करें और सक्षम करें पर क्लिक करें। विंडोज़ को आईपी कॉन्फ़िगरेशन लोड करने दें।
- अपना ब्राउज़र खोलें और वेबसाइट पर जाने का प्रयास करें।
इन चरणों में से एक आपको फिर से सर्फिंग करने के लिए निश्चित है। ERR_CONNECTION_REFUSED त्रुटियों को दूर करने के किसी अन्य तरीके हैं? हमें नीचे बताएं!