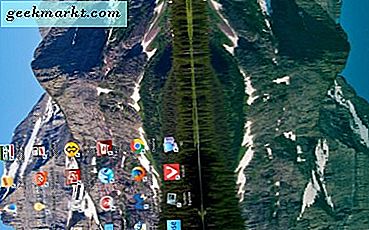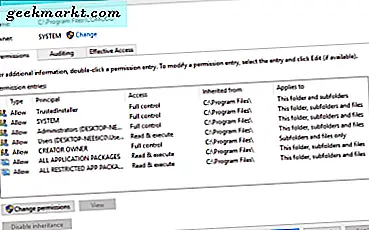
अपने कंप्यूटर का उपयोग करते समय 'आपको यह क्रिया करने के लिए अनुमति की आवश्यकता है' को देखना, विंडोज़ में सबसे निराशाजनक त्रुटि संदेशों में से एक होना है। यह टर्मिनल नहीं है, यह भी गंभीर नहीं है लेकिन यह विंडोज के साथ सबसे निराशाजनक चीजों में से एक के दिल में आता है। अनुमतियां।
विंडोज को सुरक्षित रखने की कोशिश करने के लिए, ऑपरेटिंग सिस्टम, उपयोगकर्ता और प्रोग्राम सभी को अनुमतियों के विभिन्न स्तर आवंटित किए जाते हैं। यह मैलवेयर कोर विंडोज फ़ाइलों तक पहुंचने में सक्षम होने या प्रोग्राम या उपयोगकर्ताओं को ओएस के उन क्षेत्रों तक पहुंचने से रोकने के लिए है जो उन्हें नहीं करना चाहिए। जबकि आपको और आपके कंप्यूटर को सुरक्षित रखने का इरादा है, यह भी निराशा के लिए उपजाऊ जमीन प्रदान करता है।
और भी, त्रुटि किसी भी कारण से हो सकती है। आप बस फ़ाइल बनाने या हटाने की कोशिश कर सकते हैं। आप एक प्रोग्राम खोलने या एक स्थान से दूसरे स्थान पर फ़ोल्डर को स्थानांतरित करने का प्रयास कर सकते हैं। यह ऐसा कुछ भी हो सकता है जो आप हर दिन करते हैं जो अचानक काम नहीं करेगा। यह सब उस निराशा को जोड़ता है।
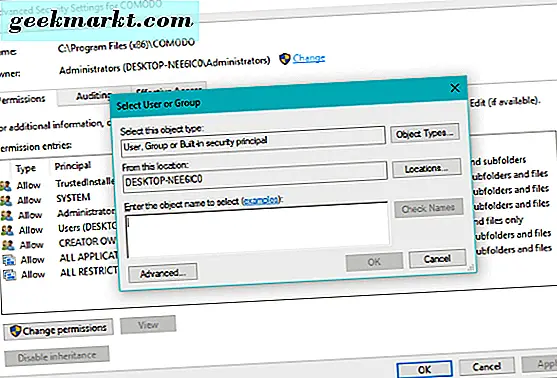
'यह कार्य करने के लिए अनुमति आवश्यक है'
यदि आप देख रहे हैं 'आपको यह क्रिया करने के लिए अनुमति की आवश्यकता है', तो इसका मतलब है कि आपके पास जो भी हो रहा है, उसके लिए आपके पास सही विशेषाधिकार नहीं हैं। यह उद्देश्य पर हो सकता है, यह प्रोफाइल भ्रष्टाचार हो सकता है या यह एक विंडोज़ मुद्दा हो सकता है। सभी को काफी आसानी से संबोधित किया जा सकता है।
भले ही आप व्यवस्थापक के रूप में लॉग इन हैं, हो सकता है कि आपके पास ऐसा कार्य करने के लिए स्वामित्व या अनुमति न हो जो आप करने का प्रयास कर रहे हैं। सबसे पहले हमें यह देखने की ज़रूरत है कि आप जिस फ़ाइल या फ़ोल्डर में काम कर रहे हैं उसका मालिक कौन है।
- विंडोज एक्सप्लोरर खोलें और त्रुटि देने वाली फ़ाइल या फ़ोल्डर पर नेविगेट करें।
- राइट क्लिक करें और गुण चुनें।
- सुरक्षा टैब का चयन करें और फिर उन्नत।
यह आपको उन सभी उपयोगकर्ताओं को उस फ़ाइल तक पहुंच के साथ दिखाता है और उनके पास किस स्तर की पहुंच है। यदि आप किसी व्यवस्थापक खाते से लॉग इन हैं, तो व्यवस्थापक को जांचें। यदि आप किसी उपयोगकर्ता के रूप में लॉग इन हैं (जो आप आदर्श रूप से होना चाहिए) तो उपयोगकर्ताओं को जांचें।
छह अनुमति स्तर हैं,
पूर्ण नियंत्रण - आपको फ़ोल्डर में फ़ाइलों को स्थानांतरित करने, जोड़ने, बदलने और हटाने की अनुमति देता है।
संशोधित करें - फ़ोल्डर में फ़ाइलों को देखने, जोड़ने, बदलने और हटाने की अनुमति देता है।
पढ़ें और निष्पादित करें - आपको फ़ोल्डर में फ़ाइलों को देखने और चलाने की अनुमति देता है।
सूची फ़ोल्डर सामग्री - केवल फ़ोल्डर सामग्री तक पहुंच पढ़ने की अनुमति देता है।
पढ़ें - केवल फ़ोल्डर सामग्री तक पहुंच पढ़ने की अनुमति देता है।
लिखें - आपको उस फ़ोल्डर के भीतर फ़ाइलों और फ़ोल्डरों को बनाने और हटाने की अनुमति देता है।
'आपको यह क्रिया करने की अनुमति की आवश्यकता है' त्रुटि तब दिखाई देगी जब आप जिस क्रिया को लेना चाहते हैं वह आपके द्वारा उपयोग किए जा रहे अनुमति स्तर के साथ क्रियाशील नहीं है। इसलिए यदि आप केवल एक एक्सेस एक्सेस करते समय फ़ोल्डर को हटाने का प्रयास कर रहे हैं, तो आप देखेंगे कि 'आपको यह क्रिया करने के लिए अनुमति की आवश्यकता है'।
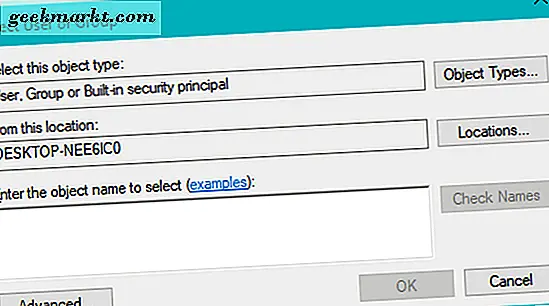
फ़ाइल या फ़ोल्डर अनुमतियों को बदलें
इसका सबसे आम कारण फ़ाइल या फ़ोल्डर अनुमतियों का मेल नहीं है। कभी-कभी, प्रोफाइल भ्रष्टाचार इसका कारण बन सकता है लेकिन यह दुर्लभ है।
फ़ाइल या फ़ोल्डर अनुमतियों को बदलने के लिए:
- विंडोज एक्सप्लोरर खोलें और त्रुटि देने वाली फ़ाइल या फ़ोल्डर पर नेविगेट करें।
- राइट क्लिक करें और गुण चुनें।
- सुरक्षा टैब का चयन करें और फिर उन्नत।
- स्वामी के बगल में बदलें टेक्स्ट लिंक का चयन करें।
- अपना लॉग इन उपयोगकर्ता नाम बॉक्स में टाइप करें और नाम जांचें चुनें।
- चेक से लौटाई गई प्रविष्टियों से उपयोगकर्ता नाम का चयन करें। यदि इसे विंडोज द्वारा पहचाना जाता है तो इसे रेखांकित किया जाना चाहिए।
- ठीक चुनें।
अब आपको अपने द्वारा चुने गए उपयोगकर्ता को चरण 4 परिवर्तन से स्वामी को देखना चाहिए। यदि अब आप जो कुछ भी करने की कोशिश कर रहे थे, वह करने की कोशिश कर रहे थे, अब इसे काम करना चाहिए।
यदि आप चाहें तो आप PowerShell और 'टेकउन' कमांड का भी उपयोग कर सकते हैं।
- फ़ोल्डर में व्यवस्थापक के रूप में PowerShell विंडो खोलें।
- 'टेकउन / एफ / आर / डी वाई' टाइप करें। उस फ़ोल्डर को प्रतिबिंबित करने के लिए बदलें जिसे आप स्वामित्व लेने की कोशिश कर रहे हैं।
- एंटर दबाएं।
किसी फ़ोल्डर में PowerShell विंडो खोलने के लिए, Shift दबाएं और इसके अंदर एक खाली स्थान पर राइट क्लिक करें। 'यहां पावरशेल विंडो खोलें' का चयन करें।
उदाहरण के लिए, यदि आप छवियों में COMODO फ़ाइल के स्वामित्व को लेने का प्रयास कर रहे थे, तो आप 'टेकउन / एफ COMODO / r / d y टाइप करेंगे। यह आपके द्वारा लॉग इन किए गए उपयोगकर्ता को स्वामित्व असाइन करना चाहिए और 'आपको यह क्रिया करने की अनुमति की आवश्यकता है' त्रुटि से बचें।
अधिकांश मामलों में जब आप देखते हैं कि 'आपको यह क्रिया करने के लिए अनुमति की आवश्यकता है', तो अनुमतियों को बदलने से इसे संबोधित किया जाएगा। यदि आप इसे संबोधित करने के किसी अन्य तरीके के बारे में जानते हैं, तो हमें इसके बारे में बताएं!