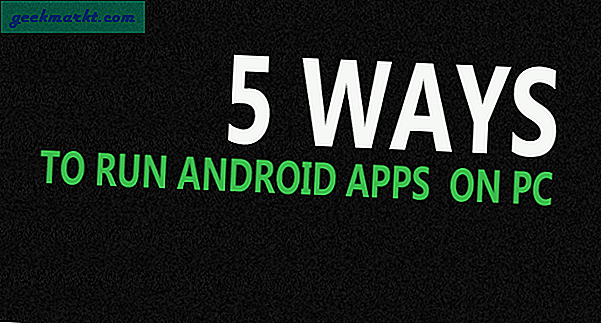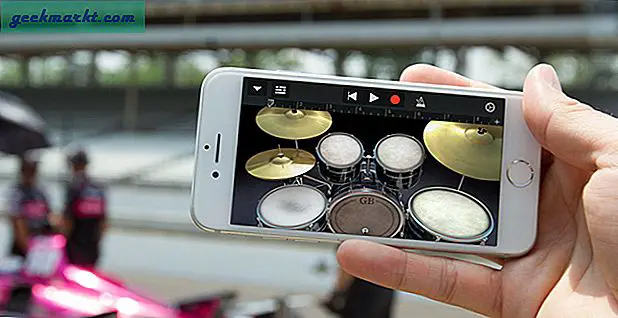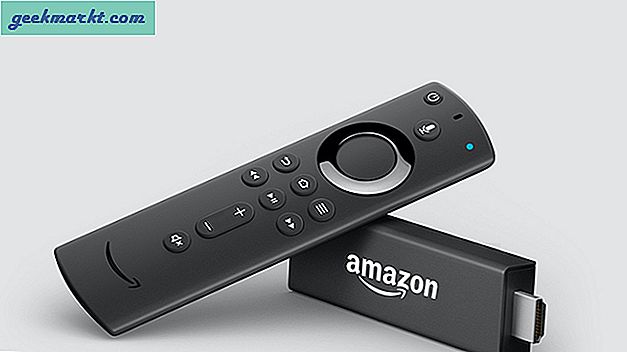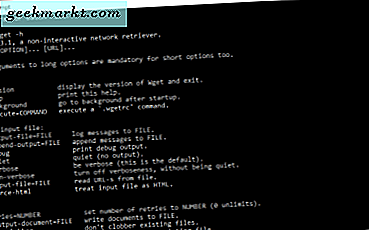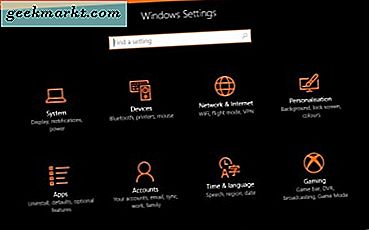
प्रश्न और उत्तर समय फिर से। इस बार राउटर के रूप में अपने कंप्यूटर का उपयोग करने के बारे में एक सवाल। सवाल यह था कि क्या मेरे लैपटॉप को वायरलेस राउटर के रूप में उपयोग करना संभव है? जवाब हाँ है आप कर सकते हैं। चूंकि सवाल यह निर्दिष्ट नहीं करता कि किस प्रकार का लैपटॉप इस्तेमाल किया जा रहा है, मैं विंडोज और मैक दोनों को संबोधित करूंगा।
मैं हमेशा एक अच्छी गुणवत्ता वाले राउटर में निवेश का सुझाव दूंगा। यह हैकर्स के लिए बाधा प्रदान करता है और कोई भी आपके नेटवर्क पर पहुंचने की कोशिश करता है और आपके लिए कई डिवाइसों को नेटवर्क करने या एकाधिक उपयोगकर्ताओं के बीच संसाधन साझा करने में सक्षम होने का साधन प्रदान करता है। हालांकि, अगर आप राउटर का उपयोग नहीं करना चाहते हैं, तो यह भी ठीक है।
वायरलेस राउटर के रूप में लैपटॉप सेट अप करने के लिए आप या तो ऐप का उपयोग कर सकते हैं जो आपके लिए यह सब कुछ करेगा या इसे मैन्युअल रूप से सेट करेगा। मैं हमेशा चीजों को स्वयं कॉन्फ़िगर करना पसंद करता हूं क्योंकि मुझे पता है कि क्या हो रहा है, कब और क्यों। जबकि ऐप्स स्वच्छ और ईमानदार हो सकते हैं, वहीं चीजों को स्वयं कॉन्फ़िगर करने से क्लीनर कुछ भी नहीं है।
तो यहां एक वायरलेस राउटर के रूप में लैपटॉप को मैन्युअल रूप से कॉन्फ़िगर करने का तरीका बताया गया है। एक चेतावनी है, आपको लैपटॉप से इंटरनेट पर वायर्ड कनेक्शन की आवश्यकता होगी। हॉटस्पॉट के रूप में वाईफाई कनेक्शन का उपयोग करना इसका अर्थ है कि इसका उपयोग सीधे इंटरनेट तक पहुंचने के लिए नहीं किया जा सकता है।

वायरलेस राउटर के रूप में एक विंडोज लैपटॉप का प्रयोग करें
यदि आप विंडोज 10 के नवीनतम संस्करण का उपयोग करते हैं, तो आप आसानी से अपने लैपटॉप को वाईफाई हॉटस्पॉट में बदल सकते हैं। सालगिरह अद्यतन ने आपके नेटवर्क कनेक्शन को साझा करने की क्षमता को जोड़ा जो स्वागत स्वागत था।
- विंडोज 10 में सेटिंग्स मेनू खोलें।
- बाएं मेनू से नेटवर्क और इंटरनेट और मोबाइल हॉटस्पॉट का चयन करें।
- 'अन्य उपकरणों के साथ अपना इंटरनेट कनेक्शन साझा करें' चालू करें।
- अन्य डिवाइस पर वाईफाई चालू करें और नेटवर्क खोजें।
- अपने लैपटॉप द्वारा बनाए गए नेटवर्क में शामिल हों। नेटवर्क नाम ऊपर सूचीबद्ध मेरी इंटरनेट कनेक्शन विंडो में सूचीबद्ध है।
- अन्य डिवाइस पर नेटवर्क पासवर्ड टाइप करें, जो मेरी इंटरनेट कनेक्शन विंडो साझा करें पर भी सूचीबद्ध है।
अब आप अपने लैपटॉप का उपयोग वाईफाई हॉटस्पॉट के रूप में इंटरनेट तक पहुंचने में सक्षम होना चाहिए।
यदि आप विंडोज 8 का उपयोग करते हैं, तो भी आप एक वाईफाई हॉटस्पॉट बना सकते हैं लेकिन इसमें थोड़ा और कॉन्फ़िगरेशन होता है।
- नियंत्रण कक्ष और नेटवर्क कनेक्शन पर नेविगेट करें।
- अपने वाईफाई एडाप्टर पर राइट क्लिक करें और गुण चुनें।
- शेयरिंग का चयन करें और 'इस नेटवर्क के इंटरनेट कनेक्शन से कनेक्ट करने के लिए अन्य नेटवर्क उपयोगकर्ताओं को अनुमति दें' के बगल वाले बॉक्स को चेक करें।
- एक व्यवस्थापक के रूप में एक कमांड प्रॉम्प्ट खोलें।
- टाइप करें 'नेटस् वलान सेट hostednetwork मोड = ssid = "" key = ""' को अनुमति दें। जहां आप YOURSSID देखते हैं, यह नेटवर्क नाम है। पासवर्ड नेटवर्क पासवर्ड है।
- 'Netsh wlan start hostednetwork' टाइप करें और एंटर दबाएं।
- यह जांचने और साझा करने के लिए 'netsh wlan show hostednetwork' टाइप करें।
अब आप उपरोक्त चरणों के अनुसार अपने अन्य डिवाइस पर उस नेटवर्क में शामिल होने में सक्षम होना चाहिए। सामान्य के रूप में खोजें और शामिल हों और संकेत मिलने पर एसएसआईडी और पासवर्ड दर्ज करें।

एक वायरलेस राउटर के रूप में एक ऐप्पल लैपटॉप का प्रयोग करें
यदि आप एक वाईफाई हॉटस्पॉट के रूप में मैकबुक या मैकबुक प्रो का उपयोग करना चाहते हैं, तो आप कर सकते हैं। हालांकि विंडोज 8 के लिए समान सीमाएं लागू होती हैं। आपको अपने लैपटॉप से इंटरनेट पर वायर्ड कनेक्शन की आवश्यकता है क्योंकि आप उन डिवाइसों को प्रसारित करने के लिए वाईफाई कनेक्शन का उपयोग करेंगे जिन्हें आप कनेक्ट करना चाहते हैं।
- ऐप्पल लोगो और फिर सिस्टम प्राथमिकताएं चुनें।
- शेयरिंग का चयन करें और बाईं ओर सूची से इंटरनेट शेयरिंग का चयन करें।
- 'कंप्यूटर का उपयोग करने' बॉक्स में स्रोत और वाई-फाई के रूप में ईथरनेट का चयन करें।
- वाई-फाई विकल्प का चयन करें और उस डिवाइस पर पासवर्ड और नेटवर्क नाम का उपयोग करें जिसमें आप शामिल हो रहे हैं।
- ठीक चुनें और फिर इसे सक्षम करने के लिए इंटरनेट शेयरिंग के बगल में स्थित बॉक्स को चेक करें।
- अपने अन्य डिवाइस पर उपलब्ध नेटवर्क के लिए स्कैन करें और चरण 4 से नेटवर्क नाम और पासवर्ड का उपयोग करें।
दोनों ऑपरेटिंग सिस्टम एकाधिक वाईफाई एडाप्टर का समर्थन करते हैं लेकिन यह समस्याग्रस्त हो सकता है। दोनों यूएसबी वाईफाई एडाप्टर के साथ काम करेंगे और सिद्धांत रूप में, इंटरनेट एक्सेस के लिए एक और एक हॉटस्पॉट के रूप में उपयोग करेंगे। अभ्यास में यह स्थापित करने के लिए एक दर्द हो सकता है। आपको विभिन्न आईपी पते के साथ वाईफाई एडेप्टर मैन्युअल रूप से कॉन्फ़िगर करना होगा और केवल स्थानीय पहुंच के लिए उपयोग करना होगा। यह ओएस को इंटरनेट यातायात के लिए एक और स्थानीय आईपी यातायात के लिए एक चुनने के लिए कहता है।
यदि आप ऐप्पल का उपयोग कर रहे हैं, तो आपको इंटरनेट-सक्षम वाईफाई एडाप्टर को सबसे ऊपर रखने की भी आवश्यकता होगी ताकि यह इसे प्राथमिकता दे।
एक लैपटॉप या वायरलेस राउटर के रूप में लैपटॉप का उपयोग करने में सक्षम होने के लिए एक ऐप या थर्ड पार्टी प्रोग्राम का उपयोग करने के अलावा, यह एकमात्र तरीका है जो मुझे नौकरी पाने के बारे में पता है। क्या आप किसी अन्य तरीके से जानते हैं? यदि आप करते हैं तो नीचे हमें उनके बारे में बताएं!