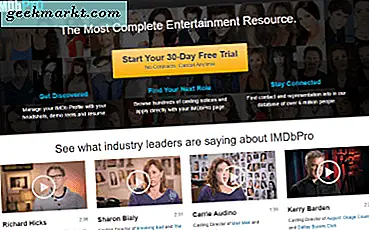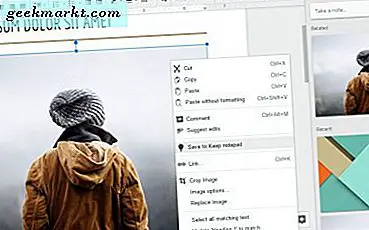चाहे आप Chromebook पारिस्थितिकी तंत्र में नए हों, या आप अपने नए दिन के उपयोग के साथ अपने दैनिक उपयोग को अपग्रेड करना चाहते हैं, क्रोम ओएस में बहुत सारे छिपा रहस्य हैं जिन्हें आप Chromebook का उपयोग शुरू करते समय सीखना चाहिए। यद्यपि ऑपरेटिंग सिस्टम अधिकांश पावर उपयोगकर्ताओं के लिए आसान प्रतीत हो सकता है-क्रोम ओएस, आखिरकार, "बस" एक वेब ब्राउजर है- Google ने सालों में सरल शॉर्टकट्स और ट्विक्स को अपने ऑपरेटिंग सिस्टम में जोड़ा है ताकि चीजों को थोड़ा आसान बना दिया जा सके। हर क्रोम उपयोगकर्ता।
छोटे शॉर्टकट से लेकर बड़े बदलावों तक, हमने अपनी नवीनतम मार्गदर्शिका में नीचे दिए गए अपने नए Chromebook के लिए कुछ बेहतरीन युक्तियां और युक्तियां एकत्र की हैं।
आपको पता होना चाहिए शॉर्टकट्स
आइए हर किसी को प्यार से शुरू करें: कीबोर्ड शॉर्टकट्स! यह सही है, क्रोम ओएस को एक साधारण वेब ब्राउजर कहने वाले विरोधियों के बावजूद, Google ने इसे उपहारों से भरा पैक किया है, और कुछ अच्छे मज़े के लिए कीबोर्ड शॉर्टकट मिश्रण में शामिल हैं। निश्चित रूप से, आप मूल रूप से कट, प्रतिलिपि और पेस्ट के लिए Ctrl + X, C, और V जैसे मूलभूत बातें प्राप्त करते हैं, लेकिन क्या कोई अन्य शॉर्टकट हैं जो अधिकतर नए उपयोगकर्ताओं को नहीं पता हो सकता है? आप शर्त लगाते हैं-चलो उन्हें तोड़ दें।
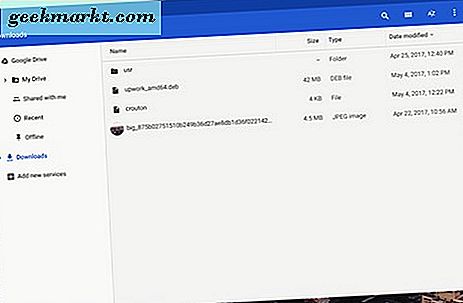
सिस्टम शॉर्टकट्स
हम आपके क्रोम उपयोग को हर दिन थोड़ा तेज और आसान बनाने के लिए कुछ सरल शॉर्टकट से शुरू करेंगे। जबकि आप अक्सर अपने Chromebook से लॉग आउट नहीं कर सकते हैं, तो Ctrl + Shift + Q के केवल एक क्लिक के साथ ऐसा करना आसान है। अपनी फाइलों तक पहुंचने की आवश्यकता है? Alt + Shift + M आपके फ़ाइल ब्राउज़र को खोल देगा, और यदि आपको छिपी हुई सिस्टम फ़ाइलों को देखने की आवश्यकता है, तो Ctrl +। (अवधि) क्रोम ओएस आपके द्वारा छुपा रहे किसी भी फाइल तक पहुंच जाएगा। आप अपने माउस ब्राउज़र के साथ फ़ाइल का चयन करके और अंतरिक्ष मारकर अपने फ़ाइल ब्राउज़र में फ़ाइलों का पूर्वावलोकन भी कर सकते हैं। यदि आपको डिस्प्ले के नीचे अपने शेल्फ में पहले आठ ऐप शॉर्टकट्स को त्वरित लॉन्च करने की आवश्यकता है, तो Alt + (1-8) इसी क्रमांकित ऐप को खोल देगा; Alt + 9 आपके शेल्फ पर अंतिम ऐप खुल जाएगा। अंत में, यदि आपको अपने Chromebook पर उपयोगकर्ताओं को स्विच करने की आवश्यकता है, तो Ctrl + Alt + दबाएं। (अवधि) या Ctrl + Alt +, (अल्पविराम) उपयोगकर्ताओं के बीच आगे और आगे जाने के लिए।
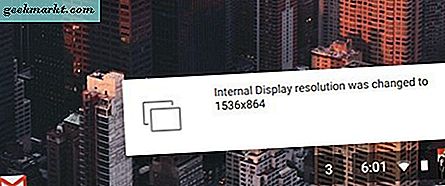
प्रदर्शन शॉर्टकट्स
कभी-कभी, आपको अपने कंप्यूटर के प्रदर्शन को संशोधित करना आवश्यक हो सकता है, लेकिन सेटिंग्स मेनू थोड़ा भ्रमित या अनुसरण करने में कठोर हो सकता है। वह ठीक है; सबसे महत्वपूर्ण प्रदर्शन सेटिंग्स को कीबोर्ड शॉर्टकट्स द्वारा अकेले बदला जा सकता है। उच्च-रिज़ॉल्यूशन, 1080p (या उच्चतर) डिस्प्ले के लिए स्केलिंग की बात आती है जब क्रोम ओएस सबसे अच्छा नहीं है। प्रदर्शन पर टेक्स्ट और आइकन पढ़ना मुश्किल हो सकता है। यदि आपको डिस्प्ले के रिज़ॉल्यूशन को बदलने की ज़रूरत है, तो आपको संकल्प को बढ़ाने या घटाने के लिए बस Ctrl + Shift और या तो + या - टैप करें। यदि आप लगातार संकल्प बदल रहे हैं, तो यह आपको बहुत समय बचा सकता है। यदि आप सुनिश्चित नहीं हैं कि आपके डिस्प्ले का डिफ़ॉल्ट रिज़ॉल्यूशन क्या है, तो इसे पूरी तरह से रीसेट करने के लिए बस Ctrl + Shift + 0 टैप करें। और एक और साफ प्रदर्शन सेटिंग- यदि आपने कभी भी एक पीडीएफ खोला है जो गलत तरीके से घुमाया गया है, तो आप अपने दस्तावेज़ को पढ़ने के लिए अपनी गर्दन को घुमाने या डिवाइस को अजीब तरीके से पकड़ने का दर्द जानते हैं। क्रोम ओएस पर, यह कोई समस्या नहीं है: Ctrl + Shift + टैप करें और आपका प्रदर्शन 90 डिग्री घुमाएगा। घूर्णन जारी रखने के लिए शॉर्टकट टैप करना, या मानक प्रदर्शन पर वापस लौटना जारी रखें।
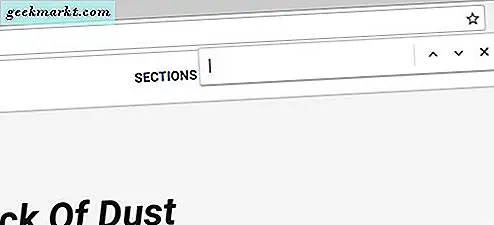
ब्राउज़र शॉर्टकट्स
निश्चित रूप से, यदि आप क्रोम के लंबे समय के उपयोगकर्ता हैं, तो शायद आपको बहुत से ब्राउज़र शॉर्टकट पता हैं, लेकिन हमें कुछ कम ज्ञात सेटिंग्स का उल्लेख करना चाहिए। आप Ctrl + Alt + (ऊपर तीर) या (नीचे तीर) पर क्लिक करके वर्तमान वेब पेज के शीर्ष या नीचे स्क्रॉल कर सकते हैं, और Alt / Search + (ऊपर तीर) या (नीचे तीर ) मारकर पृष्ठ ऊपर और नीचे हासिल किया जा सकता है ) । यदि आपको किसी विशेष पृष्ठ पर ज़ूम इन या आउट करने की आवश्यकता है, तो Ctrl और + या - अलग-अलग पृष्ठों पर आपके ज़ूम स्तर को नियंत्रित करेंगे, और Ctrl + 0 ज़ूम स्तर को रीसेट करेगा। यदि आपको किसी नए टैब में एक लिंक खोलने की ज़रूरत है, तो लिंक पर क्लिक करते समय Ctrl दबाकर ऐसा ही होगा, जब लिंक पर राइट-क्लिक करने पर क्लिक करते समय Alt दबाए रखें । आप Ctrl + D को मारकर अपने वर्तमान पृष्ठ को बुकमार्क के रूप में सहेज सकते हैं, और आप Ctrl + F दबाकर किसी पृष्ठ पर विशिष्ट टेक्स्ट पा सकते हैं। जब आप किसी यूआरएल पर जाने की कोशिश कर रहे हैं तो सबसे उपयोगी शॉर्टकट्स में से एक- यूआरएल बार में अपना टेक्स्ट टाइप करें और फिर स्वचालित रूप से 'www' डालने के लिए Ctrl + Enter दबाएं । और एक यूआरएल का '.com'। एक और ब्राउज़र शॉर्टकट: हर कोई जानता है कि Ctrl + H आपका इतिहास खोल देगा, लेकिन अगर आपको अपने पिछले डाउनलोड देखने की ज़रूरत है, तो Ctrl + J क्रोम के अंदर डाउनलोड पेज प्रदर्शित करेगा। बहुत उपयोगी सामान।
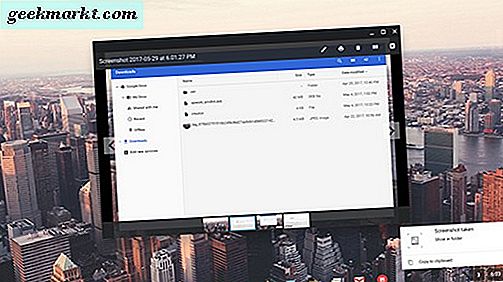
उपयोगिताएं और अन्य शॉर्टकट्स
यहां कुछ और विविध शॉर्टकट हैं जो हमें लगता है कि वास्तव में उपयोगी हैं। सबसे पहले, सबसे महत्वपूर्ण, सबसे कठिन-खोजने वाले शॉर्टकट्स में से एक क्रोम ओएस पर स्क्रीनशॉट लेने की क्षमता है, लेकिन यह वास्तव में बहुत आसान है। स्क्रीनशॉट लेने के दो अलग-अलग तरीके हैं। पहला, Ctrl + , पूरे प्रदर्शन का एक स्क्रीनशॉट लेगा, जबकि दूसरा, Ctrl + Shift +
, आपके प्रदर्शन पर एक कर्सर सक्षम करेगा। कर्सर को उस स्क्रीन के आस-पास खींचें जिसे आप शॉट लेना चाहते हैं, और आंशिक स्क्रीनशॉट आपकी सिस्टम मेमोरी में सहेजा जाएगा। एक और छुपा शॉर्टकट: खोज फ़ंक्शन द्वारा बदले गए कुख्यात टॉगल के साथ Chromebooks में कैप्स लॉक कुंजी नहीं है। क्रोम ओएस पर कैप्स लॉक गुम नहीं है, बल्कि, यह सिर्फ छुपा हुआ है। इसे एक्सेस करने के लिए, बस Alt दबाएं और खोज बटन टैप करें। आपके डिस्प्ले पर एक पॉप-अप दिखाई देगा जो आपको बताता है कि कैप्स लॉक चालू है, और एक आइकन आपके शेल्फ के जानकारी पैनल में तब तक दिखाई देगा जब तक आप उसी शॉर्टकट के साथ कैप्स लॉक को अक्षम नहीं करते।
और हे, अगर आप इनमें से किसी भी शॉर्टकट को भूल जाते हैं- या उन लोगों को सीखना चाहते हैं जिन्हें हमने यहां उल्लेख नहीं किया है- बस Ctrl + Alt + टैप करें ? (प्रश्न चिह्न) प्रत्येक क्रोम ओएस शॉर्टकट का एक कीबोर्ड मानचित्र देखने के लिए।

लॉन्चर ट्रिक्स और ट्वीक्स
आपको यह पता नहीं हो सकता है, लेकिन एंड्रॉइड की तरह, क्रोम ऐप, वेब पेज, गेम्स और बहुत कुछ शुरू करने के तरीके के रूप में "लॉन्चर" का उपयोग करता है। क्रोम के लॉन्चर को एंड्रॉइड पर देखे गए कुछ लॉन्चर्स के रूप में पूरी तरह से विशेष रूप से प्रदर्शित नहीं किया गया है, लेकिन इसका मतलब यह नहीं है कि आप अपने डेस्कटॉप से कोई भी साफ चाल नहीं कर सकते हैं जिन्हें अन्य एप्लिकेशन लॉन्च करने की आवश्यकता नहीं है या क्रोम टैब इनमें से बहुत सी युक्तियां आपकी स्क्रीन के निचले बाएं कोने में आपके मेनू के लिए सर्कल आइकन का उपयोग करने पर निर्भर करती हैं, इसलिए यदि आपने उस मेनू से खुद को परिचित नहीं किया है, तो यह भी करने का एक शानदार तरीका है।
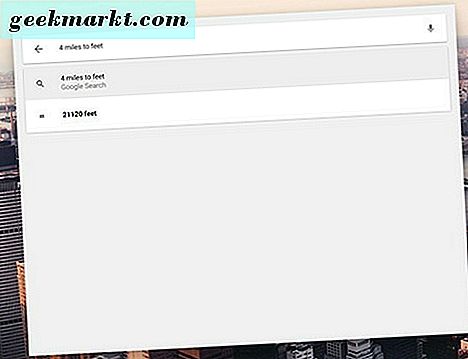
तो सबसे पहले: एप लॉन्चर में छिपी हुई विशेषताओं का एक गुच्छा है, जिसमें लॉन्चर का उपयोग कैलकुलेटर और यूनिट कनवर्टर दोनों के रूप में किया जाता है। चूंकि ऐप लॉन्चर की खोज Google खोज के रूप में कार्य करती है, इसलिए Google में सामान खोजने के लिए आपको जो भी चाल पता है, वह यहां भी काम कर सकती है। उदाहरण के लिए, यदि आपको जल्दी से एक सरल सूत्र की जांच करने की आवश्यकता है, तो बस इसे अपने ऐप लॉन्चर में दर्ज करें (जो आपके शेल्फ के बाएं कोने में सर्कल आइकन से लॉन्चर करता है, या अपने Chromebook के कीबोर्ड पर खोज बटन मारकर)। आपको प्रवेश भी नहीं करना पड़ेगा-आपका उत्तर आपके डेस्कटॉप पर केंद्रीय बॉक्स में प्रदर्शित होगा। यूनिट रूपांतरणों के लिए भी जाता है, इसलिए आप 4 मील फीट या सेंटीमीटर में 3 इंच दर्ज करने का प्रयास कर सकते हैं, और आपका उत्तर खोज बटन को हिट किए बिना पॉप अप करेगा। यदि आपको अपना जवाब दिखाई नहीं देता है, तो एंटर मारने से आपके ब्राउज़र के अंदर पृष्ठ लोड हो जाएगा, जहां आप Google के खोज कार्यों की पूरी शक्ति का उपयोग करके अपना उत्तर पा सकते हैं।
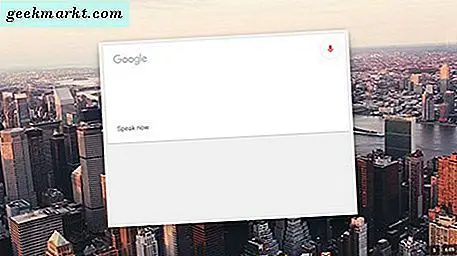
यहां एक और चाल है: आप ऐप लॉन्चर का उपयोग अपनी आवाज के साथ ऐप्स खोलने के लिए कर सकते हैं, जैसा कि आप एंड्रॉइड पर कैसे करेंगे। आपको अपनी सेटिंग्स के अंदर विकल्प सक्षम करना होगा, लेकिन यह वास्तव में आसान है। अपने डिस्प्ले के निचले दाएं कोने में अधिसूचना केंद्र के माध्यम से मेनू तक पहुंचकर अपने सेटिंग्स ऐप खोलें, और खोज बॉक्स में "ओके Google" टाइप करें। अपनी खोज इंजन सेटिंग्स के लिए संबंधित कार्ड पर, ध्वनि खोज शुरू करने के लिए "ठीक है 'Google चालू करें चालू करें।" जब आप इस स्क्रीन पर हों, तो आप अपने ऐप लॉन्चर के लिए Google नाओ कार्ड को सक्षम करने पर विचार करना चाहेंगे। अब, उस खोज बटन को मारने के बजाय, आप बस "ओके Google" कह सकते हैं जिस तरह से आप किसी भी फोन, टैबलेट या Google होम डिवाइस को खोजना शुरू कर सकते हैं। आपको एक ऐप खोलने की भी आवश्यकता नहीं है - आप इसे किसी भी नए टैब, ऐप लॉन्चर या Google की अपनी वेबसाइट से कर सकते हैं। और बस आपके किसी भी अन्य डिवाइस की तरह, Google आपको सीधे वापस बात करेगा, जबकि आपकी Chromebook की स्क्रीन पर आपकी खोज के परिणाम भी प्रदर्शित करेगा।
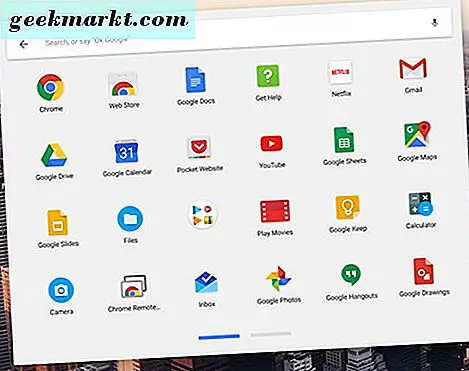
अपने लॉन्चर के लिए एक और साफ चाल: आप अपने एप्लिकेशन को बहुत आसान बनाने के लिए ऐप्स को फ़ोल्डर में विभाजित कर सकते हैं। खोज बटन पर क्लिक करके और संबंधित सूची से "सभी ऐप्स" चुनकर ऐप लॉन्चर लॉन्च करें। जब आप इंस्टॉल किए गए ऐप्स की सूची देख रहे हों, तो उस फ़ोल्डर का चयन करें जिसे आप फ़ोल्डर शुरू करने के लिए उपयोग करना चाहते हैं। फ़ोल्डर बनाने के लिए ऐप को किसी अन्य ऐप के शीर्ष पर खींचें और छोड़ें। आपके द्वारा अभी बनाए गए फ़ोल्डर तक पहुंचने के लिए, बस अपने माउस या उंगली के साथ फ़ोल्डर आइकन टैप करें। आप इस डिस्प्ले के शीर्ष पर इस मेनू के अंदर से फ़ोल्डर का नाम दे सकते हैं।
छिपी हुई प्रणाली ऐप्स और कार्य
निश्चित रूप से, हमने उल्लेख किया है कि क्रोम ओएस में कैप्स लॉक शामिल है-यह सिर्फ कीबोर्ड शॉर्टकट के पीछे छिपा हुआ है। लेकिन क्रोम ओएस के अंदर छिपे हुए या दफन किए गए कई अन्य समान छुपे हुए ऐप्स और फ़ंक्शंस हैं जो आपके दैनिक उपयोग को थोड़ा आसान या अधिक उन्नत बना सकते हैं। हालांकि प्रत्येक उपयोगकर्ता को इन बदलावों की आवश्यकता नहीं होगी, हमने Google द्वारा छेड़छाड़ किए गए तीन सर्वोत्तम कार्यों को हाइलाइट किया है, जो अधिकतर उपयोगकर्ता लाभ लेने में सक्षम होंगे। चलो एक नज़र डालते हैं।
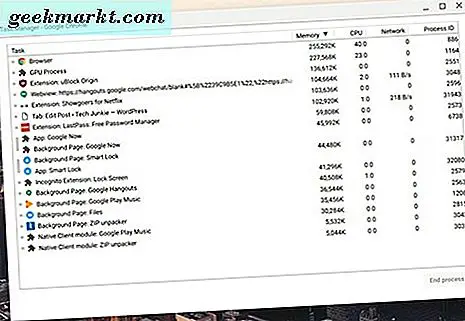
हमारा पहला छुपा ऐप: एक टास्क मैनेजर। यह सही है-ब्राउज़र पर आधारित होने के बावजूद, क्रोम ओएस में एक अंतर्निहित कार्य प्रबंधक है जो उपयोगकर्ता टैब, एक्सटेंशन या क्रोम ऐप को फ्रीज करते समय तैनात कर सकते हैं और इसके साथ अपना Chromebook ले सकते हैं। बहुत उपयोगी सामान- इसलिए यह अजीब बात है कि Google आपको टास्क मैनेजर के बारे में बहुत कुछ नहीं बताता है। फिर भी, यह वहां है, और यह जानने के बाद वास्तव में उपयोग करना वास्तव में आसान है। विंडोज या मैकोज़ की तरह, आप क्रोम ओएस के टास्क मैनेजर को कीबोर्ड शॉर्टकट के साथ लॉन्च करते हैं: सर्च + एएससी । आप टास्क मैनेजर लॉन्च करने के लिए Shift + Esc का भी उपयोग कर सकते हैं, लेकिन आपको एक चेतावनी मिलेगी कि शॉर्टकट स्थानांतरित हो गया है, और हमें यकीन नहीं है कि आप कितनी देर तक पहुंच प्राप्त करने के लिए Shift कुंजी का उपयोग करने में सक्षम होंगे। टास्क मैनेजर डेस्कटॉप पर अपनी खिड़की के रूप में लॉन्च करता है, और किसी भी अन्य टास्क मैनेजर के रूप में काम करता है। पृष्ठभूमि में चल रहे प्रत्येक क्रोम टैब, एक्सटेंशन और ऐप दिखाई देंगे, और आप CPU उपयोग, स्मृति खपत, या वर्णानुक्रम के आधार पर सॉर्ट कर सकते हैं। विंडो के निचले हिस्से में "एंड प्रक्रिया" बटन को बंद करने और हिट करने के लिए आवश्यक किसी भी कार्य को हाइलाइट करें। एक बार जब आप टास्क मैनेजर के साथ काम कर लेंगे, तो बस बाहर निकलें जैसे कि आप किसी अन्य विंडो की तरह।
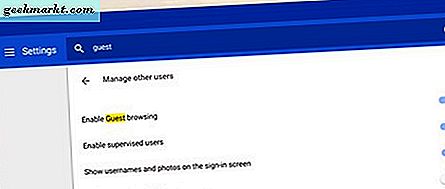
अगला: अतिथि मोड। यह सही है, आप सुरक्षित रूप से अपने Chromebook को किसी भी व्यक्ति को सुरक्षित कर सकते हैं, जिसे आपके लैपटॉप का उपयोग करने की आवश्यकता है, ज्ञान के साथ उन्हें आपके किसी भी डेटा, पासवर्ड या एप्लिकेशन तक पहुंच नहीं होगी। हमारी मार्गदर्शिका में अधिकांश युक्तियों की तरह, आपको प्रारंभ करने के लिए अपने सेटिंग मेनू में गोता लगाने की आवश्यकता होगी, और "लोगों" के अंतर्गत "अन्य लोगों को प्रबंधित करें" का चयन करें। इस मेनू के अंदर, आपको अतिथि ब्राउज़िंग सक्षम करने के लिए एक टॉगल मिलेगा "बस इसे फ्लिप करें, और यह बहुत अधिक है। अब, जब आप Chromebook पर अपने उपयोगकर्ता से लॉग आउट करते हैं, तो आपको अतिथि मोड लोड करने का विकल्प मिलेगा, जिससे आपके मित्र या परिवार को वेब ब्राउज़ करने का तरीका मिलेगा या आपके किसी भी खाते या सेटिंग्स में बिना किसी ईमेल के अपने ईमेल की जांच होगी।
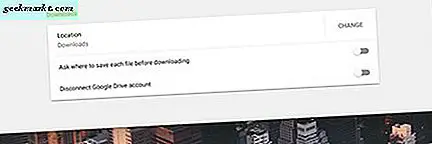
एक और छिपी हुई विशेषता: हालांकि क्रोम ओएस के पास एक समर्पित डाउनलोड फ़ोल्डर है, फिर भी यह Google ड्राइव के साथ समन्वयित करता है, जिसमें आपके ब्राउज़र खाते के लिंक को सीधे ब्राउज़र ब्राउज़र में बनाया गया है। चूंकि अधिकांश Chromebooks में स्थानीय संग्रहण की थोड़ी सी मात्रा होती है, इसलिए हो सकता है कि आप अपने डाउनलोड गंतव्य को अपने Google ड्राइव खाते में बदलना चाहें। यह अभी भी आपके फ़ाइल ब्राउज़र के अंदर सामान्य दिखाई देगा, और आपके पास Google ड्राइव में साइन इन किए गए किसी भी डिवाइस पर आपकी फ़ाइलों को देखने में सक्षम होने का अतिरिक्त लाभ होगा। काफी साफ़! सुविधा को सक्षम करने के लिए, फिर से अपने सेटिंग्स मेनू खोलें और इस बार, प्रदर्शन के नीचे "उन्नत सेटिंग्स दिखाएं" दबाएं। "डाउनलोड" अनुभाग खोजें, या सेटिंग के शीर्ष पर खोज फ़ंक्शन का उपयोग करके इसके लिए खोजें। आप कुछ अलग सेटिंग्स देखेंगे; हम "स्थान" की तलाश में हैं। सेटिंग्स के दाईं ओर "बदलें" बटन दबाएं और अपने Google ड्राइव फ़ोल्डर या ड्राइव के अंदर किसी भी फ़ोल्डर का चयन करें। आप अपने सहेजे गए गंतव्य को एसडी या माइक्रोएसडी कार्ड में बदलने के लिए इस विधि का भी उपयोग कर सकते हैं।
हर किसी के लिए एक्सटेंशन
हालांकि फ़ायरफ़ॉक्स ने पुरानी ब्राउज़रों को उबाऊ करने के लिए कार्यक्षमता जोड़ने के लिए एक्सटेंशन का उपयोग करने के विचार को लोकप्रिय बनाया, क्रोम वह ब्राउज़र था जो वास्तव में उस विचार को आधुनिक युग में लाया। क्रोम के लिए बहुत से तृतीय-पक्ष एक्सटेंशन हैं, Google उन ब्राउज़िंग और एक्सटेंशन को जोड़ने के लिए एक संपूर्ण एक्सटेंशन स्टोर प्रदान करता है, जिनमें आप रुचि रखते हैं। आपका Chromebook कुछ पूर्व-स्थापित के साथ आता है, लेकिन यदि आप सहायता के लिए और अधिक एक्सटेंशन ढूंढ रहे हैं अपनी दैनिक ब्राउज़िंग के साथ, नीचे दिए गए कुछ सुझावों को देखें। उन्हें जोड़ने और इंस्टॉल करना आसान है-बस कुछ क्लिक और आप कर चुके हैं!
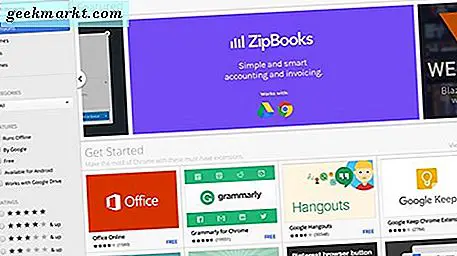
- हनी - हनी हमारे पसंदीदा शॉपिंग एक्सटेंशन में से एक है, और जब खरीदारी ऑनलाइन होती है और सर्वोत्तम सौदों की तलाश होती है तो निकटतम जीवनसेवक है। हनी स्वचालित रूप से किसी भी कूपन कोड को खोज और लागू करेगी जब आप अमेज़ॅन, वॉलमार्ट, न्यूग, और बहुत कुछ सहित किसी भी वेबसाइट से जांच कर रहे हों। ऐप लगभग स्वचालित रूप से काम करता है, और क्रोम वेब स्टोर पर पांच सितारों में से एक पूर्ण पांच के पास औसत।
- रोशनी बंद करें - नहीं, यह ऐसा नहीं करेगा जिससे आपका कंप्यूटर आपके घर की सभी रोशनी को नियंत्रित कर सके। हालांकि, यह क्या करता है, यूट्यूब और अन्य समान वीडियो प्लेयर के आसपास सफेद जगह मंद हो जाता है, जिससे आपके वीडियो को खड़ा होना और कम विचलित होना आसान हो जाता है। यह डिफ़ॉल्ट रूप से बंद है, और जब आप चाहें तो केवल तभी चालू हो जाता है। ऐप सुपर लाइटवेट है, और यूट्यूब के अलावा, यह हूलू, डेलीमोशन, और बहुत कुछ के साथ काम करता है।
- LastPass - जब सुरक्षा की बात आती है, तो आप बहुत सावधान नहीं रह सकते हैं। LastPass आपके सभी पासवर्ड को एक ही स्थान पर रखना आसान बनाता है, किसी भी लंबाई और वर्णों के संयोजन के यादृच्छिक पासवर्ड उत्पन्न करता है, और आपके पासवर्ड को स्वतः भर देता है। यह बाजार में सबसे अच्छे पासवर्ड प्रबंधकों में से एक है, कुछ हद तक क्योंकि इसे स्थापित करना आसान है और इसमें पूरी तरह से नि: शुल्क स्तर है।
- यूब्लॉक उत्पत्ति - अधिक से अधिक लोग इन दिनों विज्ञापन अवरोधकों का उपयोग कर रहे हैं, और यह देखना आसान है कि क्यों। कुछ विज्ञापन नेटवर्क हाल ही में नियंत्रण से बाहर हो गए हैं, बड़े, पूर्ण-स्क्रीन वाले विज्ञापन आपको सामग्री देखने से रोकते हैं, और अन्य विज्ञापन आपके व्यक्तिगत डेटा को चुराते हैं। जबकि एडब्लॉक प्लस वहां के सबसे लोकप्रिय अवरोधकों में से एक है, हम नए और कम ज्ञात यूब्लॉक ओरिजिन की सलाह देते हैं, जो एक हल्का विज्ञापन अवरोधक है जो समान क्षमताओं की पेशकश करते समय एडब्लॉक प्लस के रूप में लगभग उतनी ही स्मृति का उपभोग नहीं करता है।
- Google अनुवाद - यद्यपि आप इसे अक्सर उपयोग नहीं कर सकते हैं, Google Tranaslate यदि आप किसी विदेशी भाषा में कोई पृष्ठ लोड करते हैं या आप किसी शब्द को नहीं पहचानते हैं तो आप आपको बहुत समय बचा सकते हैं। यदि आप स्रोत भाषा से परिचित नहीं हैं, तो यह केवल कुछ क्लिक के साथ व्यक्तिगत वाक्यों और टेक्स्ट के पूरे पृष्ठों का तेज़ी से और आसानी से अनुवाद कर सकता है, जिससे आप बहुत समय और निराशा बचा सकते हैं।
- वर्तमान में - हमारे पसंदीदा नए-टैब संशोधक में से एक वर्तमान में है, जो आपके नए टैब पेज को कुछ वास्तविक जानकारी के साथ रीफ्रेश करता है जिसका उपयोग आप अपने दैनिक जीवन के लाभ के लिए कर सकते हैं। आपके सबसे ज्यादा देखे गए पृष्ठों के लिंक के बजाय, वर्तमान में आपको अपना वर्तमान समय और मौसम दिखाता है, साथ ही अगले कुछ दिनों में विस्तारित पूर्वानुमान भी दिखाता है। फिलहाल शानदार रंग, टाइपोग्राफी, और स्टाररी रातों जैसे दृश्य प्रभावों के साथ भव्य है। यदि आप अपने ब्राउज़र के लिए एक नया रूप चाहते हैं, तो इसे देखें।
- पॉकेट - यह पॉकेट का उल्लेख किए बिना क्रोम के लिए सबसे अच्छे एक्सटेंशन की सूची नहीं होगी। यदि आप ऑनलाइन लेख और मीडिया का एक उदार उपभोक्ता हैं, तो पॉकेट बाद में आपके डिवाइस के बीच लेख, वीडियो और कुछ भी सहेजने और समन्वयित करने में सहायता करता है। आप ऑफलाइन खपत के लिए आलेखों को सहेज सकते हैं, आप उन्नत रीडिंग व्यू में आलेख पढ़ सकते हैं, और सब कुछ आपके टैबलेट, फोन और लैपटॉप के बीच सिंक हो सकता है
आपातकालीन स्थिति में काँच तोड़ें
जब आप अपने Chromebook को ट्वीव करने में व्यस्त होते हैं, छिपी हुई फ़ाइलों और फ़ोल्डर्स तक पहुंचते हैं, और एप्लिकेशन और एक्सटेंशन का एक टन इंस्टॉल करते हैं, तो आप भूल सकते हैं कि आपका Chromebook अभी भी एक कंप्यूटर है, बग और कभी-कभी क्रैश के साथ पूरा हो जाता है। हालांकि इनमें से अधिकांश को सरल रीबूट के साथ ठीक किया जा सकता है, कभी-कभी आप क्रोम ओएस अनुभव को क्रांतिकारी बनाने के लिए अपनी खोज में थोड़ी दूर जा सकते हैं, और आपके कंप्यूटर को काम करने के क्रम में वापस आने के लिए हार्ड रीसेट की आवश्यकता होगी। Google के विचार ने आगे, और एक Chromebook पुनर्प्राप्ति उपयोगिता विकसित की, जो कि यदि आप कभी भी गंभीर समस्या में भाग लेते हैं तो मदद कर सकते हैं। Chromebooks में अधिकांश मैक या पीसी जैसी पुनर्प्राप्ति विभाजन नहीं हैं- आपके डिवाइस में शामिल फ्लैश स्टोरेज पर बस पर्याप्त जगह नहीं है। अच्छी खबर: अपने लैपटॉप के लिए बाहरी रिकवरी डिवाइस बनाना वास्तव में आसान है, और आपको केवल 4 जीबी या बड़ा एसडी कार्ड या फ्लैश ड्राइव चाहिए।
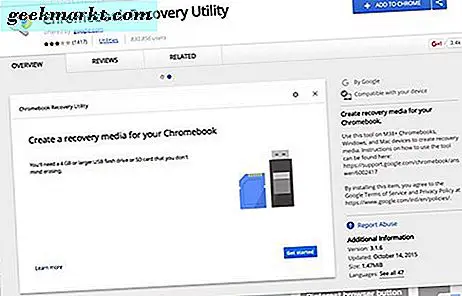
क्रोम वेब स्टोर पर जाएं और अपने डिवाइस के लिए Chromebook रिकवरी उपयोगिता को पकड़ें। यह एक छोटी उपयोगिता है, और हालांकि यह अत्यधिक उच्च रेटेड नहीं है, लेकिन अधिकांश शिकायतें उन उपयोगकर्ताओं के साथ कई समस्याओं से उत्पन्न होती हैं जो उपयोगकर्ताओं को अपने विशिष्ट फ्लैश ड्राइव का उपयोग करने में सक्षम नहीं हैं, इसलिए सुनिश्चित करें कि कुछ डिवाइसों के माध्यम से आपके डिवाइस को पहले से समर्थित किया गया है। यदि आप पहले से ही अपने Chromebook के साथ समस्याएं अनुभव कर रहे हैं, तो आप किसी भी मैक या पीसी पर उपयोगिता का भी उपयोग कर सकते हैं। उपयोगिता का उपयोग करके, बस अपना मॉडल चुनें या दिए गए फ़ील्ड में मॉडल नंबर दर्ज करें, और अपने स्टोरेज डिवाइस को कंप्यूटर में डालें। पुनर्प्राप्ति उपयोगिता आपको पुनर्प्राप्ति कुंजी बनाने के माध्यम से मार्गदर्शन करेगी, और एक बार आपके पास पहुंचने के बाद, आप सुरक्षित और सुरक्षित रहेंगे, जो आपके डिवाइस से कुछ भी हो। यदि आप किसी ऐसे समस्या में भाग लेते हैं जहां आपका Chromebook "क्रोम ओएस गुम या क्षतिग्रस्त" त्रुटि प्रदर्शित कर रहा है, तो बस उपयोगिता के साथ बनाए गए पुनर्प्राप्ति मीडिया को सम्मिलित करें, और आपको अपने Chromebook के लिए पुन: स्थापना निर्देशों के माध्यम से निर्देशित किया जाएगा।
यद्यपि आपको अपने डिवाइस के लिए रिकवरी कुंजी का उपयोग कभी नहीं करना पड़ेगा, फिर भी आपातकालीन स्थिति के लिए एक झूठ बोलना एक अच्छा विचार है। यह आपके बड़े पेपर या प्रेजेंटेशन को रात के ठीक पहले पूरा करने और काम या स्कूल में विफलता या शर्मिंदगी का सामना करने के बीच अंतर हो सकता है।
केवल उन्नत उपयोगकर्ताओं के लिए
यदि आप इसे गाइड में अभी तक आते हैं और आप अभी भी अपने Chromebook के लिए कुछ और बदलाव और परिवर्तन ढूंढ रहे हैं, तो संभवतः आप एक तकनीकी-समझदार उपयोगकर्ता हैं जो कुछ अतिरिक्त कार्यक्षमता की तलाश में हैं। हमने आपका ध्यान रखा है। आपके Chromebook का कुछ अतिरिक्त उपयोग प्राप्त करने के लिए हमारी सबसे अच्छी सलाह आपके Chromebook पर लिनक्स इंस्टॉल कर रही है- और हमारे पास इसके लिए एक संपूर्ण मार्गदर्शिका है, आप यहां या यहां पृष्ठ के शीर्ष पर दिए गए लिंक का उपयोग करके देख सकते हैं। अपने Chromebook पर लिनक्स इंस्टॉल करना वास्तव में आसान है, हालांकि इसके जोखिमों के उचित हिस्से के बिना नहीं। क्रॉउटन नामक Google कर्मचारी द्वारा विकसित कार्यक्रम का उपयोग करके हमारी मार्गदर्शिका आपको हर कदम के माध्यम से सही तरीके से चलती है। आपका Chromebook पूरा होने के बाद भी क्रोम ओएस चलाएगा, लेकिन आप Xfce4 नामक लिनक्स डिस्ट्रो में साइडबूट करने में सक्षम होंगे। गेमिंग से लेकर विकास तक, आपके Chromebook पर लिनक्स चलाने से आप दिन-प्रतिदिन डिवाइस का उपयोग कैसे कर सकते हैं, इसलिए यदि आप डुबकी लेने के लिए तैयार हैं, तो हमारी मार्गदर्शिका देखें।
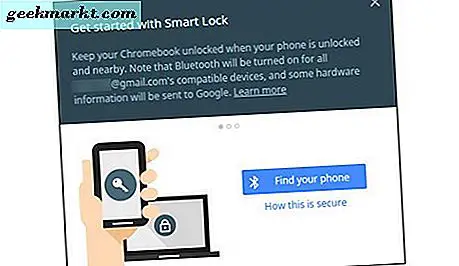
हालांकि, हम सुझावों से बाहर नहीं हैं। एक आप जांचना चाहेंगे: अपने फोन के साथ अपने Chromebook को अनलॉक करना। हर बार जब आप अपना डिवाइस अनलॉक करते हैं, तो Chromebook को आपके Google पासवर्ड की आवश्यकता होती है, यदि आपके पास जटिल पासवर्ड है या यदि आप उपरोक्त वर्णित LastPass का उपयोग करते हैं तो परेशान तेज़ हो सकता है। सौभाग्य से, क्रोम ओएस एंड्रॉइड के साथ अच्छी तरह से खेलता है, लगभग लॉक की कुंजी की तरह। अपने सेटिंग्स मेनू खोलें और पृष्ठ के नीचे "उन्नत सेटिंग्स दिखाएं" पर क्लिक करें। अपने फोन को अपने Chromebook में जोड़ने के लिए खोज फ़ंक्शन और उसके सेट अप का उपयोग करके स्मार्ट लॉक पाएं। यदि ऐसा नहीं है, तो सुनिश्चित करें कि दोनों डिवाइसों पर ब्लूटूथ सक्षम है। सेटअप प्रक्रिया में केवल कुछ ही क्षण लगते हैं, और उसके बाद, आप अपने फोन के अनलॉक के साथ अपने Chromebook को अनलॉक कर पाएंगे। ध्यान दें कि इस ट्विक का उपयोग करने के लिए आपको अपने स्मार्टफ़ोन पर लॉक की आवश्यकता है।
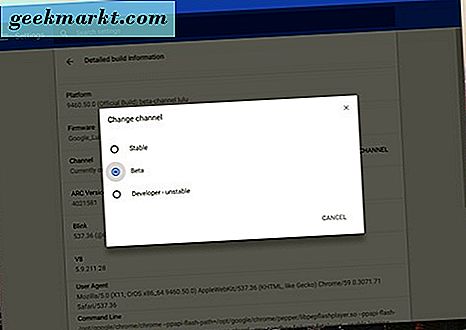
यदि नई सुविधाओं के लिए आपकी ज़रूरत को पूरा करने के लिए पर्याप्त नहीं है, तो हमारे पास हमारी आस्तीन एक और चाल है: क्रोम चैनल। चूंकि क्रोम ओएस ब्राउज़र संस्करण के समान समय अपडेट करता है, इसलिए आप किसी भी अतिरिक्त सॉफ़्टवेयर को स्थापित किए बिना, क्रोम का अपना संस्करण बदल सकते हैं। डिफ़ॉल्ट स्थिर चैनल के अतिरिक्त, Google बीटा और डेवलपर चैनल प्रदान करता है, जो नई, अनचाहे विशेषताओं को लाता है और कुछ मामलों में, बहुत सारी बग। यदि आप लाभ के साथ समस्याओं का स्वागत करने के लिए तैयार हैं, तो अपनी सेटिंग्स की जानकारी खोलें और अपनी सिस्टम जानकारी देखने के लिए "क्रोम ओएस के बारे में" पर क्लिक करें। पैनल के नीचे "विस्तृत निर्मित जानकारी" दबाएं, और आपको उस क्रोम के संस्करण को बदलने के लिए कहा जाएगा जिसका आप उपयोग कर रहे हैं। यदि आप सोच रहे हैं कि प्रत्येक संस्करण क्या है, तो Google यहां प्रत्येक चैनल को तोड़ने का अच्छा काम करता है। लघु संस्करण "
- स्थिर: क्रोम का एक पूरी तरह से परीक्षण संस्करण, मामूली परिवर्तनों के साथ हर 2-3 सप्ताह अद्यतन और बड़े बदलावों के लिए हर 6 सप्ताह।
- बीटा: कम जोखिम वाले रहते हुए उपयोगकर्ता को आगामी परिवर्तनों का परीक्षण करने देता है। स्थिरता से एक महीने पहले तक हर 6 सप्ताह में बड़े अपडेट के साथ बीटा हर हफ्ते अपडेट किया जाता है।
- डेवलपर: नई सुविधाओं में से नवीनतम, लेकिन बहुत अवांछित और अत्यधिक अस्थिर। डेवलपर सप्ताह में एक या दो बार अद्यतन किया जाता है।
हम केवल बीटा जाने की सलाह देते हैं; अधिकतर उपयोगकर्ताओं को पसंद करने वाले डेवलपर चैनल थोड़ा अधिक अस्थिर है। एक बार अपना परिवर्तन करने के बाद, आपका Chromebook नए संस्करण में रीबूट हो जाएगा। यदि आप एक अधिक स्थिर संस्करण (यानी डेवलपर बीटा या बीटा से स्थिर करने के लिए) पर जाते हैं, तो आपका Chromebook केवल तभी मिटा दिया जाएगा, इसलिए डेवलपर संस्करण पर जाने से पहले इसे ध्यान में रखें।
***
Chromebooks ने सरल डिवाइस के रूप में शुरू किया हो सकता है, ब्राउज़र चला रहा है और कुछ भी नहीं। लेकिन अधिकांश उपयोगकर्ताओं के लिए अनजान, Google क्रोम ओएस को एक गंभीर ऑपरेटिंग सिस्टम में काम करने, आधुनिकीकरण और परिष्कृत करने में कठोर रहा है, जिसमें कोई भी आनंद और उत्पादकता का उपयोग कर सकता है। इसमें गंभीर कीबोर्ड शॉर्टकट और Google ड्राइव के साथ सिंक्रनाइज़ेशन के अलावा, आपके अनलॉक करने के लिए आपके फोन का उपयोग कर कंप्यूटर और कुछ गंभीर विकास उपयोगों के लिए लिनक्स इंस्टॉल करना, बजट पर किसी के लिए Chromebook कभी बेहतर विकल्प नहीं रहा है। क्रोम ओएस ब्राउज़िंग, वीडियो देखने और दस्तावेजों को टाइप करने के लिए एक सुरक्षित, स्थिर वातावरण प्रदान करता है, लेकिन लचीलापन को पूरी तरह से विकसित डेवलपर मशीन बनने की अनुमति देता है, और स्टीम से डाउनलोड किए गए गेम भी चलाता है। वे सस्ते, ब्राउज़र-केवल डिवाइस के रूप में शुरू हो सकते हैं, लेकिन क्रोम ओएस केवल विकसित हो रहा है - और इसे रोकने का कोई संकेत नहीं दिखाया गया है।