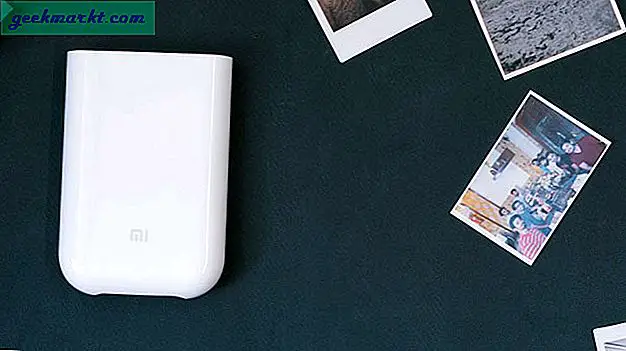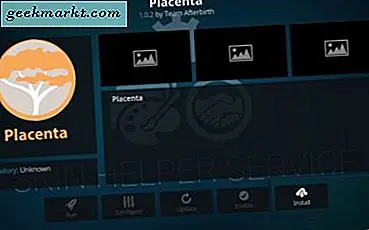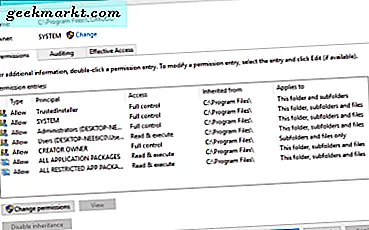
एलसीडी मॉनीटर पुराने सीआरटी मॉनीटर की तुलना में बहुत अधिक विश्वसनीय हैं और एक बार कॉन्फ़िगर किए जाने पर, कई सालों तक झिलमिलाहट मुक्त अनुभव प्रदान करना चाहिए। यदि आपका कंप्यूटर मॉनीटर झटके लगाना शुरू कर देता है, तो इसका स्वचालित रूप से मतलब यह टर्मिनल नहीं है। इसका मतलब यह हो सकता है कि ड्राइवर रीफ्रेश की आवश्यकता है या आपके विंडोज कॉन्फ़िगरेशन में बदलाव किया गया है।
अपने स्वयं के मॉनिटर को चुनने की क्षमता विंडोज़ के ऐप्पल पर एक बड़ा फायदा है। जबकि मैक में स्क्रीन शानदार है, आप स्क्रीन खरीदते हैं और फिर इसके साथ अटक जाते हैं। अपना खुद का पीसी बनाएं या यहां तक कि एक स्टोर से खरीदें और आप अपनी विशेष जरूरतों के अनुरूप मॉनिटर चुन सकते हैं और चुन सकते हैं।
यह सब ठीक है और अच्छा है, लेकिन क्या होगा यदि आपका कंप्यूटर मॉनीटर झटके लगाना शुरू कर देता है?
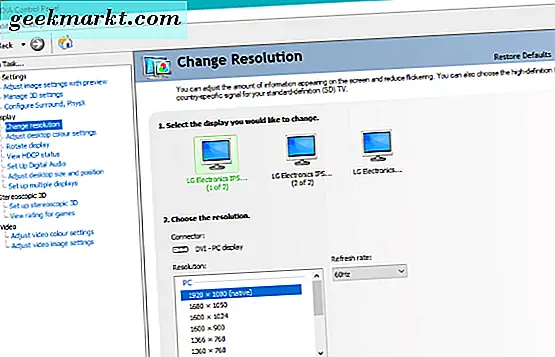
एक कंप्यूटर मॉनिटर झिलमिलाहट क्यों
भले ही आपकी कंप्यूटर स्क्रीन पर डिस्प्ले स्थैतिक और साफ और कुरकुरा दिखता है, लेकिन वास्तव में इसे प्रति सेकंड सौ बार अपडेट किया जा रहा है। इसे ताज़ा दर के रूप में जाना जाता है और हर्ट्ज में मापा जाता है।
जब आप मॉनीटर विनिर्देशों को देखते हैं, तो आप 60 हर्ट्ज, 100 हर्ट्ज या कुछ और देखेंगे। एक हर्ट्ज एक सेकंड के बराबर है। 60 हर्ट्ज मॉनीटर में, स्क्रीन रीफ्रेश प्रति सेकेंड 60 गुणा पर चलता है। एक 100 हर्ट्ज मॉनिटर प्रति सेकंड 100 बार ताज़ा करेगा। ताज़ा ताज़ा, तेजी से प्रदर्शन में परिवर्तन और अनुभव को आसान बनाता है। यही कारण है कि 100 हर्ट्ज टीवी इतने लोकप्रिय हो गए और क्यों 100 हर्ट्ज कंप्यूटर मॉनीटर गेमिंग के लिए आदर्श हैं जहां प्रदर्शन लगातार बदलता है।
अलग-अलग लोग दूसरों की तुलना में ताज़ा करने के लिए अधिक संवेदनशील होते हैं। कुछ लोग केवल 30 हर्ट्ज पर मॉनीटर चला सकते हैं और अभी भी पूरी तरह से स्पष्ट स्क्रीन देख सकते हैं। अन्य लोग ताज़ा करने का पता लगाने में सक्षम होंगे और इसे झटके के रूप में देखेंगे।
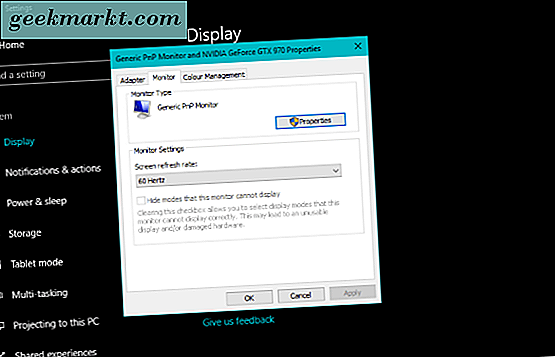
एक झटकेदार कंप्यूटर मॉनीटर को कैसे ठीक करें
जबकि झिलमिलाहट आम तौर पर रिफ्रेश दर पर नीचे होती है, मॉनीटर सेट होता है, ऐसी कुछ चीजें होती हैं जो स्क्रीन को झिलमिलाहट कर सकती हैं। मैं उनमें से ज्यादातर को यहां कवर करूंगा।
मॉनीटर केबल की जांच करें
मॉनीटर डीवीआई केबल के दोनों सिरों में उन्हें पकड़ने के लिए शिकंजा है लेकिन हर कोई उनका उपयोग नहीं करता है। यदि आपका मॉनीटर झटके से शुरू होता है, तो सुनिश्चित करें कि केबल के दोनों सिरों सुरक्षित हैं और वे कसकर जगह पर हैं। यदि कुछ भी नहीं बदलता है और आपके पास अतिरिक्त मॉनीटर केबल है, तो यह जांचने के लिए इसे बदलें कि केबल सही तरीके से काम कर रहा है।
बिजली की जांच करें
अपने मॉनीटर के पीछे खुदाई करते समय, जांचें कि पावर केबल के दोनों सिरों भी सुरक्षित हैं। एक असुरक्षित पावर केबल कभी-कभी स्क्रीन को झिलमिलाहट करने का कारण बन सकती है लेकिन अक्सर एक गूंज ध्वनि के साथ होती है। हमेशा नहीं, हालांकि यह जांच के लायक है।
प्रदर्शन सेटिंग्स की जांच करें
यदि आपने हाल ही में अपने ग्राफिक्स ड्राइवर को अपडेट किया है, तो यह सुनिश्चित करने के लिए डिस्प्ले सेटिंग्स की जांच करना उचित हो सकता है कि कुछ भी नहीं बदला है। डेस्कटॉप पर रिक्त स्थान पर राइट क्लिक करें और अपनी डिस्प्ले सेटिंग्स का चयन करें। मेरे पास, एक प्रविष्टि है जो एनवीआईडीआईए नियंत्रण कक्ष कहती है, मुझे एएमडी समकक्ष है, मुझे यकीन है।
ग्राफिक्स नियंत्रण कक्ष खोलें और संकल्प बदलें (एनवीआईडीआईए शब्द) का चयन करें। पैनल में झिलमिलाहट करने वाले मॉनिटर का चयन करें और सुनिश्चित करें कि रीफ्रेश दर कम से कम 60 हर्ट्ज है। यदि आपके पास 100 हर्ट्ज मॉनिटर है, तो उसे सेट करें। किसी भी बदलाव को बचाएं और पुनः प्रयास करें।
आप विंडोज 10 सेटिंग्स के माध्यम से भी जांच सकते हैं। सेटिंग्स और सिस्टम पर नेविगेट करें। नीचे स्क्रॉल करें और केंद्र बॉक्स में 'प्रदर्शन एडाप्टर गुण' टेक्स्ट लिंक का चयन करें। मॉनीटर टैब का चयन करें और वहां से रीफ्रेश दर की जांच करें।
अपने ग्राफिक्स कार्ड की जांच करें
ग्राफिक्स कार्ड के साथ समस्याएं कभी-कभी मॉनीटर को झिलमिलाहट कर सकती हैं। ये असामान्य हैं लेकिन यह एक संभावना है। यदि आपके पास एकाधिक मॉनीटर और केवल एक झिलमिलाहट है, तो यह आपका ग्राफिक्स कार्ड नहीं होगा। यदि सभी मॉनीटर, या आपके एकमात्र मॉनीटर फ्लिकर, तो यह जांचने लायक है।
जांचें कि आपका ग्राफिक्स कार्ड गंदगी और धूल में शामिल नहीं है। सुनिश्चित करें कि कूलर प्रशंसक काम कर रहा है और जब सभी केस प्रशंसकों को बदलना चाहिए तो उन्हें बदलना चाहिए। अपने कार्ड के तापमान की निगरानी करने के लिए स्पीडफ़ान या इसी तरह के प्रोग्राम का उपयोग करें क्योंकि अधिकतर ग्राफिक्स कार्ड के मुद्दों का अति मुख्य कारण है। अगर सब ठीक दिखता है, तो हो सकता है कि यह आपके ग्राफिक्स कार्ड को झटकेदार न हो।
मॉनीटर की जांच करें
आपके कंप्यूटर मॉनिटर फ्लिकरिंग का अंतिम संभावित कारण मॉनीटर ही है। आप जिस पोर्ट का उपयोग कर रहे हैं उसे बदलकर इसका परीक्षण कर सकते हैं। यदि आप अपने कंप्यूटर से कनेक्ट करने के लिए डीवीआई का उपयोग करते हैं, तो वीजीए या डिस्प्लेपोर्ट का उपयोग करके परीक्षण करें। यदि कुछ भी नहीं बदलता है, तो आपको परीक्षण करने के लिए किसी अन्य मॉनीटर से विनती या उधार लेने की आवश्यकता हो सकती है। या किसी अन्य कंप्यूटर पर अपने मॉनीटर का परीक्षण करें जो आपको पता है कि ठीक काम करता है।
मॉनीटर विफलता दुर्लभ है लेकिन असफलता का एक बिंदु है, इसलिए यह जांचने लायक है कि पिछले किसी भी चेक में कुछ भी गलत नहीं है।