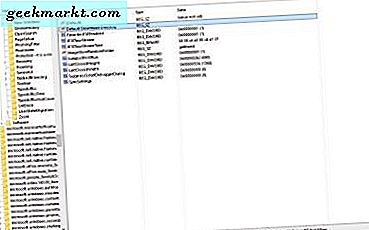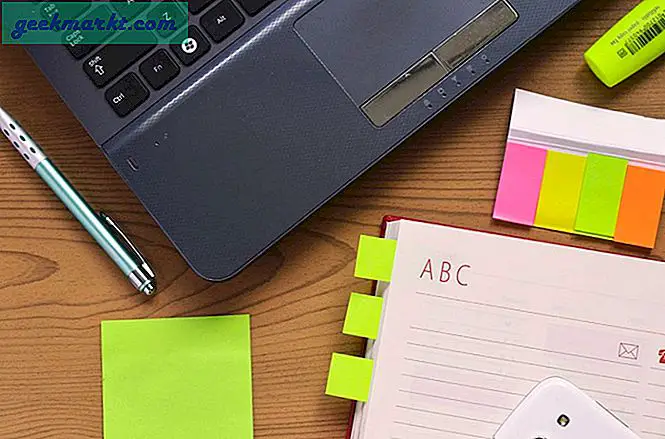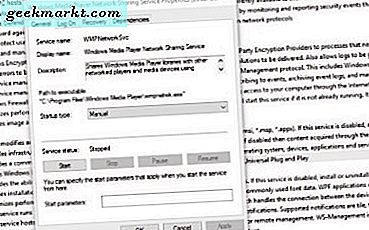
Wmpnetwk.exe सेवा तब तक चल रही है जब तक मुझे याद हो सके। यह विंडोज मीडिया प्लेयर नेटवर्क शेयरिंग सेवा है और विंडोज मीडिया प्लेयर के साथ आता है, जो विंडोज के साथ आता है। यहां तक कि विंडोज 10 में डब्लूएमपी भी बनाया गया है, भले ही कोई इसका उपयोग न करे। तो wmpnetwk.exe क्या है और यह वास्तव में क्या करता है?
Wmpnetwk.exe क्या है?
WMPNetworkSvc सेवा wmpnetwk.exe से जुड़ी है और नेटवर्क पर मीडिया साझाकरण प्रबंधित करने के लिए डिज़ाइन की गई है। उदाहरण के लिए, यदि आपके पास होम नेटवर्क के भीतर कई विंडोज डिवाइस हैं, तो आप डिवाइस के बीच फ़ाइल या लाइब्रेरी साझा कर सकते हैं। यह विंडोज फोन और एक्सबॉक्स उपयोगकर्ताओं के साथ मीडिया साझा कर सकता है, प्रत्येक प्लग को सक्षम करता है और संगत डिवाइस को केंद्रीकृत, साझा मीडिया पुस्तकालयों तक पहुंचने के लिए चलाता है।
सिद्धांत रूप में महान होने पर, मैं किसी ऐसे व्यक्ति को नहीं जानता जो विंडोज मीडिया प्लेयर का उपयोग करता है, अकेले नेटवर्क पर मीडिया साझा करने दें। इसलिए जब विशेषताएं अभी भी मौजूद हैं, वे बहुत बेकार हैं और सिस्टम संसाधनों का उपयोग कर रहे हैं, यद्यपि एक छोटी राशि में।
यह अन्य वायरस कहने के बावजूद वायरस, रूटकिट या मैलवेयर नहीं है!

क्या मैं wmpnetwk.exe को अक्षम कर सकता हूं?
जब तक आप अपने घर नेटवर्क पर उपकरणों के बीच मीडिया स्ट्रीम नहीं करना चाहते हैं, तब तक आप wmpnetwk.exe को अक्षम कर सकते हैं। यदि आप शेयर मीडिया करते हैं, तो प्रक्रिया को अकेले छोड़ना बेहतर होता है। यह कई संसाधनों का उपयोग नहीं करता है, स्वयं व्यवहार करता है और आम तौर पर रास्ते से बाहर रहता है। मैंने इसके बारे में कभी नहीं सुना है जिसके कारण संसाधनों को छेड़छाड़ या दुर्घटनाग्रस्त हो रहा है।
आप WMPNetworkSvc को दो तरीकों से अक्षम कर सकते हैं।
- अपने विंडोज टास्क बार पर रिक्त स्थान पर राइट क्लिक करें और टास्क मैनेजर का चयन करें।
- सेवा टैब का चयन करें और फिर नीचे बाईं ओर खुली सेवाएं चुनें।
- WMPNetworkSvc या Windows Media Player नेटवर्क साझाकरण सेवा पर नेविगेट करें।
- सेवा को हाइलाइट करें, राइट क्लिक करें और गुण चुनें।
- स्टार्टअप प्रकार को अक्षम या मैन्युअल में बदलें।
- रोकें चुनें और फिर आवेदन करें।
- खिड़की बंद करने के लिए ओके पर क्लिक करें।
जब तक आप अपने कंप्यूटर को ओवरक्लॉक या कुछ करने के लिए गंभीरता से व्यवस्थित नहीं कर रहे हैं, तो मैं इसे मैन्युअल स्टार्टअप के रूप में छोड़ने का सुझाव दूंगा। इस तरह यदि आप मीडिया साझा करने का निर्णय लेते हैं, तो इसे विंडोज मीडिया प्लेयर द्वारा बुलाया जाएगा और आवश्यकतानुसार चालू किया जाएगा। फिर जब आप रीबूट करते हैं, तब तक इसे फिर से शुरू नहीं किया जाएगा।
WMPNetworkSvc को अक्षम करने का दूसरा तरीका:
- खोज विंडोज / कॉर्टाना बॉक्स में 'regedit' टाइप करें।
- HKEY_LOCAL_MACHINE \ SYSTEM \ CurrentControlSet \ Services \ WMPNetworkSvc पर नेविगेट करें।
- केंद्र फलक से स्टार्ट कुंजी का चयन करें।
- मैन्युअल स्टार्ट या अक्षम के लिए 4 के लिए मान को 2 से 3 तक डबल क्लिक करें और बदलें।
विंडोज मीडिया प्लेयर नेटवर्क शेयरिंग सेवा के साथ मीडिया कैसे साझा करें
यदि आपको नहीं पता था कि आप डब्ल्यूएमपी के साथ मीडिया साझा कर सकते हैं लेकिन अब चिंतित हैं, तो माइक्रोसॉफ्ट के अपने मीडिया प्लेयर का उपयोग कर मीडिया में मीडिया को कैसे साझा करना है। इस काम को करने के लिए आपको एक ही होमग्रुप में अपने सभी उपकरणों की आवश्यकता होगी।
सबसे पहले आपको या तो उस मीडिया को स्थानांतरित करने की आवश्यकता होगी जिसे आप अपने कंप्यूटर पर संगीत और वीडियो फ़ोल्डर में साझा करना चाहते हैं या उन्हें विंडोज मीडिया प्लेयर में आयात करना चाहते हैं। उन्हें आयात करने के लिए, WMP खोलें और पुस्तकालयों का चयन करें। विंडो में जोड़ें अपने फ़ोल्डर्स जोड़ें और उन्हें चुनें।
- खोज विंडोज / कॉर्टाना बॉक्स में 'मीडिया स्ट्रीमिंग' टाइप करें।
- दिखाई देने वाले बॉक्स में मीडिया स्ट्रीमिंग सक्षम करने के लिए चुनें।
- विंडोज मीडिया प्लेयर खोलें और स्ट्रीम का चयन करें।
- 'स्वचालित रूप से डिवाइस को मेरे मीडिया को चलाने की अनुमति दें' का चयन करें।
- स्ट्रीम से 'अधिक स्ट्रीमिंग विकल्प' चुनें और लाइब्रेरी को एक नाम दें।
- कॉन्फ़िगर करें कि आप कौन से डिवाइस उसी मीडिया से उस मीडिया तक पहुंचने में सक्षम होना चाहते हैं।
- लक्ष्य पीसी पर, विंडोज मीडिया प्लेयर खोलें और अन्य पुस्तकालयों का चयन करें। आपको साझा करने के लिए कॉन्फ़िगर किए गए सभी मीडिया देखना चाहिए।
- जब आप फिट देखते हैं तो मीडिया का चयन करें।
आप मेजबान कंप्यूटर से मीडिया को लक्षित डिवाइस पर भी पुश कर सकते हैं, जो एक शानदार सुविधा है।
- सुनिश्चित करें कि दोनों डिवाइस एक ही होमग्रुप से जुड़े हैं और विंडोज मीडिया प्लेयर खुलते हैं।
- मेजबान पीसी पर, मीडिया का चयन करें, राइट क्लिक करें और प्ले करें का चयन करें।
- उस डिवाइस का चयन करें जिसे आप मीडिया से सूची में धक्का देना चाहते हैं।
- दिखाई देने वाले छोटे पॉपअप प्ले बॉक्स पर खेलें।
काम करने के लिए इसे प्राप्त करने वाले किसी भी मुद्दे को आमतौर पर फ़ायरवॉल या होमग्रुप अनुमतियों पर नीचे दिया जाता है। जबकि विंडोज मीडिया प्लेयर वहां के सर्वश्रेष्ठ मीडिया प्लेयर से बहुत दूर है, लेकिन कुछ चीजें सही होती हैं। यदि आप यह काम नहीं कर पा रहे हैं, तो दोनों कंप्यूटरों पर फ़ायरवॉल की जांच करें और सुनिश्चित करें कि आप सेटअप के माध्यम से जाने से पहले होमग्रुप के भीतर अन्य फ़ाइल प्रकारों को साझा कर सकते हैं।
तो यही है कि आपको wmpnetwk.exe और WMPNetworkSvc के बारे में जानने की आवश्यकता है। हमारे लिए कोई अन्य विंडोज मीडिया प्लेयर सुझाव मिला? नीचे उनके बारे में हमें बताओ।