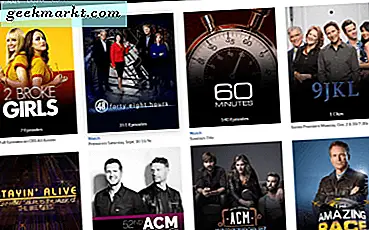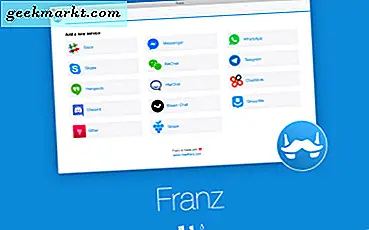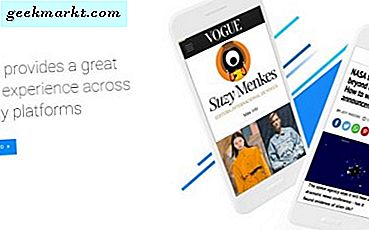विंडोज 10 पर "PrtSc" करने का पुराना तरीका लॉक स्क्रीन पर काम करता है लेकिन सुरक्षा कारणों से लॉगिन स्क्रीन पर काम नहीं करता है। इसी तरह, स्निपिंग टूल को "एक्सेस की आसानी" में जोड़ने से नए विंडोज 10 में काम नहीं होता है। तो, आप विंडोज 10 पर लॉगिन स्क्रीन का स्क्रीनशॉट कैसे लेते हैं? शुक्र है, विंडोज़ के साथ इस समस्या को दूर करने का एक आसान तरीका है "स्निप और स्केच"उपकरण। आइए देखें कैसे।
विंडोज 10 में स्क्रीनशॉट लॉगिन स्क्रीन
आरंभ करने के लिए, हम उपयोग करेंगे
'स्निप एंड स्केच' टूल। अज्ञात के लिए, यह स्निपिंग टूल की तरह एक ऑल-इन-वन मार्कअप और स्क्रीनशॉट टूल है। लेकिन, अंततः, स्निप और स्केच स्निपिंग टूल की जगह ले लेंगे।
स्निपिंग टूल की तरह, यहां तक कि स्निप और स्केच टूल भी लॉगिन स्क्रीन पर उपलब्ध नहीं है। इसलिए, लॉगिन स्क्रीन का स्क्रीनशॉट लेने का कोई सीधा तरीका नहीं है। हालाँकि, हम स्निप और स्केच पर 3-सेकंड का टाइमर सेट कर सकते हैं। इस बीच, लॉगिन स्क्रीन पर वापस जाएं, और जब तक स्क्रीनशॉट ट्रिगर होता है, तब तक आप लॉगिन स्क्रीन पर होते हैं।
शुरू करने से पहले, सुनिश्चित करें कि आपने अपने विंडोज 10 मशीन से "स्निप एंड स्केच" टूल को अनइंस्टॉल नहीं किया है। यदि आपके पास है, तो आप आसानी से माइक्रोसॉफ्ट स्टोर से स्निप और स्केच ऐप इंस्टॉल कर सकते हैं।

1. सिर पर शुरुआत की सूची तथा "स्निप और स्केच" टाइप करें. दाईं ओर, आपके पास एक विकल्प होगा जिसका नाम है “3 सेकंड में नया स्निप"त्वरित विकल्पों के तहत। इस पर क्लिक करें।
यदि आपको लगता है, आपको बहुत अधिक समय की आवश्यकता हो सकती है, तो "10 सेकंड में नया स्निप" चुनें।

2. अगला, जल्दी से हिट करें "जीत + एल" विंडोज लैपटॉप को लॉक करने के लिए।

3. इसके बाद, लॉगिन स्क्रीन पर जाने के लिए लॉक स्क्रीन पर ऊपर की ओर स्वाइप करें। यह वह स्क्रीन है जिसका हम स्क्रीनशॉट लेना चाहते हैं। इसलिए, स्क्रीनशॉट एनीमेशन देखने तक प्रतीक्षा करें। यह दर्शाता है कि हमने जो स्क्रीन स्निप शुरू किया है वह चालू हो गया है।

पढ़ें:फोटोशॉप के बिना वॉटरमार्क कैसे बनाएं
3. एक बार जब आप स्क्रीनशॉट एनीमेशन देखते हैं, तो लॉगिन पासवर्ड दर्ज करके अपने विंडोज कंप्यूटर में लॉगिन करें, और आपके डेस्कटॉप पर लॉगिन स्क्रीन छवि के पूर्वावलोकन के साथ 'स्निप एंड स्केच' चल रहा होगा। पर क्लिक करें "पूर्ण स्क्रीन" एक उचित स्क्रीनशॉट लेने के लिए शीर्ष पर आइकन।

इसके बाद, आप या तो स्क्रीनशॉट को कॉपी और पेस्ट कर सकते हैं या इसे पीएनजी के रूप में सहेज सकते हैं।

समापन शब्द
यही तरीका स्निपिंग टूल के साथ भी किया जा सकता है। हालांकि, स्निप और स्केच के विपरीत, प्रक्रिया सीधी नहीं है। इसके अलावा, स्निपिंग टूल जल्द ही पदावनत होने वाला है और इसलिए बेहतर है कि आप अभी शिप करें।
अधिक मुद्दों या चिंताओं के लिए, मुझे नीचे टिप्पणी में बताएं।
यह भी पढ़ें:विंडोज़ पर स्क्रीनशॉट लेने के 8 तरीके