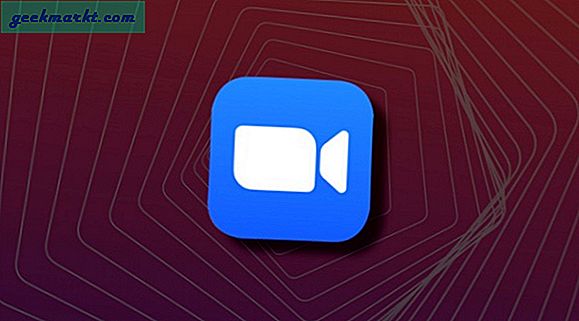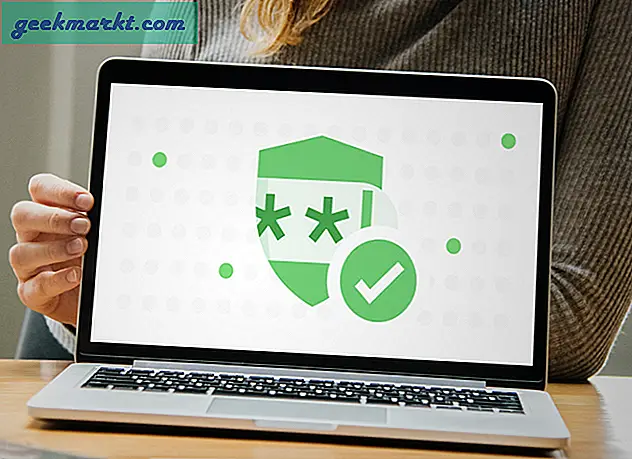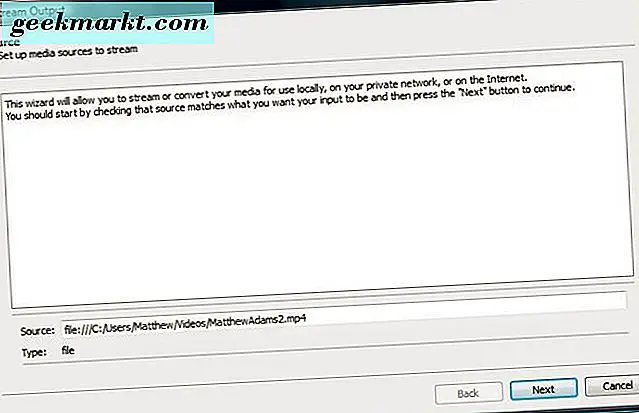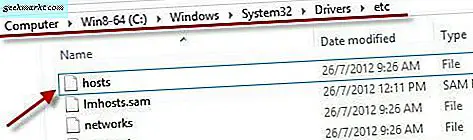अगर आपको अपने वायरलेस माउस के साथ समस्याएं आ रही हैं, तो यह ट्यूटोरियल आपके लिए है। इसमें विंडोज़ में एक वायरलेस माउस की समस्या निवारण कैसे किया जाता है और आप किसी भी समय फिर से चलेंगे और फिर से चलेंगे!
तार कंप्यूटिंग का एक दुर्भाग्यपूर्ण उपज है। औसत डेस्कटॉप के पीछे देखो और आप परिधीय, बिजली, प्रिंटर और सभी प्रकारों को जोड़ने वाले तारों और तारों की गड़बड़ी देखेंगे। इसका मतलब यह नहीं है कि आपको अपनी मेज भी अव्यवस्थित करना है। वायरलेस परिधीय में एक स्थिर सुधार का मतलब अब वायरलेस जाने का एक अच्छा समय है।
एक वायरलेस माउस आमतौर पर कुछ घटकों से बना होता है। माउस स्वयं जिसमें बैटरी और एक वायरलेस एडाप्टर होगा, आमतौर पर यूएसबी। माउस एडेप्टर को सिग्नल भेजता है जो इसे विंडोज़ को कमांड का पालन करने के लिए आगे भेजता है। यह एक साधारण सेटअप है जो अधिकांश समय में अच्छी तरह से काम करता है।
विंडोज़ में एक वायरलेस माउस का समस्या निवारण
वायरलेस माउस के मुद्दों के लक्षण अनियमित आंदोलन होंगे, डेस्कटॉप कर्सर कूद रहा है या आसपास झटकेगा या ठीक से नहीं चल रहा है या बिल्कुल भी। इन सभी को इनमें से एक या अन्य फिक्स के साथ संबोधित किया जा सकता है। यह ट्यूटोरियल मानता है कि वायरलेस माउस ने थोड़ी देर के लिए ठीक काम किया और अचानक खेलना शुरू कर दिया।
माउस की जांच करें
अधिकांश वायरलेस चूहे के नीचे एक डिब्बे होगा जिसमें बैटरी है। माउस को चालू करें और जांचें कि बैटरी अभी भी अच्छी हालत में है और इसे टर्मिनल को छूना चाहिए। बैटरी निकालें और सुनिश्चित करें कि यह मलबे से साफ और मुक्त है और इसे वापस रखो। यह भी जांचें कि गेंद या ऑप्टिकल बंदरगाह साफ और गंदगी से मुक्त है।
बैटरी बचाने के लिए कुछ वायरलेस चूहों के पास चालू / बंद स्विच होते हैं। जांचें कि आपका चालू हो गया है और गलती से बंद नहीं हुआ है।
कंप्यूटर को दोबारा चालू करो
व्यापार में '3-पिन रीसेट' कहा जाता है, आपके कंप्यूटर का पूर्ण रीबूट सभी प्रकार के मुद्दों को ठीक कर सकता है। यदि माउस ठीक दिखता है, तो यह देखने के लिए अपने कंप्यूटर को रीबूट करें कि यह माउस को पुनः प्राप्त करता है और फिर से ठीक से काम करना शुरू कर देता है। यदि नहीं, समस्या निवारण जारी रखें।
यूएसबी डोंगल की जांच करें
इसके बाद, जांचें कि यूएसबी डोंगल जगह पर है और इसे स्थानांतरित नहीं किया गया है या स्थिति से बाहर नहीं किया गया है। वैकल्पिक रूप से, इसे हटाएं, कुछ सेकंड प्रतीक्षा करें और इसे एक अलग यूएसबी पोर्ट में रखें। विंडोज को इसे लेने और रीस्टेट करने की अनुमति दें।
सतह बदलें
यहां तक कि ऑप्टिकल चूहों को कभी-कभी उस सतह के साथ कोई समस्या हो सकती है जिसका उपयोग किया जाता है। यह बहुत चमकदार, बहुत मोटा या उपयुक्त नहीं हो सकता है। सतह के एक बदलाव को हल करने के लिए यह देखने के लिए एक अलग माउस चटाई, या यहां तक कि एक पुस्तक भी आज़माएं।

ड्राइवरों की जांच करें
ड्राइवर समस्या हार्डवेयर समस्याओं का एक आम कारण है, इसलिए यह आपके वायरलेस माउस की समस्या निवारण के लिए एक तार्किक स्थान है। हम पहले विंडोज को ड्राइवर अपडेट करने देंगे और फिर आवश्यक होने पर ड्राइवर को मैन्युअल रूप से इंस्टॉल करेंगे।
- विंडोज खोज / कॉर्टाना बॉक्स में 'dev' टाइप करें और डिवाइस प्रबंधक का चयन करें।
- चूहे और अन्य पॉइंटिंग डिवाइस का चयन करें।
- अपने माउस पर राइट क्लिक करें और अद्यतन ड्राइवर का चयन करें।
- विंडोज को स्वचालित रूप से ड्राइवर ढूंढने और इसे इंस्टॉल करने की अनुमति दें।
यदि विंडोज को ड्राइवर अद्यतन नहीं मिलता है, तो आप मैन्युअल इंस्टॉल करने का प्रयास कर सकते हैं।
- माउस निर्माता की वेबसाइट पर नेविगेट करें और अपने माउस के लिए नवीनतम ड्राइवर डाउनलोड करें।
- इसे अपने कंप्यूटर पर स्थापित करें और निर्देशों का पालन करें।
- यदि आवश्यक हो और रीस्टेट करें तो रीबूट करें।
बैटरी बदलें
हमने जांच की कि बैटरी पहले और गंदगी और मलबे से मुक्त थी। अब हमने वायरलेस माउस के मुद्दों के कई सामान्य कारणों को समाप्त कर दिया है, अब हमें बैटरी बदलने को देखना चाहिए। माउस के नीचे डिब्बे को पूर्ववत करें, बैटरी हटाएं और ताजा में डाल दें। अगर माउस काम करता है, तो बढ़िया। यदि ऐसा नहीं होता है तो आप ताजा बैटरी को जगह में छोड़ सकते हैं या पुराने लोगों को वापस रख सकते हैं।
माउस को एक अलग कंप्यूटर पर आज़माएं
अंतिम समस्या निवारण कार्य माउस को कहीं और कोशिश करना है। अगर यह ठीक काम करता है और अचानक काम करना बंद कर देता है और कुछ भी इसे ठीक नहीं करता है, तो यह हार्डवेयर समस्या हो सकती है। उस सिद्धांत का परीक्षण करने का सबसे अच्छा तरीका एक अलग कंप्यूटर का उपयोग करना है। यह कार्य आखिरी तक छोड़ा गया है क्योंकि आपको अन्य कंप्यूटर पर ड्राइवर स्थापित करना होगा और फिर इसे पूरा करने के बाद इसे फिर से हटा देना होगा। हालांकि इसमें अधिक समय नहीं लगता है, यह एक परेशानी का थोड़ा सा है।
वायरलेस माउस को दूसरे कंप्यूटर से कनेक्ट करें, इसे नए डिवाइस का पता लगाने और ड्राइवरों को स्थापित करने की अनुमति दें। यदि आप चाहें तो मैन्युअल रूप से ड्राइवर स्थापित करें। माउस का परीक्षण करें।
यह संभावना है कि यदि आप इस मार्गदर्शिका में सभी चरणों का पालन करते हैं तो माउस नए कंप्यूटर पर काम नहीं करता है। हालांकि, विंडोज़ विंडोज़ है, यह संभावना के दायरे से बाहर नहीं है कि कुछ आंतरिक मुद्दा वायरलेस माउस को काम कर रहा है। यदि माउस दूसरे कंप्यूटर पर काम करता है, तो सिस्टम को पुनर्स्थापित या रीफ्रेश करें पर विचार करें। या बस एक अलग माउस का प्रयोग करें। आपकी पंसद।