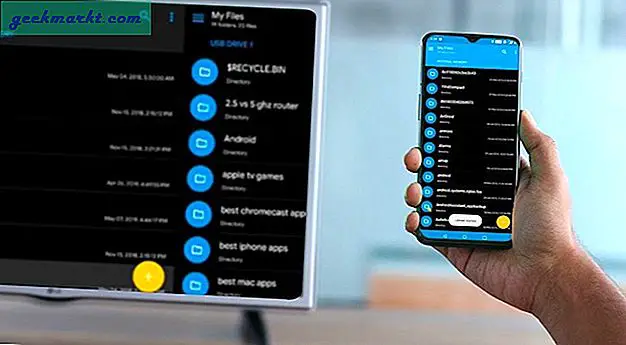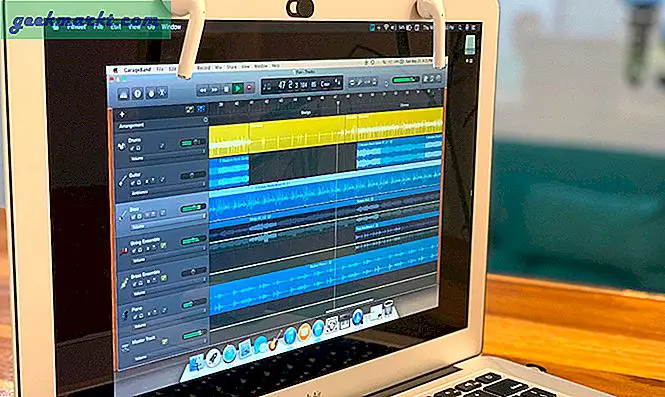यह दिखाना आसान है कि आप क्या कर रहे हैं या आपकी डेस्कटॉप स्क्रीन पर क्या हो रहा है। बस अपने सहकर्मी से एक नज़र डालने और उसे दिखाने के लिए कहें कि क्या हो रहा है या कैसे। चल रही महामारी के कारण यह अब संभव नहीं है और यह हमेशा के लिए हमारे काम करने के तरीके को बदलने वाला है। यहां सवाल यह है कि आप डेस्कटॉप को दूसरों के साथ ऑनलाइन कैसे साझा करते हैं, और इतनी जल्दी करते हैं कि सभी शामिल पक्ष समाधान पर पहुंच सकें और काम जारी रख सकें।
इस समस्या को हल करने के कुछ तरीके हैं और यह आपके द्वारा उपयोग किए जा रहे डेस्कटॉप ओएस के आधार पर थोड़ा भिन्न होने वाला है। हम स्क्रीनशॉट, स्क्रीन रिकॉर्डिंग और लाइव वीडियो कॉलिंग को कवर करने जा रहे हैं। आपके उपयोग के मामले के आधार पर, आप अपने डेस्कटॉप को साझा करने के लिए कोई भी चुन सकते हैं - छवि, वीडियो या लाइव।
शुरू करते हैं।
1. स्क्रीनशॉट के साथ डेस्कटॉप साझा करें
बहुत बढ़िया स्क्रीनशॉट वाकई कमाल का है। एक बार जब आप क्रोम या किसी अन्य क्रोमियम-आधारित ब्राउज़र जैसे ब्रेव पर एक्सटेंशन इंस्टॉल कर लेते हैं, तो आप तुरंत शुरू कर सकते हैं। वीडियो रिकॉर्डिंग भेजने के लिए आप स्क्रीनशॉट और रिकॉर्ड स्क्रीन दोनों ले सकते हैं। यह ब्राउज़र के साथ-साथ डेस्कटॉप पर और तीसरे पक्ष के ऐप्स के लिए भी काम करता है।
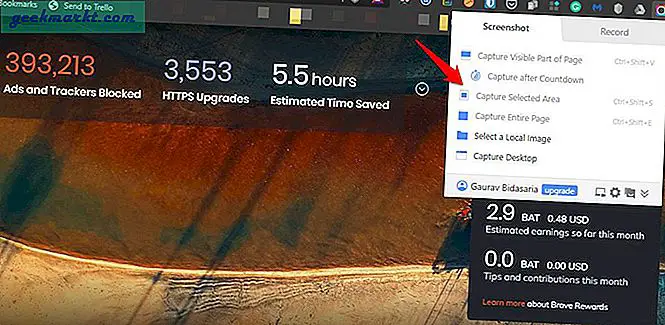
स्क्रीनशॉट टैब के तहत, आप क्या कर सकते हैं ब्राउज़र विंडो, डेस्कटॉप और ऐप विंडो का स्क्रीनशॉट लें। फिर आप यह तय कर सकते हैं कि आपको पूरे दृश्य क्षेत्र को कवर करने की आवश्यकता है या खुली खिड़की के हिस्से पर कब्जा करना है। आप अपनी हार्ड ड्राइव से यहां एक स्थानीय छवि भी चुन सकते हैं। उलटी गिनती बनाने के लिए एक आसान टाइमर है, ताकि आप अपने स्क्रीनशॉट को समय दें।
एक बार स्क्रीनशॉट लेने के बाद, छवि को एनोटेट करने के लिए कई टूल होते हैं जैसे कुछ हिस्सों को धुंधला करना या कुछ टेक्स्ट को हाइलाइट करना या तीरों का उपयोग करके ध्यान आकर्षित करना, और भी बहुत कुछ। आप इमेज पर टेक्स्ट भी लिख सकते हैं।
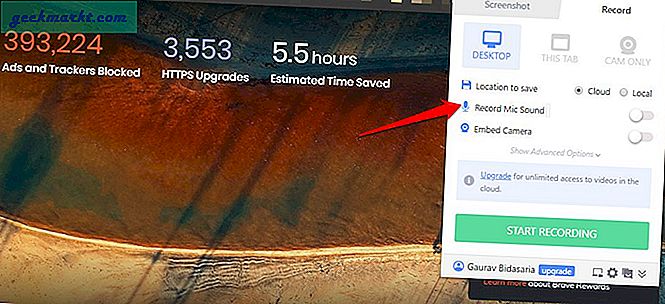
दूसरा टैब रिकॉर्डिंग के लिए है। आप न केवल अपनी स्क्रीन पर रिकॉर्ड कर सकते हैं बल्कि कैमरे के सामने खुद को या जो कुछ भी रिकॉर्ड कर सकते हैं उसे रिकॉर्ड करने के लिए वेबकैम का भी उपयोग कर सकते हैं। फिर से, क्लाउड, माइक या वीडियो को बंद करने की क्षमता आदि सहित स्टोरेज विकल्प पसंद करने वाले कुछ आसान विकल्प हैं।
विस्मयकारी स्क्रीनशॉट पूरी तरह से मुफ़्त है जिसमें कोई तार जुड़ा नहीं है। बस डाउनलोड करें और आवश्यक अनुमति दें।
विस्मयकारी स्क्रीनशॉट डाउनलोड करें: क्रोम | फ़ायर्फ़ॉक्स
2. वीडियो कॉन्फ्रेंसिंग के साथ डेस्कटॉप साझा करें
WebRTC उन लोगों के लिए एक ओपन-सोर्स और मुफ्त क्लाइंट है, जिन्हें अपने डेस्कटॉप स्क्रीन को रीयल-टाइम में साझा करने की आवश्यकता होती है, लेकिन बहुराष्ट्रीय कंपनियों द्वारा अपने डेटा के उपयोग और दुरुपयोग के बारे में चिंता किए बिना। यह एक ब्राउज़र से बाहर काम करता है, और उस मामले के लिए किसी भी ब्राउज़र से। यह एक एक्सटेंशन नहीं बल्कि एक वेब ऐप है।
पेज खोलने के लिए नीचे दिए गए लिंक पर क्लिक करें और बड़े नीले बटन पर क्लिक करें जो कहता है कि अपनी स्क्रीन साझा करें। यह तुरंत एक निजी कमरा बना देगा जहां आप निमंत्रण कोड या लिंक का उपयोग करके अधिकतम 10 प्रतिभागियों को आमंत्रित कर सकते हैं। ध्यान दें कि लिंक के अंत में #private-room जोड़ने से यह निजी हो जाएगा। नहीं तो कोई भी इन मीटिंग में शामिल हो सकता है। आप यह भी चुन सकते हैं कि आप पूरी स्क्रीन या उसके हिस्से को साझा करना चाहते हैं या नहीं।
अपने डेस्कटॉप स्क्रीन को स्ट्रीमिंग या साझा करना बंद करने के लिए, बस ब्राउज़र विंडो या टैब में खुले लिंक को बंद करें।
वेबआरटीसी डाउनलोड करें: ब्राउज़र
यह भी पढ़ें: अपने वीडियो कॉन्फ़्रेंस को बेहतर ढंग से प्रबंधित करने के लिए ज़ूम टिप्स और ट्रिक्स
3. उन्नत सुविधाओं के साथ डेस्कटॉप साझा करें
जबकि WebRTC शांत है, इसमें मीटिंग रिकॉर्डिंग, सैकड़ों प्रतिभागियों को जोड़ने की क्षमता या बड़ी मीटिंग्स की मेजबानी करने जैसी कई उन्नत सुविधाओं का अभाव है। यह वह जगह है जहां ज़ूम आता है। यह एक शक्तिशाली लेकिन अधिकतर मुफ्त वीडियो कॉन्फ्रेंसिंग ऐप है जो आपको बहुत कुछ करने की अनुमति देता है।
ज़ूम आपको वीडियो कॉन्फ्रेंस मीटिंग करने की अनुमति देगा लेकिन ऑडियो कॉल भी समर्थित हैं। कॉल के दौरान, आप समूह में अन्य प्रतिभागियों को लिंक या अन्य महत्वपूर्ण चीज़ों को साझा करने के लिए संदेश भेज सकते हैं। डेस्कटॉप साझा करने का एक विकल्प है ताकि हर कोई देख सके कि आपकी स्क्रीन पर क्या हो रहा है। फिर कुछ अच्छी विशेषताएं हैं जैसे बैठकों को रिकॉर्ड करने और उन्हें स्थानीय रूप से या क्लाउड में भविष्य के संदर्भ या रिकॉर्ड के लिए सहेजने की क्षमता।

एक 'हाथ उठाएँ' फीचर है जहाँ अगर कोई प्रतिभागी कुछ कहना चाहता है, तो वह किसी और को परेशान करने के बजाय अपना हाथ उठा सकता है। ठीक वैसे ही जैसे असली दुनिया में होता है। ऐसा करने से सभी की स्क्रीन पर आपके नाम के आगे एक हाथ का आइकन दिखाई देगा।
यहां तक कि ज़ूम का मुफ्त संस्करण आपको 100 प्रतिभागियों तक की मेजबानी करने की अनुमति देगा, लेकिन यहां किकर है। प्रतिभागियों को खाता बनाने की भी आवश्यकता नहीं है। बस ऐप डाउनलोड करें, कोड दर्ज करें, और किया। फ्री प्लान में ग्रुप मीटिंग 40 मिनट तक सीमित हैं। मूल्य निर्धारण $14.99/माह/होस्ट से शुरू होता है।
यह भी पढ़ें: जूम विद स्लैक सीमलेसली का उपयोग कैसे करें
डेस्कटॉप साझा करें
ये डेस्कटॉप कंप्यूटर को दूसरों के साथ साझा करने के कुछ बेहतरीन तरीके हैं। इससे कोई फर्क नहीं पड़ता कि आप विंडोज, मैकओएस या लिनक्स प्लेटफॉर्म का उपयोग कर रहे हैं, ये ऐप हर जगह काम करते हैं। मैं टीम में सभी के लिए मीटिंग में शामिल होना या साझा किए गए डेस्कटॉप को देखना आसान बनाना चाहता था। इसलिए मैंने ब्राउज़र-आधारित वेब-ऐप्स के साथ जाने का फैसला किया जो सभी ब्राउज़रों पर काम करते हैं, न कि केवल क्रोम पर।
मैं आपको ज़ूम का उपयोग करने की सलाह दूंगा लेकिन अगर आपको लगता है कि यह आपके विशिष्ट उपयोग के मामले में एक ओवरकिल है, तो आप छोटे वीडियो रिकॉर्ड करने और उन्हें भेजने के लिए बहुत बढ़िया स्क्रीनशॉट के साथ जा सकते हैं। यह समस्या निवारण जैसे मुद्दों के लिए पर्याप्त होना चाहिए या जो कुछ भी आप दूसरों को अपने डेस्कटॉप पर देखना चाहते हैं।
यदि आप किसी अन्य डेस्कटॉप साझाकरण ऐप का उपयोग कर रहे हैं, तो हमें नीचे टिप्पणी में बताएं। इससे हमारे अन्य पाठकों को भी मदद मिलेगी।