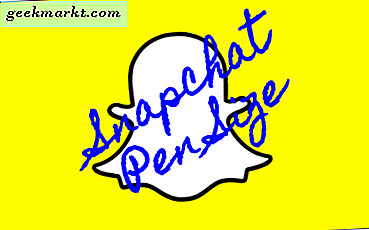आप एनिमेटेड मेम देखे बिना अपनी फेसबुक टाइमलाइन को स्क्रॉल नहीं कर सकते। फेसबुक पेज या ग्रुप एडमिन होने के नाते आपको कई बार ऐसा मीम भी बनाना पड़ सकता है। चाहे आप किसी वीडियो से मैक पर जीआईएफ बनाना चाहते हैं या अपनी स्क्रीन रिकॉर्ड करना चाहते हैं और इसे जीआईएफ में बदलना चाहते हैं, दोनों संभव हैं। यहां कुछ बेहतरीन ऑनलाइन और ऑफलाइन ऐप दिए गए हैं जिनका उपयोग आप अपनी GIF से संबंधित जरूरतों को पूरा करने के लिए कर सकते हैं। निम्नलिखित सूची मुख्य रूप से macOS के लिए है। हालाँकि, आप कर सकते हैंविंडोज़ पर जीआईएफ बनाएं, एंड्रॉयड, तथाआईओएस भी।
Mac पर GIF बनाने के लिए सर्वश्रेष्ठ ऐप्स
हमने यहां कीमत का उल्लेख किया है ताकि जब आप इसे मैक ऐप स्टोर पर देखें तो आप निराश न हों।
1. GIPHY GIF मेकर कैप्चर करें
GIPHY कैप्चर पहले आता है, सरल यूजर इंटरफेस और आवश्यक कार्यात्मकताओं के लिए धन्यवाद। किसी फ़ाइल को अपने कंप्यूटर में सहेजने से लेकर उसे आधिकारिक GIPHY वेबसाइट पर अपलोड करने तक - सब कुछ सहज दिखता है। GIPHY में पहले से ही एनिमेटेड GIF का एक विशाल डेटाबेस है, और आप macOS के लिए उपलब्ध ऐप से ही इस वेबसाइट में योगदान कर सकते हैं।

सुविधा के बारे में बात करते हुए, यह आपको स्क्रीन रिज़ॉल्यूशन का चयन करने, खोलने और रिकॉर्डिंग शुरू करने के लिए एक शॉर्टकट असाइन करने आदि की सुविधा देता है। हालाँकि आपको हर समय इसकी आवश्यकता नहीं हो सकती है, यह आपको 30 सेकंड तक एक एनिमेटेड छवि बनाने की अनुमति देता है।
मैक पर जीआईएफ रिकॉर्ड करना और बनाना आसान है। स्क्रीन रिज़ॉल्यूशन का चयन करने के साथ प्रारंभ करें, और फ़ाइल को सहेजने के लिए फ़ाइल नाम और पथ का चयन करने के साथ समाप्त करें। इस बीच, लूप प्रकार, फ्रेम दर, पिक्सेल आकार, आदि चुनें। स्पष्ट कारणों से, आधिकारिक वेबसाइट पर फ़ाइलें अपलोड करना जारी रखने के लिए आपको अपने GIPHY खाते में साइन इन करना होगा।
GIPHY कैप्चर प्राप्त करें (फ्री)
2. जीआईएफ ब्रूवरी 3
एक सशुल्क ऐप होने के नाते, GIF ब्रेवरी 3 रोजमर्रा के उपयोग के लिए पर्याप्त से अधिक सुविधाएँ और विकल्प प्रदान करता है। चाहे आपकी स्क्रीन को रिकॉर्ड करने की आवश्यकता हो या पूर्ण आकार की वीडियो फ़ाइल से एक क्लिप निर्यात करना हो, इसमें सभी आवश्यक विकल्प हैं। जैसे ही आप ऐप खोलते हैं फीचर सूची का विस्तार होता है। सरल शब्दों में, आप वीडियो क्लिप आयात कर सकते हैं, प्रारंभ और समाप्ति समय चुन सकते हैं, वेबकैम रिकॉर्ड कर सकते हैं, वीडियो स्रोत के रूप में iPhone/iPad का उपयोग कर सकते हैं, मैकबुक स्क्रीन रिकॉर्ड कर सकते हैं, आदि।
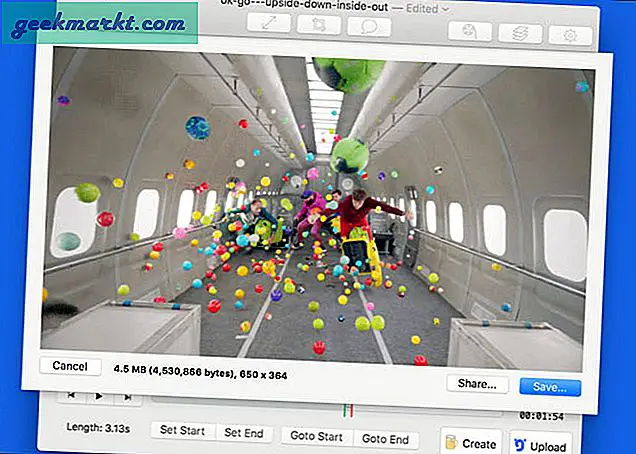
GIHPY कैप्चर की तरह, GIF ब्रेवरी 3 आपको .gif फ़ाइल को अपने कंप्यूटर पर सहेजने देता है। यदि आप ऐसा नहीं करना चाहते हैं और इसे कहीं और सहेजना चाहते हैं, तो आधिकारिक वेबसाइट आपके लिए समाधान है। छवि गुणवत्ता बहुत अच्छी है क्योंकि कस्टम फ्रेम दर, फ्रेम गणना आदि सेट करना संभव है।
GIF ब्रेवरी 3 प्राप्त करें ($4.99)
3. जिफॉक्स 2
कस्टम क्षेत्र चुनने के अलावा, Gifox 2 आपको स्वचालित रूप से एक विंडो चुनने की अनुमति देता है। यह 'स्मार्ट प्रिसिजन' के साथ आता है जो आपको विंडो सिलेक्शन मोड इनेबल करके लगातार स्क्रीन कैप्चर करने देता है। इस ऐप की खास बात यह है कि यह एक मेन्यू बार ऐप है। उस ने कहा, यह शीर्ष मेनू बार में एक आइकन दिखाता है, जिसका उपयोग विभिन्न रिकॉर्ड किए गए GIF को बनाने और देखने के लिए किया जा सकता है।
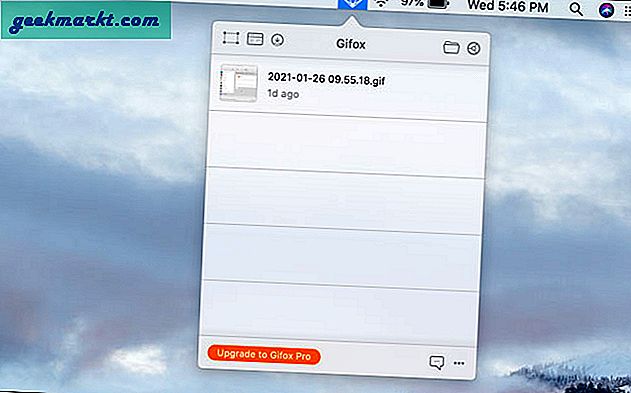
नि: शुल्क संस्करण में गैर-परिवर्तनीय वॉटरमार्क से शुरू होने वाली कुछ सीमाएं हैं। सेटिंग पैनल में कुछ मानक विकल्प शामिल हैं जैसे कि फ्रेम दर चयन, लूप काउंटर, गति प्रबंधक, आदि। इसके अलावा, कुछ बुनियादी संपादन विकल्प जैसे ट्रिमिंग, कटिंग आदि भी Gifox 2 में उपलब्ध हैं। कई कीबोर्ड शॉर्टकट हैं रिकॉर्डिंग क्षेत्र चुनने, विंडो मोड को सक्षम/अक्षम करने, रिकॉर्डिंग शुरू/बंद करने आदि के लिए उपलब्ध है। ऐप एकीकरण एक और उल्लेखनीय विशेषता है जिसमें इस सूची में उल्लिखित अधिकांश अन्य ऐप्स की कमी है।
Gifox 2 प्राप्त करें (निःशुल्क, इन-ऐप खरीदारी)
4. स्मार्ट जीआईएफ मेकर
कोई फर्क नहीं पड़ता कि आपके पास कोई वीडियो है या आप अपनी स्क्रीन को जीआईएफ छवि में बदलने के लिए रिकॉर्ड करना चाहते हैं, स्मार्ट जीआईएफ मेकर सब कुछ सुचारू रूप से करता है। यूजर इंटरफेस दूसरों की तरह आकर्षक नहीं है, लेकिन इसमें आयात, निर्यात, फ्रेम जोड़ने आदि सहित सभी आवश्यक विकल्प हैं। यदि आपको विभिन्न क्लिप या एकाधिक छवियों से कई फ्रेम में शामिल होने की आवश्यकता है, तो संपादन विकल्प आपके लिए है . यह आपको प्रत्येक फ्रेम को अलग तरह से संपादित करने देता है। अलग-अलग फ्रेम टाइमिंग, बैकग्राउंड कलर आदि चुनना संभव है। दूसरी ओर, फ्री-हैंड ड्रॉइंग विकल्प केक की भूमिका पर चेरी की भूमिका निभाता है।
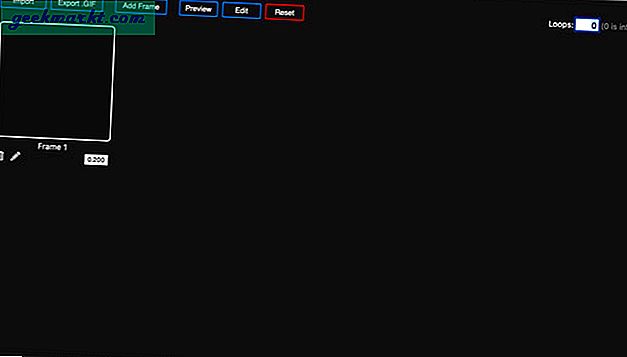
स्मार्ट जीआईएफ मेकर की एक उपयोगी विशेषता पूर्वावलोकन विकल्प है। जैसा कि यह कहता है, यह जीआईएफ को सहेजने से पहले पूर्वावलोकन करता है ताकि आपको फ्रेम जोड़ने पर पछतावा न हो। दूसरे, आप इसे अपने मित्र को भेजने से पहले सभी आवश्यक परिवर्तन कर सकते हैं।
स्मार्ट जीआईएफ मेकर प्राप्त करें (फ्री)
5. एलआईसीईकैप
मैक पर जीआईएफ बनाने के लिए एलआईसीईकैप एक और मुफ्त ऐप है। यहां तक कि अगर आपके पास पूर्व अनुभव नहीं है, तो भी यह ऐप आपके लिए बहुत सीधा होगा। विकल्पों से परिचित होना आसान है। यह स्क्रीन रेज़ोल्यूशन और फ्रेम दर को बदलने के साथ शुरू होता है। उसके बाद, रिकॉर्ड विकल्प सभी सेटिंग्स को खोलता है जिसमें फ़ाइल का नाम, पथ, शीर्षक, आदि शामिल हैं। आप क्लिक को छिपाने के लिए "माउस बटन प्रेस" टिक को हटा सकते हैं।
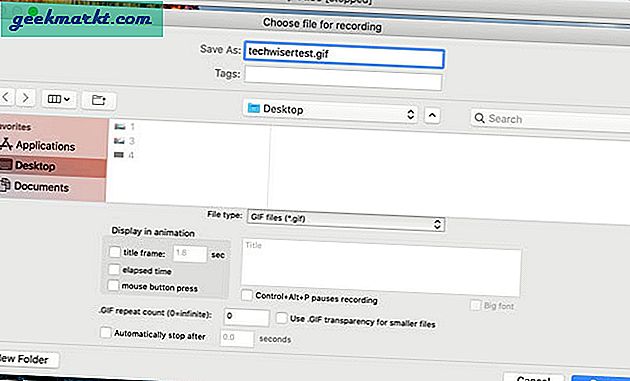
एक बार जब आप इन सेटिंग्स के साथ हो जाते हैं, तो रिकॉर्डिंग तुरंत शुरू हो जाएगी। इसके बाद, स्क्रीन रिकॉर्डिंग को रोकने के लिए स्टॉप बटन पर क्लिक करें और फ़ाइल को वांछित पथ पर सहेजें जैसा कि पहले चुना गया था। फ़ाइल सहेजने के लिए एक समर्पित सेटिंग पैनल होने से आपको चुनने में मदद मिलती है बादल भंडारण, यूएसबी फ्लैश ड्राइव, आदि।
LICEcap प्राप्त करें (निःशुल्क)
जीआईएफ कन्वर्टर टूल्स
भंडारण कई बार समाप्त हो सकता है, और हो सकता है कि आप कोई अन्य तृतीय-पक्ष ऐप इंस्टॉल नहीं करना चाहें। तभी ये निम्नलिखित ऑनलाइन जीआईएफ कनवर्टर टूल काम में आते हैं।
6. कीनोट
Mac पर पहले से इंस्टॉल किया गया Keynote ऐप, macOS पर GIF बनाने के लिए किसी डेडिकेटेड ऐप से कम नहीं है। हालांकि स्क्रीन रिकॉर्डिंग के लिए एक सीधा विकल्प नहीं है, एक वीडियो क्लिप आयात करना और इसे जीआईएफ फ़ाइल में बदलना संभव है। उसके लिए निम्नलिखित चरणों का पालन करना अनिवार्य है।
सबसे पहले, क्लिक करें सम्मिलित करें > चुनें और उस वीडियो का चयन करें जिसे आप GIF में बदलना चाहते हैं।
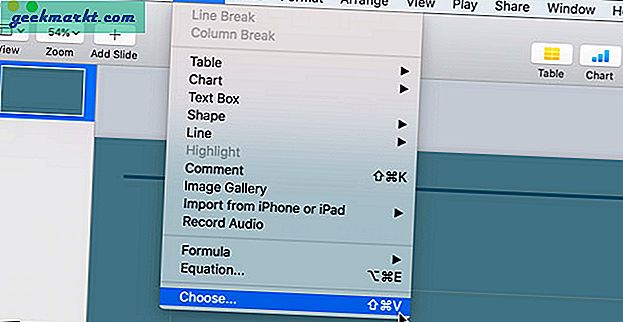
उसके बाद, पर जाएँ फ़ाइल> निर्यात करें> एनिमेटेड GIF.
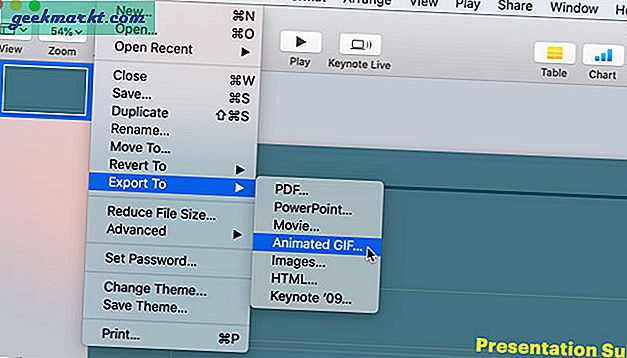
इसके बाद, एक फ़ाइल नाम और पथ चुनें जहाँ आप अपनी क्लिप को सहेजना चाहते हैं।
7. क्लाउड कन्वर्ट जीआईएफ कन्वर्टर
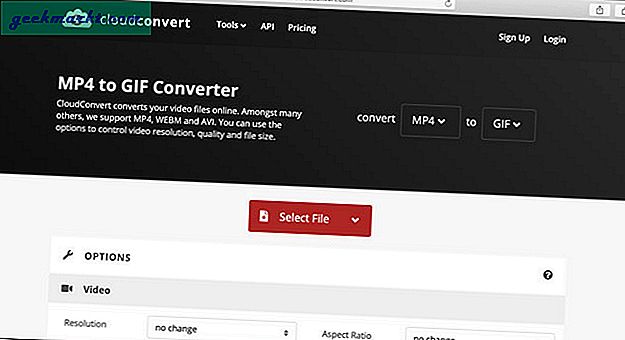
क्लाउड कन्वर्ट जीआईएफ कन्वर्टर एक मुफ्त ऑनलाइन टूल है जो स्क्रीन रिकॉर्ड करने के अलावा मैकोज़ पर समर्पित सॉफ़्टवेयर के रूप में लगभग सब कुछ करता है। कहा जा रहा है, विभिन्न क्लाउड स्टोरेज और कंप्यूटर से वीडियो आयात करना संभव है। उसके बाद, अपनी आवश्यकताओं के अनुसार ऊंचाई, चौड़ाई, रिज़ॉल्यूशन, फ्रेम दर, प्रारंभ/समाप्ति समय आदि को समायोजित करें।
8. IMG2GO
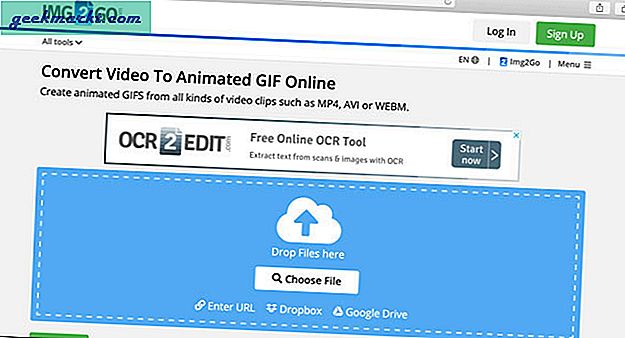
IMG2GO एक ऑनलाइन वीडियो रूपांतरण उपकरण है जो आपको MP4 वीडियो को मुफ्त में GIF में बदलने की सुविधा देता है। अपने कंप्यूटर से अपलोड करने के अलावा वेब से एक वीडियो चुनना सबसे अच्छा हिस्सा है। हालाँकि इसमें फ्रेम दर को बदलने का विकल्प नहीं है, प्रारंभ/समाप्ति समय, लूप, आदि चुनें और यह फ़ाइल को रूपांतरित करता है - बस। हालाँकि, आप चौड़ाई, ऊँचाई, DPI बदल सकते हैं, रंग फ़िल्टर लागू कर सकते हैं, आदि।
9. ऑनलाइन कन्वर्टर
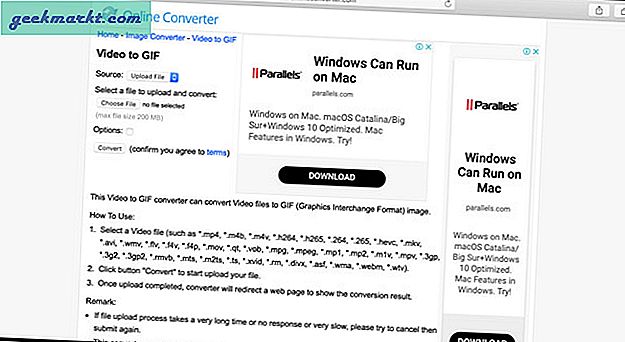
सरलता – यही ऑनलाइन कन्वर्टर नाम की इस वेबसाइट पर लागू होने वाला एक शब्द है। इसमें फ्रेम दर, रंग फिल्टर, या कुछ और चुनने का कोई विकल्प नहीं है। आप केवल अपना मौजूदा वीडियो अपलोड कर सकते हैं (या इसे वेब से चुनें), प्रारंभ/समाप्ति समय और फ़्रेम आयाम चुनें। हालाँकि, वीडियो फ़ाइलों की एक विस्तृत श्रृंखला इस उपकरण द्वारा समर्थित है, और उनमें से कुछ .mp4, .m4v, .wmv, आदि हैं।
10. ईज़ीजीआईएफ
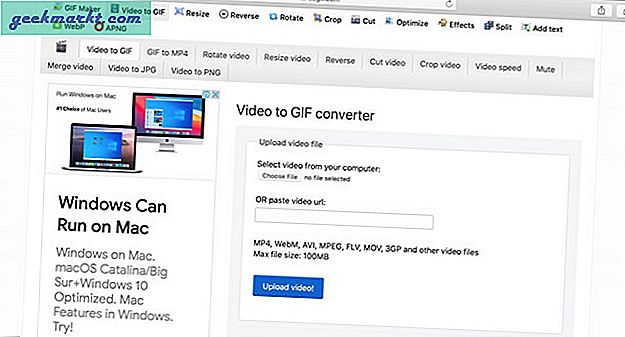
कुछ अन्य ऑनलाइन टूल के विपरीत, EZGIF एक वीडियो से मैक पर GIF बनाने के लिए लगभग सभी आवश्यक विकल्पों के साथ आता है। सूची प्रारंभ/समाप्ति समय चुनने के साथ शुरू होती है, और यह फ्रेम दर, आयाम इत्यादि चुनने के साथ जारी रहती है। इस ऑनलाइन टूल का एकमात्र दोष यह है कि यह आपको 100 एमबी से अधिक वीडियो फ़ाइल अपलोड करने की अनुमति नहीं देता है। साथ ही, आपको प्रारंभ और समाप्ति समय चुनने के लिए स्थानीय रूप से वीडियो चलाना होगा।
अंतिम शब्द: मैक के लिए सर्वश्रेष्ठ मुफ्त जीआईएफ ऐप्स
कोई वन-स्टॉप समाधान नहीं है क्योंकि अलग-अलग ऐप अलग-अलग कीमतों पर अलग-अलग कार्यक्षमताओं को स्पोर्ट करते हैं। मैक के लिए सबसे अच्छा जीआईएफ मेकर ऐप खोजने के लिए उन सभी को एक के बाद एक जांचना बेहतर है।