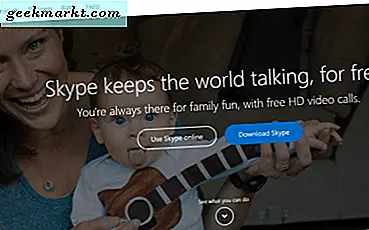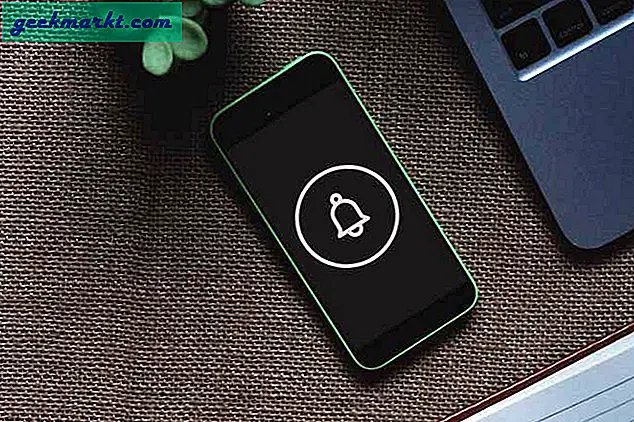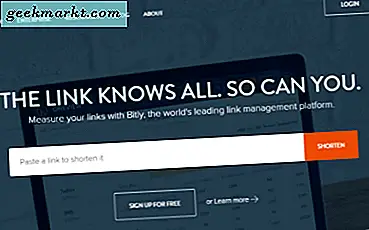Android OS ने एक लंबा सफर तय किया है। वास्तव में, जब आप इसकी तुलना पुराने संस्करणों से करते हैं, तो Android बहुत अधिक दक्षता के साथ और भी बहुत कुछ कर सकता है, जबकि लगातार विकसित हो रहा है। भले ही एंड्रॉइड का उपयोग करना बहुत आसान है और आप कुछ ही टैप के साथ लगभग किसी भी सेटिंग तक पहुंच सकते हैं, चीजों को थोड़ा आसान बनाने के लिए कुछ शॉर्टकट जानना हमेशा अच्छी बात है। यदि आप सोच रहे हैं, तो यहां कुछ बेहतरीन एंड्रॉइड शॉर्टकट हैं जिनके बारे में आपको पता होना चाहिए।
सम्बंधित:Android के लिए 45 सर्वश्रेष्ठ रूट ऐप्स
Android शॉर्टकट के बारे में कम जानें
1. Android में स्मार्ट लॉकिंग सक्षम करें
स्मार्ट लॉक उन उपयोगी सुविधाओं में से एक है जिसे अधिकांश एंड्रॉइड उपयोगकर्ता नहीं जानते हैं या इसकी उपयोगिता के बावजूद उपयोग करने के लिए इसे अनदेखा करते हैं। कड़ाई से बोलते हुए, यह प्रति शॉर्टकट नहीं है, लेकिन यह कुछ शर्तों के आधार पर आपके डिवाइस को पैटर्न या पिन लॉक के साथ सुरक्षित करके आपके जीवन को आसान बनाता है। उदाहरण के लिए, जब आप अपने घर या कार्यस्थल से बाहर होते हैं, तो आप अपने डिवाइस को स्वचालित रूप से पिन या पैटर्न लॉक पर स्विच कर सकते हैं। यह आपको घर या कार्यस्थल पर उपयोग में पर्याप्त आसानी प्रदान करते हुए सुरक्षा बढ़ाता है।
स्मार्ट लॉक को सक्षम करने के लिए, आपको सबसे पहले अपने वर्तमान स्क्रीन लॉक को पैटर्न या पिन में बदलना होगा। ऐसा करने के लिए, "खोलें"समायोजन"ऐप, नेविगेट करें"सुरक्षा"और फिर" पर टैप करेंस्क्रीन लॉक।"अब, या तो पैटर्न या पिन चुनें और सेटअप प्रक्रिया को पूरा करने के लिए विज़ार्ड का पालन करें।

एक बार ऐसा करने के बाद, आप यह कर चुके हैं कि आप स्मार्ट लॉक सेट करने के लिए आगे बढ़ सकते हैं। फिर से, "खोलें"समायोजन"और नेविगेट करें"सुरक्षा।"यहां, विकल्प पर टैप करें"स्मार्ट लॉक।”

स्मार्ट लॉक विंडो में, शर्त के प्रकार का चयन करें और स्मार्ट लॉक सेटअप करने के लिए विज़ार्ड के साथ आगे बढ़ें। मेरे मामले में, मैंने "का उपयोग करके अपना घर और कार्यस्थल स्थापित किया"विश्वसनीय स्थान"विकल्प। अब से, मेरा डिवाइस केवल पैटर्न लॉक का उपयोग करेगा, जब मैं घर या कार्यस्थल से बाहर रहूंगा
2. जल्दी से स्क्रीन शॉट्स लें
यदि आपने किसी भी समय के लिए कंप्यूटर का उपयोग किया है, तो आपको पता होना चाहिए कि आप केवल एक कुंजी प्रेस के साथ स्क्रीन के स्क्रीनशॉट ले सकते हैं। कंप्यूटर की तरह ही, आप एक साधारण शॉर्टकट से अपनी Android स्क्रीन के स्क्रीनशॉट ले सकते हैं। जब आप किसी त्रुटि संदेश की तरह कुछ कैप्चर करना चाहते हैं या अपनी भयानक एंड्रॉइड होम स्क्रीन दिखाना चाहते हैं तो ये स्क्रीनशॉट बहुत उपयोगी होते हैं।
स्क्रीनशॉट लेने के लिए, बस "दबाएं"आवाज निचे"बटन और"शक्ति"एक ही समय में बटन। इस पद्धति का उपयोग करके लिए गए सभी स्क्रीनशॉट "में संग्रहीत किए जाएंगे"चित्र > स्क्रीनशॉट"आंतरिक भंडारण में फ़ोल्डर।
वैकल्पिक रूप से, यदि आप बहुत सारे स्क्रीनशॉट लेते हैं और अपनी भौतिक कुंजियों को नुकसान नहीं पहुंचाना चाहते हैं, तो उपयोग करें Google अभी टैप पर. बस स्क्रीन पर जाएं, जिसका स्क्रीनशॉट आप लेना चाहते हैं, और फिर होम बटन को दबाकर रखें, आपको नीचे से ऊपर की ओर स्वाइप मेनू दिखाई देगा, शेयर बटन पर टैप करें। और यह वर्तमान स्क्रीन के स्क्रीनशॉट लेगा और शेयर विकल्प खोलेगा।

3. लॉक स्क्रीन से सीधे कैमरा लॉन्च करें
जब आप अपना कैमरा ऐप लॉन्च करने के लिए इधर-उधर भागते हैं तो कैमरे के क्षण वहां नहीं रहेंगे। तो, चीजों को थोड़ा और तेज़ बनाने के लिए, आप कैमरा ऐप लॉन्च कर सकते हैं कैमरा आइकन से दूर स्वाइप करना लॉक स्क्रीन पर। यदि आप एक कस्टम लॉक स्क्रीन का उपयोग कर रहे हैं या यदि फ़ोन निर्माता कस्टम त्वचा का उपयोग कर रहा है तो शॉर्टकट भिन्न हो सकता है, या आपको यह विकल्प नहीं मिल सकता है।

कुछ डिवाइस पर, आप इसके द्वारा कैमरा ऐप भी लॉन्च कर सकते हैं पावर बटन को दो बार दबाएं या द्वारा डिवाइस को दो बार घुमाना. उदाहरण के लिए, मेरा मोटो फोन दोनों शॉर्टकट का उपयोग करके कैमरा ऐप लॉन्च कर सकता है। यानी फोन को एक-दो बार घुमाकर और लॉक स्क्रीन पर शॉर्टकट का इस्तेमाल करके।

4. जल्दी से अपना पसंदीदा ऐप ढूंढें
हम अपनी जरूरतों और जिज्ञासाओं को पूरा करने के लिए ढेर सारे ऐप इंस्टॉल करते हैं। जैसे ही हम ऐप्स इंस्टॉल करते हैं, हमारे पसंदीदा ऐप को खोजने में काफी परेशानी हो सकती है, भले ही उन्हें वर्णानुक्रम में क्रमबद्ध किया गया हो। हालाँकि, आप ऐप को छोटा करने और ऐप को जल्दी से खोलने के लिए खोज सकते हैं।
यदि आप Android के वेनिला संस्करण या Google नाओ लॉन्चर का उपयोग कर रहे हैं तो बस दबाकर रखिये ऐप सर्च बार पर फ़ोकस करने के लिए ऐप ड्रॉअर आइकन पर। यहां, ऐप सूची को छोटा करने के लिए ऐप के पहले कुछ अक्षर दर्ज करें।

वैकल्पिक रूप से, आप वही काम कर सकते हैं गूगल नाओ सर्च होम स्क्रीन पर बार। ऐप के पहले कुछ अक्षर दर्ज करें, और आप खोज सुझावों में सूचीबद्ध ऐप देखेंगे।

यदि आप उपयोग कर रहे हैं नोवा लांचर, आप वही काम कर सकते हैं। केवल होम बटन पर टैप करें खोज बार खोलने के लिए। यहां, पहले कुछ अक्षर दर्ज करें, और आपको अपना ऐप सूचीबद्ध देखना चाहिए।

5. वॉल्यूम बटन के साथ डू नॉट डिस्टर्ब मोड सक्षम करें
जब आप फोन कॉल, मैसेज, नोटिफिकेशन आदि से परेशान नहीं होना चाहते हैं तो एंड्रॉइड में डू नॉट डिस्टर्ब मोड काफी मददगार होता है। हालांकि आप डू नॉट डिस्टर्ब मोड को सीधे नोटिफिकेशन शेड से सक्षम कर सकते हैं, लेकिन इससे भी तेज तरीका है। . बस टैप करके रखें "आवाज निचेजब तक आप अपने डिवाइस को वाइब्रेशन मोड में नहीं डालते तब तक बटन दबाएं। अब, "दबाएं"आवाज निचेडू नॉट डिस्टर्ब मोड को सक्षम करने के लिए फिर से बटन दबाएं।
यदि आप डू नॉट डिस्टर्ब मोड को समाप्त करना चाहते हैं तो "पर टैप करके रखें"ध्वनि तेज"बटन और आप जाने के लिए अच्छे हैं।

6. "ओके गूगल" का अच्छा उपयोग करें।
स्मार्ट लॉक सुविधा की तरह, Google नाओ को भी अनदेखा या कम उपयोग किया गया है। उदाहरण के लिए, आप Google नाओ को Google Keep में अपने नोट्स बना सकते हैं, रिमाइंडर या अलार्म सेट कर सकते हैं, लगभग किसी भी चीज़ के बारे में जानकारी प्राप्त कर सकते हैं, मुद्रा परिवर्तित कर सकते हैं, खेल अपडेट प्राप्त कर सकते हैं, अपने संपर्कों को टेक्स्ट या कॉल कर सकते हैं, संगीत सुन सकते हैं, आदि।
यह सब करने के लिए, आपको सबसे पहले किसी भी स्क्रीन से "ओके गूगल डिटेक्शन" को सक्षम करना होगा। ऐसा करने के लिए, "खोलें"गूगलऐप मेनू से ऐप। अब, मेनू खोलें, “चुनें”समायोजन" और फिर "आवाज़।"यहां, विकल्प चुनें"ओके गूगल डिटेक्शन।”

"के बगल में स्थित बटन को टॉगल करेंकिसी भी स्क्रीन से, ”और आप जाने के लिए अच्छे हैं। इस बिंदु से आगे, आप Google नाओ को किसी भी स्क्रीन (लॉक स्क्रीन सहित) से केवल यह कहकर सक्रिय कर सकते हैं:ठीक है गूगल।”
सम्बंधित: नया Google नाओ वॉयस कमांड
7. Google Chrome में किसी पेज को रीफ़्रेश करने के लिए नीचे खींचें
क्रोम ब्राउज़र में किसी वेब पेज को रीफ्रेश करने के लिए, आपको मेनू के साथ फील करने की आवश्यकता नहीं है। केवल पृष्ठ को नीचे खींचें, और क्रोम वेब पेज को रीफ्रेश करेगा। इस तरीके की अच्छी बात यह है कि यह Play Store के लगभग सभी आधुनिक ऐप्स पर लागू होता है।

आशा है कि आपके दैनिक जीवन में उपरोक्त शॉर्टकट का उपयोग करने के बारे में अपने विचारों और अनुभवों पर चर्चा करने के लिए अपने पसंदीदा एंड्रॉइड शॉर्टकट साझा करने में मदद करता है और नीचे टिप्पणी करता है।
8. Android पर अधिसूचना इतिहास देखें
यदि आपके पास Android पर दुर्घटनावश खारिज की गई सूचना है, तो इसे वापस पाना बहुत आसान है।
लाने के लिए अपने Android होम स्क्रीन पर लंबे समय तक टैप करें विजेट खंड। अन्य उपकरणों के लिए चरण भिन्न हो सकते हैं, लेकिन मूल रूप से, आपको विजेट अनुभागों में जाना होगा। इसके बाद, नीचे की ओर तब तक स्वाइप करें जब तक आप न देखें सेटिंग्स शॉर्टकट विजेट.

लंबे समय तक टैप करें विजेट सेट करना और इसे अपनी होम स्क्रीन पर खींचें। एक नया मेनू खुलेगा, चुनें अधिसूचना लॉग।और बस। आपकी होम स्क्रीन पर एक अधिसूचना लॉग शॉर्टकट दिखाई देगा। बस इसे टैप करें, और आपके पास अपने अधिसूचना इतिहास तक पहुंच होगी।

9. नोवा लॉन्चर जेस्चर का उपयोग करें
नोवा लॉन्चर हमारा पसंदीदा लॉन्चर है, और आप शायद नहीं जानते होंगे, लेकिन इसके स्लीव्स में बहुत सारे ट्रिक्स छिपे हुए शॉर्टकट हैं। उदाहरण के लिए - मैंने अपना नोवा लॉन्चर सेटअप किया है, जब मैं होम स्क्रीन को नीचे स्वाइप करता हूं तो यह नोटिफिकेशन ट्रे लाता है, ऐप ड्रॉअर खोलने के लिए स्वाइप करता है और जब मैं होम स्क्रीन पर डबल टैप करता हूं - यह डिस्प्ले को बंद कर देता है।

आप भी कर सकते हैं नोवा लॉन्चर में आइकन जेस्चर सेट करें. उदाहरण के लिए - जब मैं Google क्रोम आइकन पर टैप करता हूं तो यह नियमित क्रोम ऐप खोलता है, लेकिन अगर मैं ऐप आइकन को स्वाइप करता हूं, तो यह Google नाओ वॉयस सर्च लॉन्च करता है। बेहतर समझ के लिए इसे देखें नोवा लॉन्चर टिप्स एंड ट्रिक्स वीडियो।

10. गूगल कीबोर्ड शॉर्टकट
यदि आप Google कीबोर्ड का उपयोग कर रहे हैं, तो आप भाग्यशाली हैं। यह आपको तेजी से टाइप करने के लिए बहुत सारे शानदार शॉर्टकट और स्वाइप जेस्चर के साथ आता है।
जो मुझे सबसे ज्यादा पसंद है वह है आपके स्पेसबार का उपयोग करके कर्सर को हिलाना। अपने कर्सर को Google कीबोर्ड से ले जाने के लिए बस स्पेस कुंजी को दबाए रखें और बाएं/दाएं स्वाइप करें। यह यूआरएल टाइप करते समय या यदि आप कुछ गलत वर्तनी करते हैं तो यह आसान होता है।
सम्बंधित:अपने एंड्रॉइड के साथ अपने कंप्यूटर के माउस (और कीबोर्ड) को कैसे साझा करें
11. Tap . पर अभी Google का उपयोग करें
Google अब टैप पर सभी उपयोगी शॉर्टकट होम स्क्रीन पर लाता है। यह Android की सबसे कम रेटिंग वाली विशेषताओं में से एक है।
उदाहरण के लिए - मान लीजिए, आपको फेसबुक पेज पर कुछ संपत्ति विज्ञापन मिलते हैं, और आप उस पेज में उल्लिखित नंबर पर कॉल करना चाहते हैं। अब, चूंकि फेसबुक आपको अपने आधिकारिक ऐप में क्लिपबोर्ड पर टेक्स्ट कॉपी करने की अनुमति नहीं देता है, इसलिए आपको कागज के एक टुकड़े पर मैन्युअल रूप से नंबर लिखना होगा और फिर उस आदमी को कॉल करना होगा। सही?
लेकिन Google अब टैप पर है, आपको बस इतना करना है कि होम बटन दबाएं, और यह स्वचालित रूप से नंबर का पता लगा लेगा और आपको सीधे फोन ऐप का उपयोग करके इसे कॉल करने का विकल्प देगा।

यह सिर्फ हिमशैल का सिरा है, टैप पर Google नाओ के साथ अन्य शानदार चीजें देखें।
12. शॉर्टकट ऐप का इस्तेमाल करें
Android में बिल्ट-इन शॉर्टकट आपकी कुछ हद तक मदद कर सकते हैं। लेकिन जैसे ऐप के साथ फू व्यू, आप अपनी उंगलियों पर सभी शॉर्टकट ला सकते हैं।
फू व्यू आपके एंड्रॉइड पर एक मैजिक फ्लोटिंग बटन जोड़ता है (केवल होम स्क्रीन नहीं) और उस बटन पर टैप करके, आप एक ऐप लॉन्च कर सकते हैं, अपनी पसंदीदा वेबसाइट खोल सकते हैं, स्क्रीनशॉट ले सकते हैं, वीडियो रिकॉर्ड कर सकते हैं और बहुत कुछ कर सकते हैं।

ऊपर लपेटकर
हम हमेशा मानते हैं, यदि आप दिन भर किसी चीज का उपयोग करते हैं, तो सुनिश्चित करें कि आप उसका प्रभावी ढंग से उपयोग कर रहे हैं। यह लंबे समय में समय बचाता है। और उम्मीद है, ये Android शॉर्टकट आपको ऐसा करने में मदद करेंगे।
हमें बताएं कि क्या हम नीचे टिप्पणी में कुछ याद करते हैं।