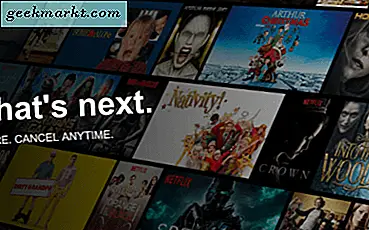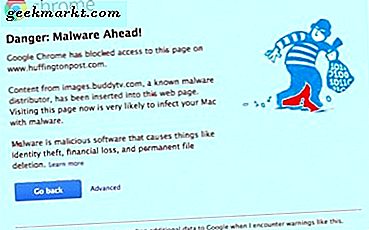Google Keep सबसे लोकप्रिय नोट लेने वाले ऐप में से एक है, जिसमें लेबलिंग, प्रत्येक नोट को अलग करने के लिए रंग विकल्प, रिमाइंडर, चेकबॉक्स, सहयोग करना, चित्र जोड़ना, रिकॉर्डिंग, ड्रॉइंग आदि जैसी विशेषताएं हैं। लेकिन यहां कुछ Google Keep टिप्स और ट्रिक्स हैं जो वास्तव में अद्भुत और सहायक हैं, फिर भी अधिकांश लोग वास्तव में इसका लाभ नहीं उठाते हैं।
Google Keep Notes Tips and Tricks
1. छवियों से पाठ प्राप्त करें
यदि आप पहले से ही Google Keep का उपयोग कर रहे हैं, तो आप पहले से ही जानते होंगे कि हम Keep पर चित्र जोड़ सकते हैं। लेकिन एक और विशेषता भी है जो छवि से पाठ को पकड़ लेती है। तो अगर आप प्रिंटेड टेक्स्ट या नोटबुक से नोट्स लेना चाह रहे हैं, आप बस इसकी एक तस्वीर ले सकते हैं> इसे कीप पर अपलोड करें> इमेज पर टैप करें> थ्री-डॉट मेनू खोलें> ग्रैब इमेज टेक्स्ट चुनें और Google Keep सभी टेक्स्ट को Keep Notes में निकाल देगा।
इसे डेस्कटॉप पर करने के लिए, आप केवल इमेज अपलोड कर सकते हैं> इमेज पर क्लिक किए बिना थ्री-डॉट मेनू पर क्लिक करें> ग्रैब इमेज टेक्स्ट चुनें और यह टेक्स्ट को रखने के लिए निकालता है। लेकिन नकारात्मक पक्ष यह है कि यदि आप एक नोट पर बहुत सारी छवियां अपलोड करना चाहते हैं, तो यह एक ही बार में सभी छवियों से सभी टेक्स्ट को हटा देता है और इसे उपयोग में कठिन बना देता है।
यह भी पढ़ें: Google कार्य बनाम Google Keep: क्या अलग है?

2. Google को आपके शब्द लिखने दें
Google के पास निस्संदेह महान ट्रांसक्रिप्शन तकनीक है, वे इसका उपयोग अपने Google अनुवाद, Google Voice रिकॉर्डिंग, Google सहायक और यहां तक कि अपने Google Keep पर भी करते हैं।
रिकॉर्डिंग नाम का एक विकल्प है जिसे आप क्लिक करके रिकॉर्डिंग शुरू कर सकते हैं। लेकिन एक बार रिकॉर्डिंग पूरी हो जाने के बाद, यह इसे टेक्स्ट में बदल देगा और इसे नोट में डाल देगा। बाद में आप वॉयस रिकॉर्डिंग फाइल को डिलीट भी कर सकते हैं, लेकिन फिर भी, टेक्स्ट इसे बनाने से डिलीट नहीं होगा सब कुछ टाइप करने के बजाय बस अपनी आवाज से टाइप करना आसान है।
सम्बंधित: एवरनोट बनाम गूगल कीप: किस स्थिति में कौन सा नोट लेने वाला ऐप

3. डूडल से टेक्स्ट प्राप्त करें
छवि की तरह ही, आप ड्राइंग नामक विकल्प का चयन भी कर सकते हैं, उस ड्राइंग कैनवास पर लिख सकते हैं और उसमें से टेक्स्ट प्राप्त कर सकते हैं। यह विकल्प बहुत उपयोगी है यदि आपके डिवाइस पर स्टाइलस है और यह आपको पारंपरिक लेखन नोट्स का अनुभव देता है।
आप ड्रॉइंग कीबोर्ड का चयन करके Gboard से भी ऐसा कर सकते हैं। लेकिन यह कोई ड्राइंग बोर्ड नहीं बनाएगा, बल्कि इसके बजाय, आप जो कुछ भी उस पर लिखते हैं, वह सिर्फ टेक्स्ट में परिवर्तित हो जाता है।

4. अन्य ऐप्स को Keep को फ़ीड करने दें
आप एंड्रॉइड पर किसी भी ऐप से किसी भी टेक्स्ट का चयन कर सकते हैं और यह आपको कट, कॉपी आदि जैसे विकल्प के साथ साझा करने के लिए कहा जाने वाला एक विकल्प दिखाएगा। आप कर सकते हैं शेयर पर क्लिक करें और रखें का चयन करें, आप उस खाते का चयन भी कर सकते हैं जिसे आप इसे सहेजना चाहते हैं, इसे एक शीर्षक दें और यहां तक कि इसमें एक लेबल भी जोड़ें और कीप नोट्स ऐप को खोले बिना भी कीप में नोट के रूप में सहेजने के लिए ओके पर क्लिक करें।
इसमें उस टेक्स्ट को मौजूदा नोट में जोड़ने का विकल्प नहीं है जो वास्तव में एक तरह का नकारात्मक पक्ष है यदि आप इसके लिए एक अलग नोट नहीं बनाना चाहते हैं।

5. क्रोम एक्सटेंशन का प्रयोग करें
Google Keep एक्सटेंशन का उपयोग करने से अतिरिक्त लाभ मिलते हैं जैसे कि एक क्लिक से नोट्स जोड़ना। आप किसी भी वेबसाइट से किसी भी पाठ का चयन कर सकते हैं और संदर्भ मेनू खोलने के लिए राइट-क्लिक कर सकते हैं और "Google Keep में चयन सहेजें" का चयन कर सकते हैं। इस कार्यक्षमता को अपने ब्राउज़र में जोड़ने के लिए आपको बस Chrome स्टोर से Keep Chrome एक्सटेंशन इंस्टॉल करना होगा।

6. गूगल असिस्टेंट के साथ सिंक करें
Google Assistant की अपनी सूची और नोट्स हैं और आप उन्हें केवल Assistant से ही एक्सेस कर सकते हैं। लेकिन आप इसे Google Keep सहित अन्य ऐप्स के साथ समन्वयित कर सकते हैं। यह आपके नोट्स को ऐप्स, डेस्कटॉप, सहायक, स्मार्ट स्पीकर आदि से एक्सेस करने योग्य बना देगा। Google Keep को Google सहायक से लिंक करने के लिए, आपके पास शीर्ष खुली सहायक सेटिंग्स हैं, आप Google ऐप> अधिक> सेटिंग्स> Google सहायक खोलकर ऐसा कर सकते हैं। . अब नीचे स्क्रॉल करें और "नोट्स एंड लिस्ट्स" विकल्प खोलें। यहां आप Google Keep के पास रेडियो टॉगल को सक्षम कर सकते हैं। आपके भविष्य के सभी नोट Google Keep के साथ समन्वयित होंगे और आप अपने नोट्स को सभी प्लेटफ़ॉर्म से एक्सेस कर सकते हैं।

7. रंगों को और अधिक उपयोगी बनाएं
Google Keep में रंग एक कार्यात्मक विशेषता के बजाय एक डिज़ाइन एस्थेटिक के अधिक हैं। लेकिन आप Google Keep में रंगों को अधिक उपयोगी बनाने के लिए श्रेणी टैब क्रोम एक्सटेंशन का उपयोग कर सकते हैं। यह एक्सटेंशन आपको प्रत्येक रंग को एक अलग लेबल के रूप में वर्गीकृत करने में मदद करता है। यह वेबसाइट के शीर्ष पर सभी रंग विकल्प भी प्रदान करता है और प्रत्येक रंग का चयन करके आप केवल उन नोटों को देख सकते हैं जिन्हें आपने उस रंग में वर्गीकृत किया है। लेकिन एकमात्र चेतावनी यह है कि यह एक्सटेंशन केवल डेस्कटॉप पर काम करता है और जब आप मोबाइल ऐप का उपयोग कर रहे हों तो आप इसका लाभ नहीं उठा सकते।

8. डेस्कटॉप पर ऐप इंस्टॉल करें
डिफ़ॉल्ट रूप से, Google Keep को डेस्कटॉप पर इंस्टॉल करने का कोई तरीका नहीं है, लेकिन एप्लिकेशनाइज़ नामक तृतीय-पक्ष सेवा का उपयोग करके इस वेब ऐप को इंस्टॉल करने का एक तरीका है। ओपन एप्लिकेशन को कन्वर्ट करने के लिए > Google Keep URL रखें और Generate on Download Chrome एक्सटेंशन पर क्लिक करें। यह वेब ऐप को क्रोम ऐप में बदल देगा, आप उस वेबसाइट पर दिए गए निर्देशों का पालन करके उस क्रोम ऐप को इंस्टॉल कर सकते हैं। बाद में आप डेस्कटॉप पर किसी नेटिव ऐप की तरह ही Google Keep का उपयोग कर सकते हैं।

यदि आप अपने ब्राउज़र के रूप में एज क्रोमियम का उपयोग कर रहे हैं, तो किसी भी वेबसाइट जैसे ऐप और कई अन्य को स्थापित करने का एक अंतर्निहित तरीका है क्रोम से भी बेहतर सुविधाएँ.
9. आसानी से Google डॉक्स पर स्विच करें
त्वरित नोट्स लेने के लिए Google Keep वास्तव में एक अद्भुत टूल है, लेकिन कोई भी कम नहीं यह एक ऐप बनाने वाला एक शक्तिशाली दस्तावेज़ नहीं है. यदि आप अपने नोट को नोट्स से डॉक्स में ले जाना चाहते हैं, तो आप इसे कुछ ही क्लिक के साथ आसानी से बना सकते हैं। स्थानांतरित करने के लिए, नोट को Keep Notes में खोलें> थ्री-डॉट मेनू पर टैप करें> कॉपी टू Google डॉक्स नामक विकल्प पर क्लिक करें। आपका नोट डॉक्स में कॉपी हो जाएगा और आपको एक छोटा नोटिफिकेशन दिखाएगा कि इसे कॉपी किया गया है। ओपन पर क्लिक करें और आप cडॉक्स के सभी टूल का उपयोग करके अपने नोट को संपादित करना प्रारंभ करें।

10. विभिन्न Google Apps के साथ Keep का उपयोग करें
अन्य Google सेवाओं जैसे Google कैलेंडर, जीमेल, Google डॉक्स, आदि में ऐड-ऑन हैं जिन्हें आप पृष्ठ के दाईं ओर देख सकते हैं। यदि वे उपलब्ध नहीं हैं, तो बस नीचे दाईं ओर स्थित तीर के निशान पर क्लिक करें। किसी भी तरह, Google Keep ऐड-ऑन पहले ही जोड़ा जा चुका है, आप उस ऐड-ऑन का उपयोग Keep और कैलेंडर या अन्य Google ऐप्स तक पहुंचने के लिए कर सकते हैं जो एक साथ ऐड-ऑन का समर्थन करते हैं।

11. Google डॉक्स पर खींचें और छोड़ें
पिछले चरण की तरह ही, आप साइडबार से डॉक्स पर Google Keep को खोल सकते हैं। लेकिन दस्तावेज़ों के साथ, आपको अतिरिक्त कार्यक्षमता मिलती है जिसे आप दस्तावेज़ों में रखने से केवल ड्रैग और ड्रॉप कर सकते हैं। आप चित्र, टेक्स्ट या संपूर्ण नोट को दस्तावेज़ में छोड़ सकते हैं। यह विचारों, छवियों आदि को जोड़ने के लिए उपयोगी होगा जब आप यात्रा पर हों और बाद में संपादन करते समय उन्हें दस्तावेज़ में व्यवस्थित करें।
12. परिवार के साथ नोट्स साझा करें
सहयोग करना Google Chrome की सबसे उपयोगी विशेषताओं में से एक है। बस सहयोगी विकल्प पर क्लिक करें और मेल पता दर्ज करें और सहेजें, अब दोनों उस नोट तक पहुंच सकते हैं और परिवर्तन कर सकते हैं। लेकिन अगर आप परिवार के सदस्यों को जोड़ते हैं, तो यह एक परिवार समूह बनाएगा। अब आप सहयोग करते हुए केवल परिवार समूह का चयन कर सकते हैं और यह आपके परिवार के सभी सदस्यों को साझा करेगा। यह यात्राओं की योजना बनाने, खरीदारी की सूची साझा करने आदि में काम आएगा।

परिवार के सदस्यों को जोड़ने के अन्य लाभ हैं जैसे परिवार कैलेंडर, Youtube Premium जैसी सेवाओं के लिए परिवार योजनाएं plans, संगीत, प्ले सेवाएं, स्टेडियम आदि।
13. URL पूर्वावलोकन हटाएं
जब आप Keep में किसी नोट में कोई लिंक जोड़ते हैं. यह नोट्स के नीचे और कीप नोट्स के सूची पृष्ठ पर एक पूर्वावलोकन दिखाएगा। यह कष्टप्रद हो सकता है और Keep की समान डिज़ाइन भाषा को भी विचलित करता है। किसी भी तरह आप वास्तव में उन्हें सीधे सेटिंग से हटा सकते हैं। बस टॉप-राइट कॉर्नर पर गियर आइकन पर क्लिक करें और सेटिंग्स पर क्लिक करें। यहां "रिच लिंक पूर्वावलोकन प्रदर्शित करें" विकल्प को अक्षम करें और बस। Keep अब लिंक पूर्वावलोकन नहीं दिखाएगा.

14. चेकबॉक्स में पदानुक्रम बनाएं
चेकबॉक्स उन सुविधाओं में से एक हैं जो Google Keep का उपयोग करने वाले सभी लोग जानते हैं, लेकिन उनमें से अधिकतर यह नहीं जानते हैं कि आप उनके साथ एक पदानुक्रम बना सकते हैं और बेहतर तरीके से व्यवस्थित कर सकते हैं। बस कर्सर को सूची में रखें और आप सूची में उस विकल्प को ऊपर और नीचे ले जाने के लिए छह बिंदु देख सकते हैं। लेकिन आप पदानुक्रम बनाने के लिए उसे दाईं ओर स्वाइप भी कर सकते हैं। फोन पर, सूची में आइटम पर बस स्वाइप करने से पदानुक्रम बन जाएगा. इससे चीजों को समझना आसान हो जाएगा और स्ट्राइक करना आसान हो जाएगा क्योंकि एक बार जब आप मूल आइटम को हटा देते हैं तो सूची के सभी चाइल्ड आइटम अपने आप स्ट्राइक हो जाएंगे।
15. लेबलिंग के लिए हैशटैग का प्रयोग करें
कीप की सूक्ष्म विशेषताओं में से एक हैशटैग का उपयोग करना है। उन विशिष्ट नोट्स की खोज करते समय वे निश्चित रूप से आपकी सहायता करेंगे। लेकिन नोट रखें हैशटैग का उपयोग करके उस नोट को सम्मानित लेबल में भी जोड़ दें। उदाहरण के लिए, यदि आपके पास "शॉपिंग" नाम का लेबल है। आप कहीं भी अपने नोट्स में "#Shopping" का उपयोग कर सकते हैं और Keep Notes उस नोट को शॉपिंग लेबल के तहत स्वचालित रूप से जोड़ देगा। बाद में आप बस उस शॉपिंग लेबल पर स्विच कर सकते हैं और हर बार हर नोट को लेबल किए बिना भी खरीदारी से संबंधित सभी नोटों का पता लगा सकते हैं, विशेष रूप से Google Keep में नोटों को लेबल करने पर विचार करना तीन चरणों वाली प्रक्रिया है।

16. कीबोर्ड शॉर्टकट का प्रयोग करें
यदि आप मेरी तरह कीबोर्ड शॉर्टकट के शौकीन हैं, तो आपको कीप पर उपलब्ध शॉर्टकट्स को जरूर देखना चाहिए। चेक आउट करने के लिए बस "?" पर क्लिक करें और Keep आपको एक पॉप-अप में कीवर्ड शॉर्टकट दिखाएगा। मेरे पसंदीदा शॉर्टकट नए नोट्स बनाने के लिए "सी", एक नई सूची बनाने के लिए "एल" और चुनिंदा नोट्स को आलेखित करने के लिए "ई" हैं।

यह भी पढ़ें: यह Android ऐप आपको कोरोना वायरस के प्रकोप पर अपडेट रखता है
अंतिम शब्द
ये सुविधाएं आपके काम को और आसान तो बनाती ही हैं, साथ ही तेज़ भी बनाती हैं। एक मजेदार तथ्य के रूप में, मैंने यह सब पोस्ट वॉयस रिकॉर्डिंग विकल्प का उपयोग करते हुए लिखा है। Google को समझने में जिस स्तर की सटीकता मिलती है, वह काफी शानदार है।
तो Google Keep सुविधा की आपकी पसंदीदा विशेषता क्या है और आप एवरनोट जैसे अन्य ऐप्स की तुलना में रखें क्यों पसंद करते हैं।