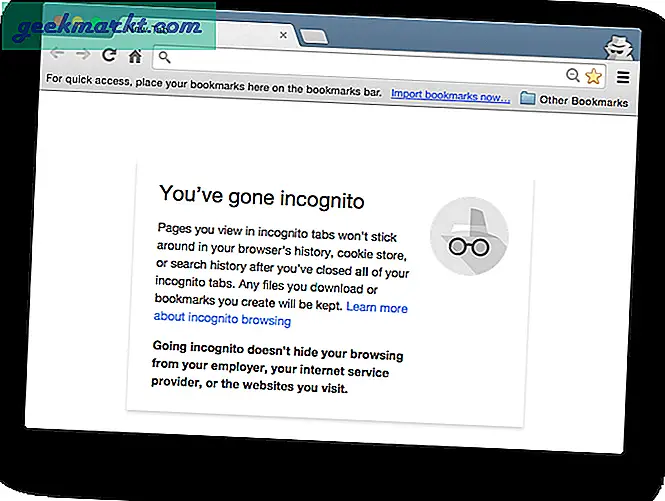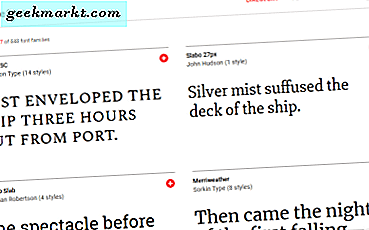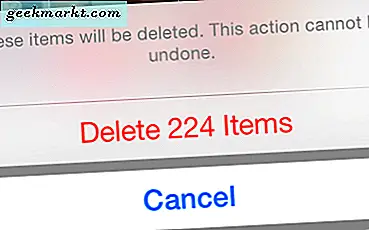शॉर्टकट किसी भी ऑपरेटिंग सिस्टम पर अक्सर उपयोग किए जाने वाले ऐप्स को जल्दी से खोलने का एक आसान तरीका है। हालांकि, हमारे अधिकांश काम और यहां तक कि मनोरंजन के लिए एक ब्राउज़र की आवश्यकता होती है; जो ज्यादातर लोगों के लिए Google Chrome है। उदाहरण के लिए, मैं अपना काम शुरू करने के लिए सुबह सबसे पहले वर्डप्रेस खोलता हूं, हर बार जब मुझे ब्रेक की जरूरत होती है तो नेटफ्लिक्स खोलता हूं, और इसी तरह। समय बचाने के लिए, वेबसाइट शॉर्टकट बनाना एक अच्छा विचार है जिसे आप सीधे डेस्कटॉप से एक्सेस कर सकते हैं। क्रोम के लिए डेस्कटॉप पर वेबसाइट शॉर्टकट बनाने के कुछ तरीके यहां दिए गए हैं।
क्रोम के लिए डेस्कटॉप पर वेबसाइट शॉर्टकट कैसे बनाएं
1. मूल विधि
Google Chrome अत्यधिक अनुकूलन योग्य है और कुछ ही चरणों में वेबसाइटों के लिए डेस्कटॉप शॉर्टकट बनाने का एक मूल तरीका प्रदान करता है। शुरू करना, क्रोम खोलें ब्राउजर और उस वेबसाइट पर जाएं जिसके लिए आप शॉर्टकट बनाना चाहते हैं। मैंने Techwiser.com को एक नए टैब में खोला है। एक बार जब आप वेबसाइट खोल लेते हैं, पर क्लिक करें तीन लंबवत बिंदु ऊपरी दाएं कोने में ब्राउज़र का।
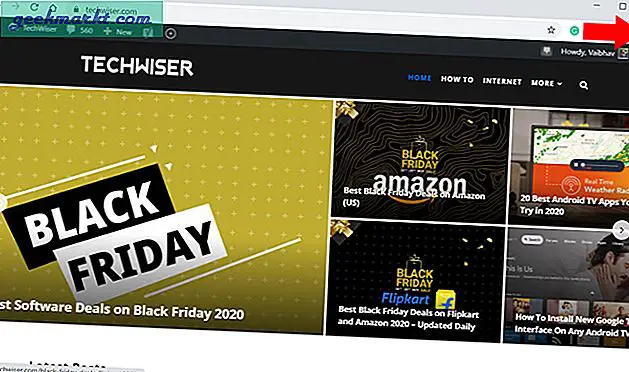
दूसरे चरण में, पॉप-अप मेनू से, चुनें अधिक उपकरण और क्लिक करें शॉर्टकट बनाएं. यह किसी भी वेबसाइट के लिए शॉर्टकट बनाने के लिए किया जा सकता है।
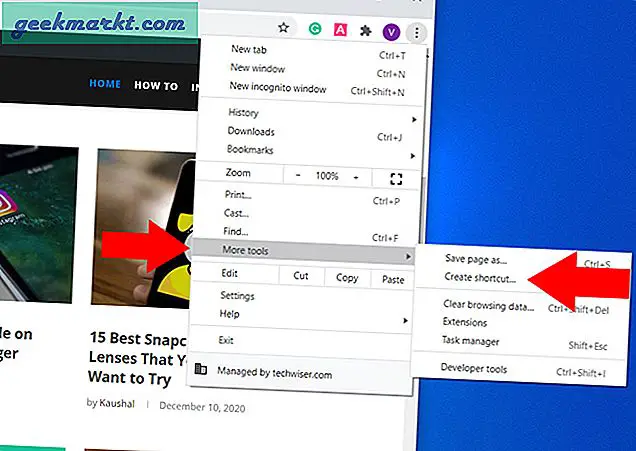
अंत में, पर क्लिक करें सृजन करना पॉप-अप में और आपने डेस्कटॉप पर सफलतापूर्वक एक वेबसाइट शॉर्टकट बना लिया होगा। शॉर्टकट का नाम बदलने का विकल्प है और जब भी आप उस पर क्लिक करते हैं तो वेबसाइट शॉर्टकट को एक नए टैब में खोलने में सक्षम होता है।
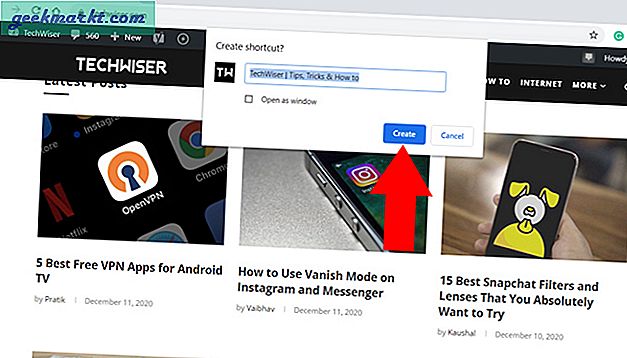
2. शॉर्टकट के रूप में सहेजें (क्रोम एक्सटेंशन)
जबकि मूल विधि आसान है, क्रोम एक्सटेंशन आपको कुछ अतिरिक्त कार्यक्षमता देता है। उदाहरण के लिए, आप ज़िप फ़ाइल में शॉर्टकट के रूप में एक से अधिक टैब डाउनलोड कर सकते हैं, या एकाधिक स्वरूपों में वेबपृष्ठ डाउनलोड कर सकते हैं। शुरू करने के लिए, डाउनलोड करो और इंस्टॉल करो शॉर्टकट क्रोम एक्सटेंशन के रूप में सहेजें. बस चुनें क्रोम में जोडे अपने ब्राउज़र में एक्सटेंशन जोड़ने के लिए।
ध्यान दें कि एक्सटेंशन सभी क्रोमियम-आधारित ब्राउज़र जैसे एज और ब्रेव पर काम करेगा।
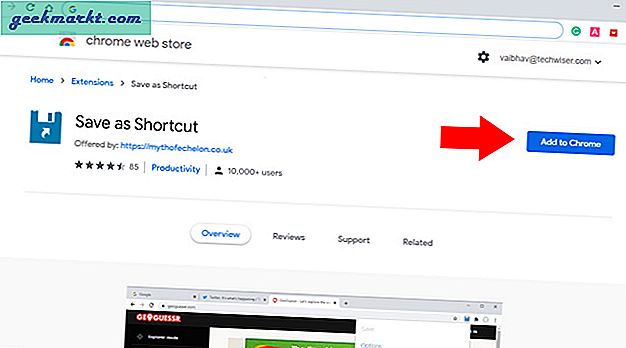
एक बार यह सफलतापूर्वक स्थापित हो जाने के बाद, यह ब्राउज़र के ऊपरी दाएं कोने पर एक्सटेंशन टैब में दिखाई देगा। आइकन पर क्लिक करें और हिट करें वर्तमान सहेजें वर्तमान वेबपेज को डेस्कटॉप शॉर्टकट के रूप में सहेजने के लिए। यह डाउनलोड फ़ोल्डर में पेज को डिफ़ॉल्ट रूप से डाउनलोड करेगा।
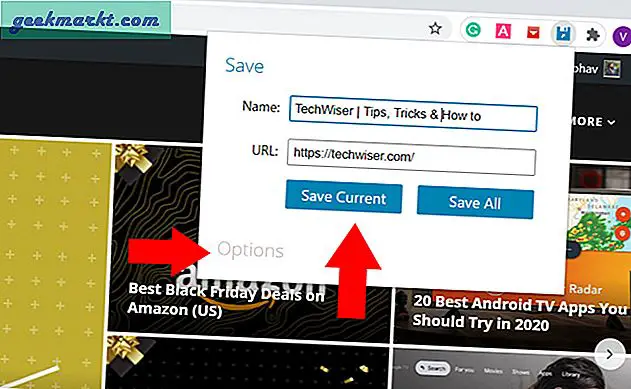
डाउनलोड स्थान को डेस्कटॉप में बदलने के लिए, विकल्पों पर क्लिक करें (जैसा कि ऊपर दिखाया गया है) और डाउनलोड फ़ोल्डर सेटिंग के तहत सेटिंग्स लिंक का चयन करें। हालांकि, चूंकि एक्सटेंशन अनिवार्य रूप से वेबपेज को डाउनलोड कर रहा है, यह हमारे सभी डाउनलोड के लिए स्थान बदल देगा। तो, सबसे अच्छा तरीका है कि विकल्प डाउनलोड करने से पहले 'आस्क व्हेयर टू सेव' विकल्प को सक्षम करें।
शॉर्टकट के रूप में सहेजें प्राप्त करें
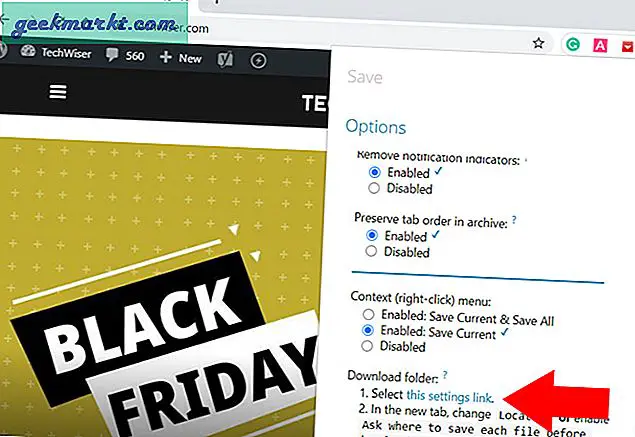
3. प्रोग्रेसिव वेब ऐप्स (PWA)
सीधे शब्दों में कहें तो PWA या प्रोग्रेसिव वेब ऐप्स एक वेबसाइट और एक मोबाइल ऐप का आधुनिक मिश्रण हैं। तो आपको वास्तव में सॉफ़्टवेयर इंस्टॉल किए बिना ऐप जैसा अनुभव मिलता है। सबसे अच्छी बात यह है कि सभी मौजूदा क्रोम एक्सटेंशन बने रहते हैं और ऐप हमेशा एक नए टैब में खुलता है। प्री-कैश संसाधनों के रूप में ये लोड करने में भी तेज़ होते हैं।
URL के दाईं ओर + चिह्न को देखकर आप आसानी से पता लगा सकते हैं कि कोई वेबपेज PWA है या नहीं। यदि आप जिस वेबसाइट को शॉर्टकट बनाना चाहते हैं, यदि वह उसका समर्थन करती है, पर क्लिक करें + चिन्ह स्थापना विकल्प खोलने के लिए।
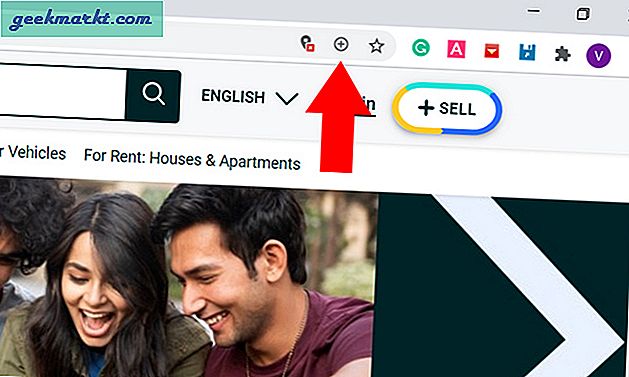
नए पॉप-अप से, चुनते हैं इंस्टॉल स्थापना शुरू करने के लिए।
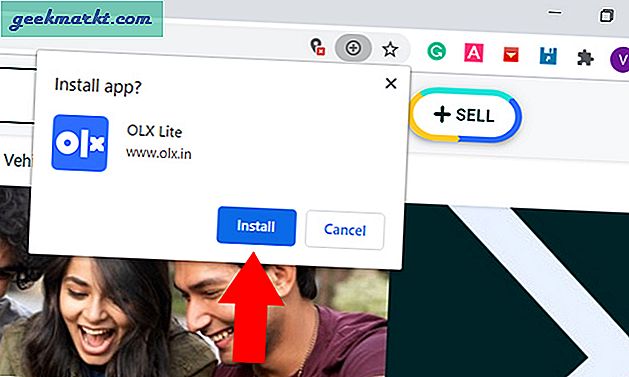
जैसे ही इंस्टॉलेशन पूरा हो जाएगा, आपको डेस्कटॉप पर एक शॉर्टकट आइकन दिखाई देगा जो उस वेबसाइट शॉर्टकट के अनुरूप है जिसे हम बनाने का प्रयास कर रहे हैं। जब भी आप इस शॉर्टकट को खोलेंगे, तो यह एक अलग ऐप की तरह ही एक नए टैब में खुल जाएगा।
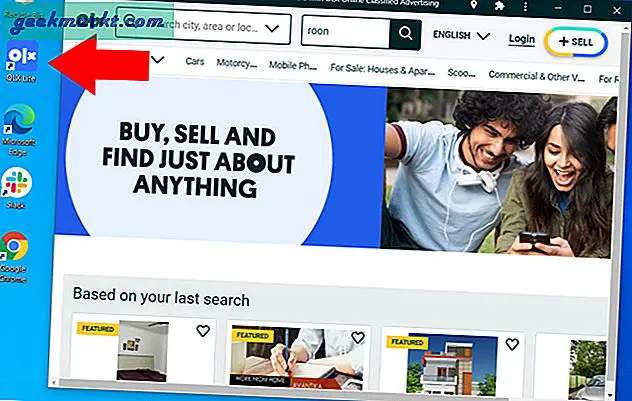
इसे अनइंस्टॉल करना भी काफी आसान है। आपको बस इतना करना है कि ऐप खोलें, ब्राउज़र के ऊपरी दाएं कोने में तीन लंबवत बिंदुओं पर क्लिक करें और अनइंस्टॉल का चयन करें। इतना ही।
डेस्कटॉप शॉर्टकट बनाने के लिए अपनी पसंदीदा वेबसाइटों पर + चिह्न देखना याद रखें।
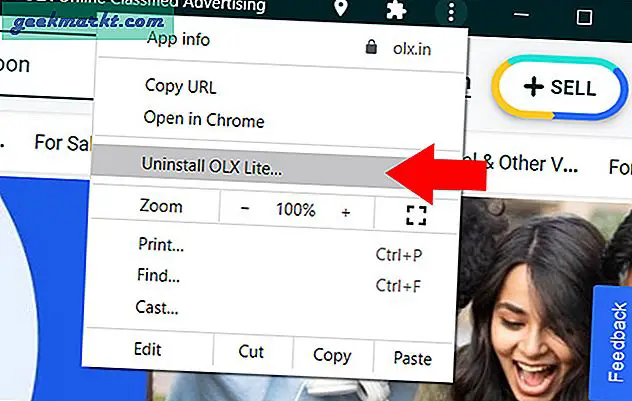
समापन टिप्पणी: डेस्कटॉप पर वेबसाइट बनाएं
तो, ये कुछ तरीके थे जिनसे आप क्रोम ब्राउज़र का उपयोग करके डेस्कटॉप पर किसी भी वेबसाइट के लिए शॉर्टकट बना सकते हैं। ठीक है, मूल तरीका निश्चित रूप से सबसे आसान है, लेकिन तब मैं ज्यादातर एक्सटेंशन का उपयोग करता हूं जब मेरे पास बहुत सारे पृष्ठ खुले होते हैं और सभी के लिए एक फ़ोल्डर बनाए रखना चाहते हैं।
यह भी पढ़ें: क्रोम कीबोर्ड शॉर्टकट को कैसे ठीक करें काम नहीं कर रहा त्रुटि