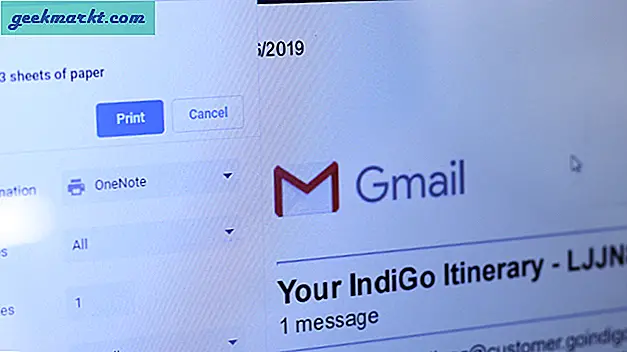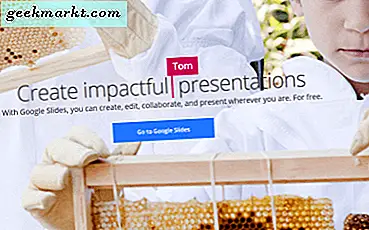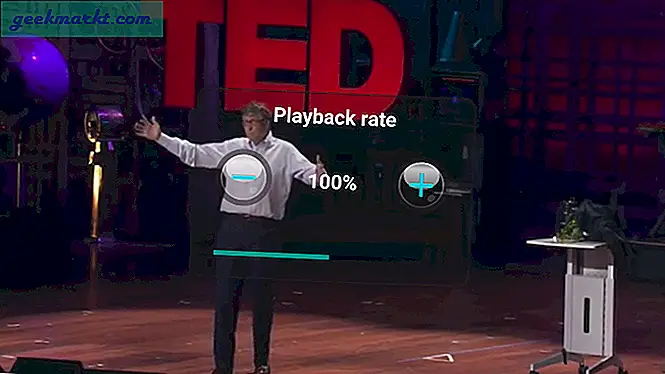मैक कई सुविधाएँ प्रदान करता है जो आपकी गोपनीयता को बढ़ा सकती हैं लेकिन पासवर्ड-सुरक्षा फ़ोल्डर उनमें से एक नहीं है। लेकिन, जैसा कि होता है, मैक पर पासवर्ड प्रोटेक्ट फोल्डर के एक से अधिक तरीके हैं।
इस गाइड में, हमने मैक पर फोल्डर को पासवर्ड-प्रोटेक्ट करने और उन्हें एन्क्रिप्ट करने के 5 बेहतरीन तरीकों को कवर किया है। आप इन विधियों का उपयोग तब कर सकते हैं जब आपको अपनी फ़ाइलों के लिए सहकर्मियों या अपने भागीदारों से अतिरिक्त सुरक्षा की आवश्यकता हो। इनमें से अधिकांश विधियों में एंटरप्राइज़-स्तरीय एन्क्रिप्शन शामिल है। इसलिए, यदि आप मैकबुक प्रो पर किसी फोल्डर को लॉक करना चाहते हैं, यहां तक कि आईमैक को भी प्रसारित करना चाहते हैं, तो यह गाइड मदद करेगा।
यह भी पढ़ें:पासवर्ड के तरीके विंडोज़ में एक फ़ोल्डर को सुरक्षित रखें
# 1 पासवर्ड डिस्क उपयोगिता का उपयोग करके मैक पर फ़ोल्डर को सुरक्षित रखें
डिस्क उपयोगिता डिस्क, ड्राइव और विभाजन के प्रबंधन के लिए एक अंतर्निहित macOS ऐप है। जैसे ही होता है, यह आपको अपने Mac में पासवर्ड से सुरक्षित फ़ोल्डर बनाने की सुविधा भी देता है। यह एक फ़ोल्डर नहीं है, प्रति से। लेकिन, आप अपनी सभी फाइलों को आसानी से प्रबंधित कर सकते हैं। आइए अब चरणों पर एक नजर डालते हैं।
चरण 1
सबसे पहले, हमें करना होगा डिस्क उपयोगिता खोलें मैक पर ऐप। आप बस स्पॉटलाइट के माध्यम से खोज सकते हैं या इसे एप्लिकेशन के यूटिलिटीज सबफ़ोल्डर में पा सकते हैं।
के लिए जाओ फ़ाइल > नया चित्र > फ़ोल्डर से छवि. वैकल्पिक रूप से, आप Shift+Command+N . दबा सकते हैं

चरण दो
अब, आपको उस फ़ोल्डर का चयन करना होगा जिसे आप पासवर्ड से सुरक्षित करना चाहते हैं।

चरण 3
अपकमिंग विंडो में, आपको कुछ चीजों का चयन करना होगा जैसे नाम और सुरक्षा प्रकार।
- पासवर्ड से सुरक्षित फोल्डर का नाम दें
- कुछ टैग प्रदान करें और उस स्थान का चयन करें जहाँ आप इसे सहेजना चाहते हैं
- एन्क्रिप्शन के लिए, 128-बिट एईएस एन्क्रिप्शन चुनें और पासवर्ड प्रदान करें

- छवि प्रारूप के लिए, आपके पास कुछ विकल्प हैं, जैसे संपीड़ित, पढ़ना/लिखना, हाइब्रिड छवि और केवल-पढ़ने के लिए। उनमें से एक चुनें

एक बार जब आप कर लें, तो क्लिक करें सहेजें बटन।
चरण 4
फ़ोल्डर के आकार के आधार पर, एन्क्रिप्शन प्रक्रिया में कुछ समय लग सकता है। कन्फर्मेशन मैसेज मिलने के बाद, उस लोकेशन पर जाएं जहां आपने इमेज सेव की थी।

पासवर्ड टाइप करें और ओके पर क्लिक करें।

अब, आप फ़ोल्डर के समान नाम के साथ एक वर्चुअल डिस्क देख सकते हैं। फ़ाइलों को देखने और उन तक पहुँचने के लिए इसे खोलें।

उपयोग के बाद, यह सुनिश्चित करने के लिए ड्राइव को बाहर निकालें कि कोई और फ़ोल्डर तक नहीं पहुंच सकता है।
नोट: यदि आपने छवि प्रारूप के लिए पढ़ने/लिखने का चयन किया था, तो आप फ़ाइलों को आसानी से कॉपी और पेस्ट करने में सक्षम होंगे। लेकिन, यह इस बात पर निर्भर करता है कि आप किस तरह का प्रोटेक्टेड फोल्डर चाहते हैं।
यदि आपको कुछ देशी चाहिए तो आप इस पद्धति पर भरोसा कर सकते हैं। जैसा कि आप देख सकते हैं, डिस्क यूटिलिटी का उपयोग करके मैक पर फ़ोल्डरों की सुरक्षा के लिए हमें किसी तृतीय-पक्ष ऐप की आवश्यकता नहीं है।
#2 पासवर्ड हैडर का उपयोग करके मैक फ़ोल्डर को सुरक्षित रखें
अगर आप बिना डिस्क यूटिलिटी के मैक में फोल्डर को पासवर्ड प्रोटेक्ट करना चाहते हैं, तो थर्ड-पार्टी ऐप्स बेहतर विकल्प हैं।
Macpaw Hider फ़ोल्डरों और फ़ाइलों के लिए पासवर्ड सुरक्षा को सक्षम करने के लिए एक लोकप्रिय ऐप है। हालाँकि, यह आपके मैक के अंदर एक सुरक्षित स्थान रखने जैसा काम करता है। हैदर एक सशुल्क सॉफ़्टवेयर है (एकल लाइसेंस के लिए $19 से शुरू होता है) लेकिन आप 15 दिनों के लिए नि: शुल्क परीक्षण देख सकते हैं।
आप इस पद्धति का उपयोग फ़ोल्डरों, फ़ाइलों और सुरक्षित नोटों को एन्क्रिप्ट और संरक्षित करने के लिए कर सकते हैं। चीजों को कूल बनाने के लिए इसमें प्रभावशाली UI भी है। एक बार जब आप इंस्टॉल हो जाते हैं, तो आप हैडर 2 यूआई में जो कुछ भी सुरक्षित करना चाहते हैं उसे जोड़ सकते हैं। यह दस्तावेज़/फ़ोल्डर को छिपाने का विकल्प भी प्रदान करता है।
पढ़ें:पीडीएफ फाइल को पासवर्ड से सुरक्षित रखने के सर्वोत्तम तरीके

यह सबसे अच्छी चीज है जिसे हमने पसंद किया: एक बार जब आप हैदर 2 बंद कर देते हैं, तो सब कुछ सुरक्षित हो जाता है। एन्क्रिप्टेड फ़ोल्डर से सामग्री तक पहुंचने के लिए आपको पासवर्ड दर्ज करना होगा। हैदर 2 एक प्रीमियम सॉफ्टवेयर है और यह एक लाइसेंस के लिए $19.95 पर आता है।

यदि आपको फ़ाइलों और फ़ोल्डरों को पासवर्ड से सुरक्षित रखने के लिए अधिक सुलभ तरीके की आवश्यकता है, तो आप इस विधि को आजमा सकते हैं। यदि आप लॉक की गई सामग्री को भेजना/स्थानांतरित करना चाहते हैं तो आप इस पद्धति का उपयोग नहीं कर सकते।
#3 ओपनएसएसएल का उपयोग करके टर्मिनल के माध्यम से फ़ाइलें एन्क्रिप्ट करें
आपके फ़ोल्डर और फ़ाइलों की सुरक्षा के लिए यहां एक और अंतर्निहित मैक विधि है। यदि आप मैक में एन्क्रिप्टेड फ़ोल्डर में फ़ाइलें जोड़ना चाहते हैं तो आपको इस विधि का उपयोग करना चाहिए। हम इसे टर्मिनल का उपयोग करके करने जा रहे हैं और इसमें कुछ कोड शामिल हैं। यदि आप चाहते हैं, तो आइए चरणों पर एक नज़र डालें।
चरण 1
अपने मैक पर टर्मिनल खोलें और निम्न कमांड दर्ज करें।
opensl aes-256-cbc -in ~/Desktop/Photo.jpg -out ~/Desktop/Encrypted.file
अब, इस आदेश में,
Opensl और aes-256-cbc एन्क्रिप्शन प्रकार को निर्दिष्ट करता है।
–in ~/Desktop/Photo.jpg उस फ़ाइल को निर्दिष्ट करता है जिसे आप एन्क्रिप्ट करना चाहते हैं और उसका स्थान
-आउट ~/Desktop/Encrypted.file उस स्थान को निर्दिष्ट करता है जहां एन्क्रिप्टेड फ़ाइल सहेजी जाएगी
चरण दो
आदेश दर्ज करें और पूछे जाने पर एन्क्रिप्शन पासवर्ड प्रदान करें

जारी रखने के लिए पासवर्ड की पुष्टि करें
चरण 3
अब, आप अपने डेस्कटॉप पर Encrypted.file दस्तावेज़ देख सकते हैं। अपनी आवश्यकता के आधार पर, आप निर्देशिका और एन्क्रिप्शन विधियों को बदल सकते हैं

ध्यान दें: उसी फाइल को डिक्रिप्ट करने के लिए, निम्न कमांड दर्ज करें
opensl aes-256-cbc -in -d ~/Desktop/Encrypted.file -out ~/Desktop/Photo.jpg
सुनिश्चित करें कि आप फ़ाइल-नाम बदलते हैं और उद्धरणों के बिना '-d' जोड़ते हैं।
जैसा कि हमने पहले कहा, आप अलग-अलग फाइलों को एन्क्रिप्ट और सुरक्षित रखने के लिए इस पद्धति का उपयोग कर सकते हैं। चूंकि सब कुछ टर्मिनल के माध्यम से प्रबंधित किया जा सकता है, इसलिए आपको किसी तृतीय-पक्ष सॉफ़्टवेयर की आवश्यकता नहीं है। ठीक है, सीमा है, आप इसे फ़ोल्डर के लिए नहीं कर सकते।
#4 पासवर्ड प्रोटेक्ट फाइल्स, फोल्डर्स वगैरह के लिए कंसीलर का इस्तेमाल करें
कंसीलर एक उन्नत मैक ऐप है जो आपको फ़ाइलों और फ़ोल्डरों को एन्क्रिप्ट और स्टोर करने देता है। इसके अलावा, आप नोट्स, क्रेडिट कार्ड और सॉफ्टवेयर लाइसेंस जैसे संवेदनशील दस्तावेजों का ध्यान रख सकते हैं। ये सभी एक मास्टर पासवर्ड से सुरक्षित हैं।

इसके अलावा, कंसीलर आपको स्टोर की गई फाइलों के लिए भी अलग-अलग पासवर्ड सेट करने की अनुमति देता है। जैसे हमने हैडर 2 के मामले में कहा, यह भी 256-बिट एन्क्रिप्शन का उपयोग करता है। एक बार बंद होने के बाद, सब कुछ साफ हो जाता है। मास्टर पासवर्ड के बिना, आपने कंसीलर में जो कुछ भी स्टोर किया है, वह अप्राप्य होगा।

कुछ अन्य स्मार्ट सुविधाएँ भी हैं जो आपको रुचिकर लग सकती हैं। लेकिन मुद्दा यह है कि आप केवल फ़ाइलों को ड्रैग-एन-ड्रॉप कर सकते हैं और उन्हें सर्वोत्तम सुरक्षा के साथ एन्क्रिप्ट कर सकते हैं। बेशक, इन फ़ाइलों को आसानी से साझा करने की अपेक्षा न करें। टर्मिनल और यूटिलिटी डिस्क विधियों के विपरीत, आपके पास एन्क्रिप्शन और डिक्रिप्शन के लिए कंसीलर ऐप होना चाहिए।
मैक के लिए कंसीलर $ 19.99 के प्राइस टैग पर उपलब्ध है। हालांकि, एक नि: शुल्क परीक्षण संस्करण है जो आपको सीमित मात्रा में डेटा बचाने की अनुमति देता है।
#5 पासवर्ड संपीड़न का उपयोग कर फाइलों को सुरक्षित रखें
यहाँ टर्मिनल के माध्यम से फ़ाइलों / फ़ोल्डरों की सुरक्षा के लिए एक और तरीका है। हालाँकि, हम एक पासवर्ड के साथ फ़ोल्डर या फ़ाइल को संपीड़ित करने जा रहे हैं। इस तरह, सामग्री को पासवर्ड के बिना एक्सेस नहीं किया जा सकता है। लेकिन, चूंकि यह एक ज़िप फ़ाइल है, आप इसे आसानी से भेज/स्थानांतरित कर सकते हैं।
आइए चरणों पर एक नजर डालते हैं।
आपको टर्मिनल खोलना होगा और इसे उस स्थान पर लाना होगा जहां आपने फ़ाइल संग्रहीत की है। मेरे मामले में, मेरी फाइलें डेस्कटॉप पर थीं।
सीडी डेस्कटॉप
अब, पुष्टि के बाद, आपको निम्न आदेश दर्ज करना होगा।
zip -e photo.zip photo.jpg
तो, इसका मतलब है कि Photo.jpg फ़ाइल photo.zip नाम की एक ज़िप फ़ाइल में बदल जाएगी। कमांड के बाद आपको एक मजबूत पासवर्ड देना होता है। पासवर्ड दोहराएं और आपका काम हो गया।

एक या दो सेकंड में, आप अपने डेस्कटॉप पर ज़िप की गई फ़ाइल देख सकते हैं। अब, जब भी कोई ज़िप खोलने का प्रयास करता है तो उन्हें मैक पर एक फ़ोल्डर खोलने के लिए पासवर्ड की आवश्यकता होगी। एक और काम करें: मूल फ़ाइल को हटा दें, क्योंकि वही एक ज़िप फ़ाइल के अंदर सुरक्षित है।

जैसा कि आप देख सकते हैं, यह विधि केक के टुकड़े की तरह काम करती है। आपको फ़ाइलों तक पहुँचने वाले किसी के बारे में चिंता करने की ज़रूरत नहीं है, खासकर यदि आपने मूल को हटा दिया है। साथ ही, अगर आप जिप फाइल को कहीं और ट्रांसफर करते हैं तो भी यह पासवर्ड प्रोटेक्शन काम करेगा।
बोनस टिप
कुछ फ़ोल्डर्स को स्पॉटलाइट के माध्यम से दिखने से रोकना चाहते हैं? यहाँ एक विधि है।
फ़ोल्डर नाम के बाद '.noindex' जोड़ें। अगर फोल्डर का नाम Photos था, तो इसे Photos.noindex . बनाएं
फ़ोल्डर अब स्पॉटलाइट खोज में नहीं दिखाया जाएगा। इसे कहीं दूर रखें और यह एक तरह की सुरक्षा है।
Mac पर पासवर्ड प्रोटेक्ट फोल्डर
इसलिए, हमने macOS पर प्राइवेट फोल्डर बनाने के 5 बेहतरीन तरीकों को कवर किया है। पहली चार विधियाँ उच्च स्तर के एन्क्रिप्शन का उपयोग करती हैं जबकि पाँचवाँ संपीड़न है। वैसे भी, यह निश्चित है कि अन्य लोगों के पास आपकी फ़ाइलों तक पहुंच नहीं होगी। अगर आप हमसे पूछें, तो यूटिलिटी डिस्क हमारी पसंदीदा डिस्क है। आपको किसी तृतीय-पक्ष ऐप की आवश्यकता नहीं है, लेकिन आपके पास पढ़ने/लिखने के फ़ोल्डर तक पहुंच है। आपको क्या लगता है कि आप किसे चुनेंगे? हमें टिप्पणियों में बताएं।
पढ़ें:4 चीजें जो आप कर सकते हैं यदि आप अपना वाई-फाई पासवर्ड भूल जाते हैं