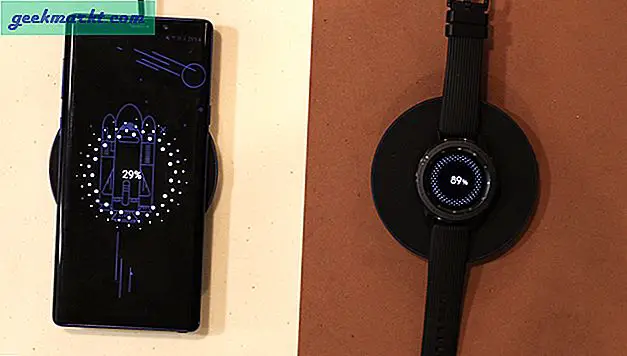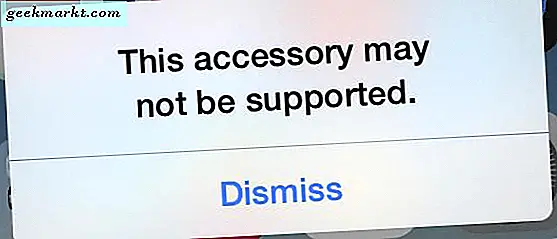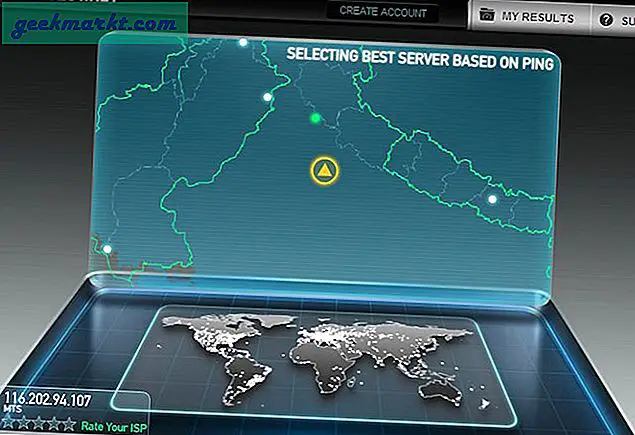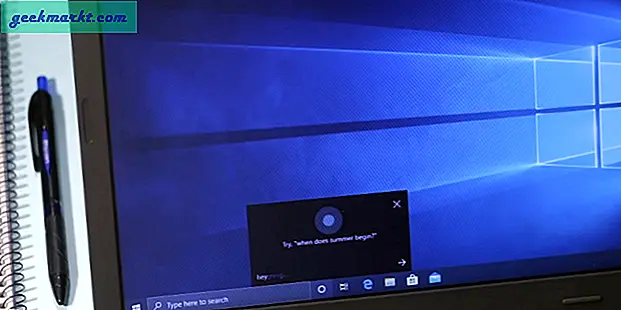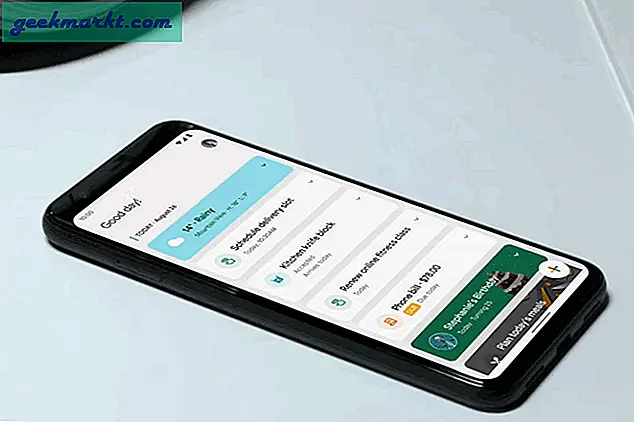जब आप उन्हें स्थापित करते हैं, और आमतौर पर आपकी अनुमति के बिना कई प्रोग्राम विंडोज के साथ शुरू होने के लिए सेट होते हैं। Skype, CCleaner और uTorrent कुछ लोकप्रिय उदाहरण हैं। हालांकि, विंडोज़ शुरू होते ही आपको हमेशा ऐसे कार्यक्रमों की सेवाओं की आवश्यकता नहीं हो सकती है। ये प्रोग्राम बूट समय को धीमा कर देंगे, जैसे ही आपका डेस्कटॉप दिखाई देगा, आपके चेहरे पर खुल जाएगा और हर बार जब आप पीसी को पुनरारंभ करेंगे तो आपको उन्हें बंद करने के लिए मजबूर करेंगे।
तो हाँ, अनावश्यक स्टार्टअप प्रोग्राम आपके समग्र विंडोज अनुभव के लिए वास्तव में खराब हैं। सौभाग्य से, आप विभिन्न तरीकों का उपयोग करके विंडोज़ में स्टार्टअप प्रोग्राम को आसानी से अक्षम कर सकते हैं और इस पोस्ट में, हम उनमें से प्रत्येक को दिखाएंगे।
सम्बंधित:विंडोज 10 पीसी को धीमा करने के लिए शीर्ष 10 युक्तियाँ
1. Windows 7, Vista और XP में स्टार्टअप प्रोग्राम अक्षम करें
विंडोज के पुराने संस्करणों में, सिस्टम कॉन्फ़िगरेशन विंडो स्टार्टअप आइटम को खोजने और अक्षम करने के लिए सबसे अच्छी जगह है। सिस्टम कॉन्फ़िगरेशन तक पहुंचने के लिए, दबाएं विंडोज़+आर कुंजी और प्रकार "msconfig"रन" संवाद में।

जब आप एंटर की दबाएंगे तो सिस्टम कॉन्फ़िगरेशन खुल जाएगा। यहाँ ले जाएँ "चालू होना“टैब और आप अपने सभी स्टार्टअप आइटम सूचीबद्ध देखेंगे। बस उन सभी स्टार्टअप प्रोग्राम के बगल में स्थित चेकबॉक्स को अनचेक करें जिन्हें आप विंडोज से शुरू नहीं करना चाहते हैं। उसके बाद, सेटिंग्स को लागू करने के लिए "ओके" पर क्लिक करें। अब आपके द्वारा अनचेक किए गए सभी स्टार्टअप प्रोग्राम विंडोज से शुरू नहीं होंगे।

2. विंडोज 8, 8.1 और 10 में स्टार्टअप प्रोग्राम को डिसेबल करें
विंडोज के नए संस्करणों में, स्टार्टअप प्रोग्राम मैनेजर को टास्क मैनेजर में स्थानांतरित कर दिया गया है। कार्य प्रबंधक खोलने के लिए, Ctrl+Shift+Esc कुंजियाँ दबाएँ।
में कार्य प्रबंधक, पर जाएँ "चालू होना"टैब और आप सभी प्रोग्राम देखेंगे जिन्हें विंडोज स्टार्टअप पर लॉन्च करने के लिए सेट किया जा सकता है। स्टार्टअप पर खुलने वाले प्रोग्राम की स्थिति होगी "सक्रिय" उन कार्यक्रमों पर राइट-क्लिक करें और "चुनें"अक्षम"उन्हें अक्षम करने के लिए।

3. Windows रजिस्ट्री से स्टार्टअप प्रोग्राम अक्षम करें
विंडोज़ में स्टार्टअप प्रोग्राम को अक्षम करने के सबसे आसान तरीके ऊपर दिए गए हैं, लेकिन यदि आप विभिन्न उपयोग मामलों के साथ अन्य विकल्पों की तलाश में हैं; यहाँ कुछ हैं।
अन्य चीजों की तरह, स्टार्टअप आइटम भी विंडोज रजिस्ट्री में एक प्रविष्टि बनाते हैं। उस प्रोग्राम को स्टार्टअप पर शुरू होने से रोकने के लिए आप इस प्रविष्टि को हटा सकते हैं।
चेतावनी: विंडोज रजिस्ट्री में कोई भी बदलाव करने से पहले, सुनिश्चित करें कि आप इसका बैकअप बना लें। रजिस्ट्री में कोई भी गलत ट्वीक विंडोज को भ्रष्ट कर सकता है।
रन डायलॉग खोलने के लिए विंडोज + आर की दबाएं और "regedit"विंडोज रजिस्ट्री लॉन्च करने के लिए। यहां आपको नीचे बताए गए स्थानों में स्टार्टअप आइटम मिलेंगे:
HKEY_LOCAL_MACHINE\Software\Microsoft\Windows\CurrentVersion\Run
HKEY_CURRENT_USER\Software\Microsoft\Windows\CurrentVersion\Run
इन स्थानों पर जाएं और उस प्रोग्राम की तलाश करें जो विंडोज के साथ शुरू होता रहता है। एक बार मिल जाने पर, उस पर डबल क्लिक करें और इसके "वैल्यू डेटा" सेक्शन में लिखे गए सभी टेक्स्ट को हटा दें। आप उस प्रोग्राम को शुरू होने से रोकने के लिए प्रविष्टि को हटा भी सकते हैं।

यह क्यों उपयोगी है: Windows रजिस्ट्री से स्टार्टअप प्रोग्राम को अक्षम करना उन प्रोग्रामों के लिए एक अच्छा विकल्प है जो हर बार जब आप उनका उपयोग करते हैं, जैसे कि CCleaner, Windows के साथ स्वयं को प्रारंभ करने के लिए स्वयं को सक्षम करते रहते हैं। यह रजिस्ट्री में उनकी प्रविष्टि को अक्षम कर देगा और उन्हें भविष्य में इसे फिर से स्वचालित रूप से जोड़ने से रोक देगा।
4. स्टार्टअप प्रोग्राम को अक्षम करने के लिए किसी तृतीय-पक्ष ऐप का उपयोग करें
कई तृतीय-पक्ष ऐप उपलब्ध हैं जो आपको स्टार्टअप प्रोग्राम प्रबंधित करने देंगे। विडंबना यह है कि CCleaner केवल एक बटन के क्लिक के साथ स्टार्टअप आइटम को अक्षम करने के लिए सबसे अच्छे टूल में से एक है। CCleaner डाउनलोड और इंस्टॉल करें और प्रोग्राम चलाएं।
पर ले जाएँ "उपकरणबाईं ओर "अनुभाग और फिर" पर क्लिक करेंचालू होना" आपको यहां सभी स्टार्टअप प्रोग्राम देखने चाहिए। बस किसी भी प्रोग्राम का चयन करें जिसे आप अक्षम करना चाहते हैं और "चुनें"अक्षम"इसे अक्षम करने के लिए दाईं ओर।

यह क्यों उपयोगी है: CCleaner जैसा एक तृतीय-पक्ष प्रोग्राम रजिस्ट्री और Windows स्टार्टअप फ़ोल्डर दोनों से सभी प्रकार के स्टार्टअप प्रोग्राम लोड करता है। अंतर्निहित Windows स्टार्टअप प्रबंधक कुछ प्रोग्रामों को छोड़ सकता है।
5. विंडोज स्टार्टअप फोल्डर से स्टार्टअप प्रोग्राम को डिसेबल करें
यह स्टार्टअप प्रोग्राम को अक्षम करने के सर्वोत्तम तरीकों में से एक नहीं है, लेकिन यह निश्चित रूप से सबसे तेज़ और कभी-कभी आवश्यक है। विंडोज़ स्टार्टअप फ़ोल्डर में जोड़े गए प्रोग्राम विंडोज़ शुरू होने पर स्वचालित रूप से लॉन्च होने के लिए सेट हो जाते हैं। हालाँकि कई प्रोग्राम Windows स्टार्टअप फ़ोल्डर में अपना शॉर्टकट जोड़ने के बजाय एक रजिस्ट्री प्रविष्टि बनाते हैं, लेकिन अभी भी ऐसे प्रोग्राम हैं जो स्टार्टअप फ़ोल्डर में एक शॉर्टकट जोड़ते हैं।
इसके अलावा, यदि आपने स्टार्टअप फ़ोल्डर में मैन्युअल रूप से प्रोग्राम या स्क्रिप्ट को विंडोज के साथ शुरू करने के लिए जोड़ा है, तो आपको इसे बिल्ट-इन स्टार्टअप मैनेजर के बजाय यहां से अक्षम करना होगा।
विंडोज स्टार्टअप फोल्डर खोलने के लिए, दबाएं विंडोज़+आर कुंजी और प्रकार "खोल: स्टार्टअप"रन डायलॉग में। यह कमांड स्टार्टअप फोल्डर को सभी स्टार्टअप प्रोग्राम्स/फाइलों के साथ खोलेगा। केवल शॉर्टकट हटाएं विंडोज के साथ इसे शुरू करने से रोकने के लिए कार्यक्रम।

यह क्यों उपयोगी है: जैसा कि ऊपर बताया गया है, कुछ प्रोग्राम स्टार्टअप फ़ोल्डर में एक प्रविष्टि करते हैं; आप उन्हें यहां से जल्दी से अक्षम कर सकते हैं। इसके अतिरिक्त, मैन्युअल रूप से जोड़े गए कार्यक्रमों को भी यहां से संभालने की आवश्यकता होगी।
ऊपर लपेटकर
यदि आप बूट समय को तेज करना चाहते हैं और प्रोग्राम को अपने पीसी के कीमती संसाधनों को खाने से रोकना चाहते हैं, तो आपको अनावश्यक स्टार्टअप प्रोग्राम को अक्षम करना चाहिए। हालाँकि, ध्यान रखें कि सभी स्टार्टअप प्रोग्राम को अक्षम करना आवश्यक नहीं है, विंडोज के साथ शुरू करते समय कुछ प्रोग्राम मददगार (और कभी-कभी अनिवार्य) होते हैं। उदाहरण के लिए, आपका एंटीवायरस प्रोग्राम विंडोज से शुरू होना चाहिए ताकि यह सुनिश्चित हो सके कि आप हमेशा सुरक्षित रहते हैं या हो सकता है कि आप स्काइप जैसे प्रोग्राम को सक्षम कर सकें यदि आप इसका अत्यधिक उपयोग करते हैं।
यह भी पढ़ें: विंडोज़ में ब्रॉडबैंड उपयोग की निगरानी करने के 5 तरीके