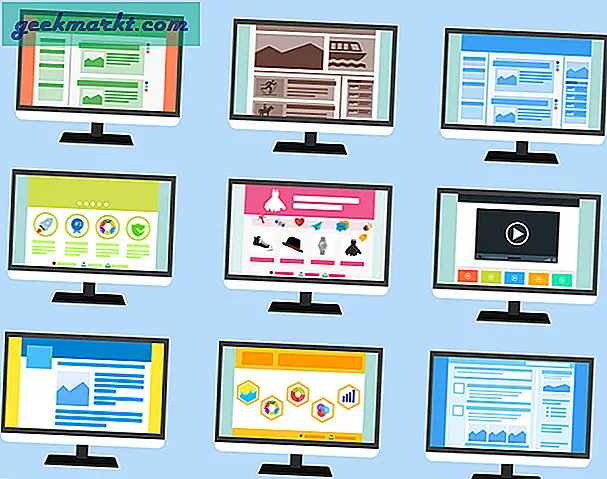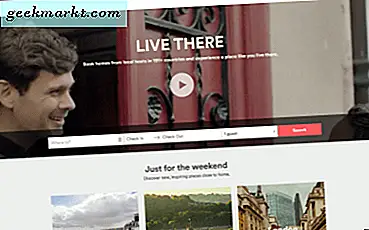Google फ़ॉर्म ऐप्स के Google सुइट का हिस्सा है और सभी डिस्क उपयोगकर्ताओं के लिए निःशुल्क आता है। यह अपने उपयोगकर्ता के अनुकूल दृष्टिकोण और उपयोग में आसान इंटरफ़ेस के कारण तुरंत हिट हो गया। जबकि कई उपयोगकर्ता फ़ॉर्म को एक सरल फ़ॉर्म बनाने वाला ऐप मानते हैं, सतह के नीचे बहुत सारी उन्नत सुविधाएँ छिपी हुई हैं। मैंने प्रो Google ड्राइव और फ़ॉर्म उपयोगकर्ताओं के लिए कुछ बेहतरीन Google फ़ॉर्म युक्तियों और युक्तियों की एक सूची तैयार की है। कोई गलती न करें, सर्वेमोनकी और जोटफॉर्म अभी भी खेल में आगे हैं, लेकिन ये हैक आपको एहसास कराएंगे कि शायद आपको उनकी आवश्यकता नहीं है।
शुरू करते हैं।
यह भी पढ़ें: उत्पादकता बढ़ाने के लिए 9 सर्वश्रेष्ठ Google फॉर्म ऐड-ऑन
गूगल फॉर्म टिप्स एंड ट्रिक्स
1. एक व्यक्ति, एक प्रतिक्रिया सीमा निर्धारित करें
आपके द्वारा बनाए गए फॉर्म के उद्देश्य और मंशा के आधार पर, आप एक व्यक्ति को केवल एक प्रतिक्रिया तक सीमित करना चाह सकते हैं। अन्यथा, कोई भी वापस आ सकता है और एक विषम डेटासेट के लिए कई प्रतिक्रियाएं चुन सकता है और सबमिट कर सकता है। जवाब देने से पहले अपने उपयोगकर्ताओं को अपने Google खाते का उपयोग करके साइन इन करने से Google को यह ट्रैक करने में मदद मिलेगी कि उन्होंने कितनी बार जवाब दिया है।
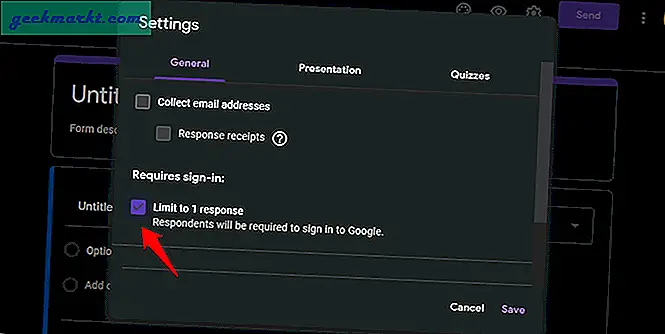
एक Google फॉर्म बनाएं और सेटिंग्स के तहत, 1 प्रतिक्रिया तक सीमित करें चुनें। सहेजें।
2. उत्तरदाताओं की ईमेल आईडी एकत्र करें
वे कहते हैं कि 'पैसा सूची में है' और सभी सही कारणों से। एक बार आपके पास उत्तरदाताओं की ईमेल आईडी हो जाने के बाद, आप उन्हें बैकएंड ऑफ़र के साथ और ईमेल भेज सकते हैं। अब, आप Google फ़ॉर्म का उपयोग करके ऐसा निःशुल्क कर सकते हैं। एक फॉर्म बनाएं और सेटिंग्स पर क्लिक करें।
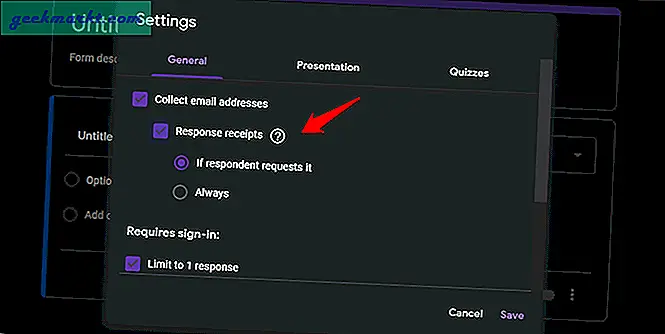
जनरल टैब के तहत आपको ईमेल एड्रेस कलेक्ट करने का विकल्प दिखाई देगा। उस विकल्प की जाँच करें और आपसे पूछा जाएगा कि क्या आप चाहते हैं कि प्रतिवादी को एक रसीद मिले और क्या यह डिफ़ॉल्ट रूप से भेजी गई है या केवल अनुरोध किए जाने पर।
3. प्रतिक्रिया सबमिट करने के बाद संपादित करें
यह हम सभी के साथ होता है। हम गलत प्रतिक्रिया प्रस्तुत करते हैं या गलत विकल्प चुनते हैं और जल्दी में जमा करते हैं, केवल बाद में अपनी गलती का एहसास करने के लिए। सेटिंग्स को फिर से खोलें और सामान्य टैब के तहत, सबमिट करने के बाद संपादित करें विकल्प का चयन करने के लिए पृष्ठ के नीचे स्क्रॉल करें।
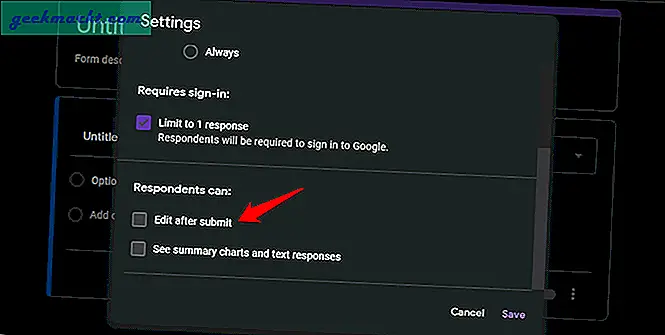
ध्यान दें कि उपयोगकर्ताओं को अपनी प्रतिक्रिया या उत्तर संपादित करने के लिए अपने Google खाते में साइन इन करने की आवश्यकता नहीं है।
4. अनुभाग और पृष्ठ बनाएँ
एक लंबा फॉर्म बनाना एक बुरा विचार हो सकता है। इसे पृष्ठों और अनुभागों में तोड़ने पर विचार करें। यह आपको प्रश्नों की श्रेणियों के आधार पर फ़ॉर्म को अलग-अलग वर्गों में विभाजित करने और उपयोगकर्ताओं को एक विराम देने की अनुमति देगा।
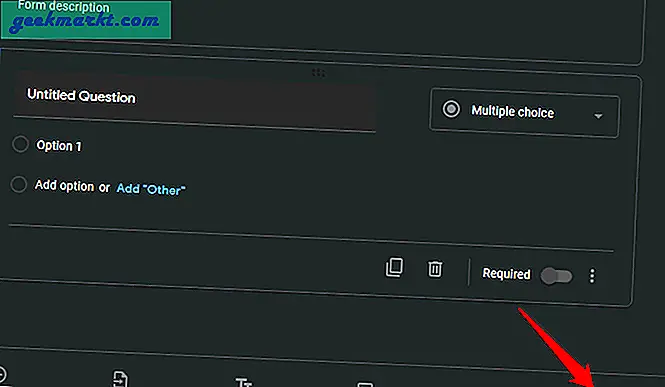
Google फ़ॉर्म में एक अनुभाग सम्मिलित करने के लिए बस स्क्रीन के निचले भाग में दो लंबवत बॉक्स आइकन पर क्लिक करें। फिर आप इन अनुभागों के बीच प्रश्नों को स्थानांतरित कर सकते हैं या जब चाहें नए जोड़ सकते हैं। आप इस नव निर्मित अनुभाग में एक शीर्षलेख और विवरण भी जोड़ सकते हैं।
5. आईफ्रेम कहीं भी संपर्क फ़ॉर्म के रूप में उपयोग करने के लिए
यह देखा गया है कि अधिकांश साइटों में नाम, ईमेल आईडी और प्रतिक्रियाओं जैसे विवरण एकत्र करने के लिए एक फॉर्म के साथ हमसे संपर्क करें पृष्ठ है। आप आसानी से Google फ़ॉर्म में एक मज़बूत फ़ॉर्म बना सकते हैं और iFrame का उपयोग करके इसे कहीं भी पेस्ट कर सकते हैं। शुरू करने के लिए शीर्ष पर भेजें बटन पर क्लिक करें।
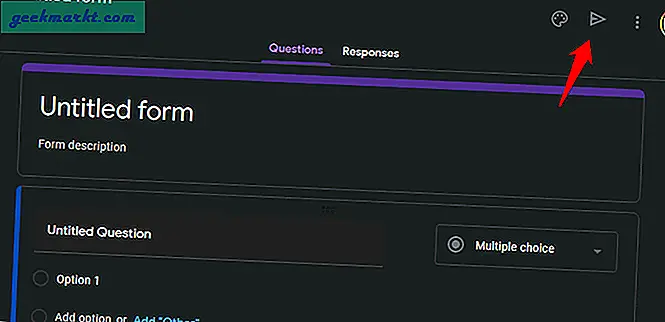
आईफ्रेम कोड खोजने के लिए कोड आइकन (दो करीबी तीर कोष्ठक) पर क्लिक करें। आप स्क्रीन के निचले भाग में चौड़ाई और ऊंचाई को बदलकर यहां फॉर्म का आकार बदल सकते हैं।
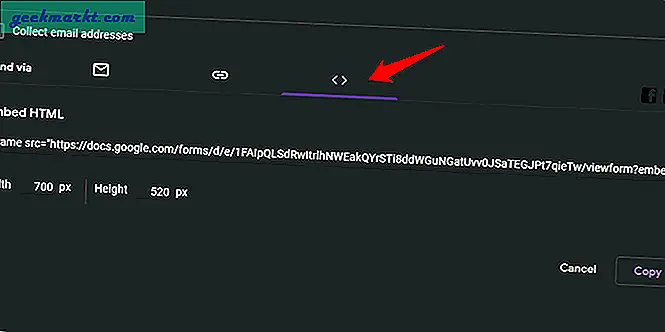
एक बार हो जाने के बाद, फॉर्म कोड को कॉपी करने के लिए कॉपी बटन पर क्लिक करें।
यह भी पढ़ें: फेसबुक पेज पर गूगल फॉर्म कैसे जोड़ें (वीडियो)
6. प्रत्येक प्रतिक्रिया के लिए ईमेल अधिसूचना प्राप्त करें
यदि आप बहुत अधिक प्रतिक्रियाओं की अपेक्षा कर रहे हैं तो यह प्रयास न करें। इससे आपके इनबॉक्स में बाढ़ आ जाएगी लेकिन अगर आप इसे वैसे भी चाहते हैं, तो आगे बढ़ें। रिस्पांस टैब पर क्लिक करें और थ्री-डॉट मेनू चुनें जो मोर कहता है।
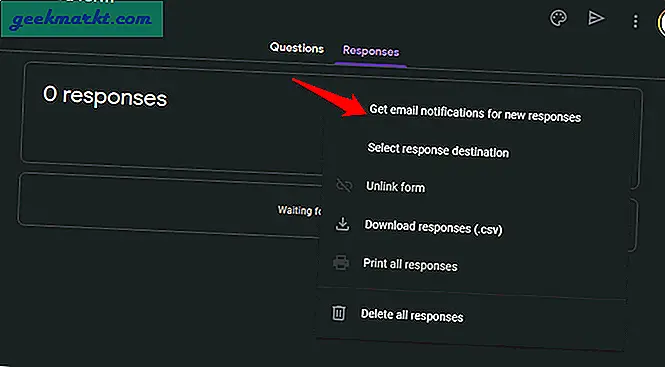
वहां नए प्रतिक्रियाओं के लिए ईमेल सूचनाएं प्राप्त करें विकल्प पर क्लिक करें और आपका काम हो गया।
7. ग्रेड छात्र स्वचालित रूप से
यह शिक्षकों के लिए है, जिनकी वजह से मैं जहां हूं वहां हूं। आप में से अधिकांश लोग पहले से ही Google फ़ॉर्म का उपयोग उत्तर एकत्र करने के लिए कर रहे हैं और क्या नहीं। आप में से कुछ लोग यह नहीं जानते होंगे कि अब आपको छात्रों को ग्रेड देने की आवश्यकता नहीं है। Google फ़ॉर्म इसे स्वचालित रूप से करेगा।
शिक्षा के तहत टेम्प्लेट सेक्शन में ब्लैंक क्विज़ नाम का एक टेम्प्लेट है जो आपके काम को और भी आसान बना देगा।
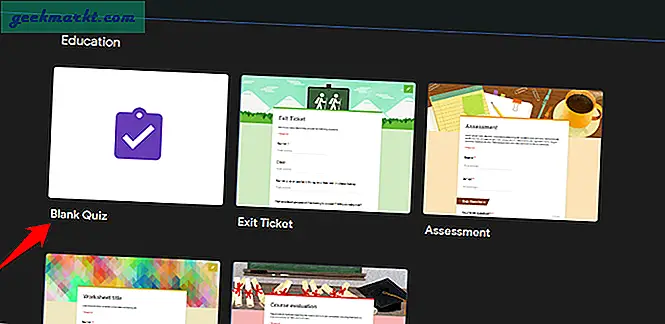
आप यहां उत्तर के साथ प्रश्न बना सकते हैं और उनमें से एक सही उत्तर होगा। सही उत्तर देने वाले अंक या अंक दर्ज करें। प्रश्नोत्तरी समाप्त होने के बाद, छात्रों को स्कोर देखने का विकल्प दिखाई देगा।
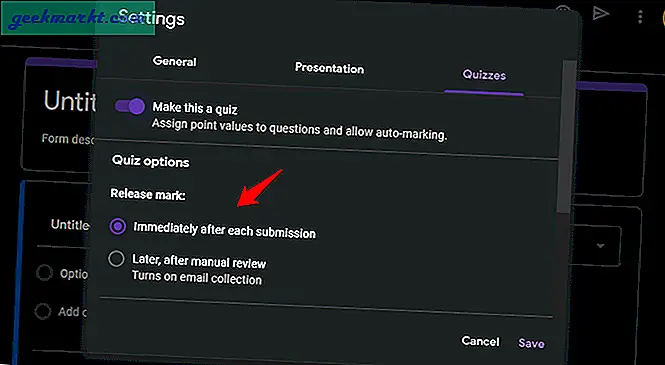
यदि क्विज़ अभीष्ट के अनुसार काम नहीं कर रहा है, तो सुनिश्चित करें कि क्विज़ टैब में सेटिंग के अंतर्गत रिलीज़ मार्क विकल्प सक्षम है। इस तरह, वे अपनी गलती को स्वयं जांच सकते हैं और स्वयं सुधार सकते हैं, जिससे आपका बहुत सारा समय बच जाएगा।
8. सशर्त तर्क जोड़ना
सशर्त तर्क आपको जटिल रूप बनाने में मदद करेगा जो उत्तर के आधार पर भविष्य के प्रश्नों को बदल देगा। उदाहरण के लिए, आप पुरुष हैं या महिला? उत्तर के आधार पर, आप प्रतिवादी को प्रश्नों के एक और सेट के लिए निर्देशित कर सकते हैं।
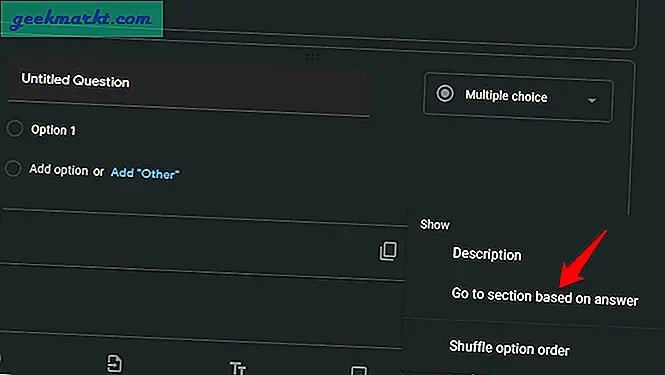
प्रश्न के आगे थ्री-डॉट मेनू आइकन पर क्लिक करें और उत्तर के आधार पर गो टू सेक्शन चुनें। इस प्रकार आप Google प्रपत्रों में सशर्त तर्क जोड़ना शुरू कर सकते हैं।
9. जटिल लिपियों को जोड़ना
यदि आप एक कोडर हैं और एक स्क्रिप्ट लिखना जानते हैं या वेब पर एक मिल जाती है और इसका उपयोग करना चाहते हैं, तो एक तरीका है। Google फ़ॉर्म सीधे स्क्रिप्ट का समर्थन नहीं करता है, लेकिन एक विकल्प प्रदान करता है।
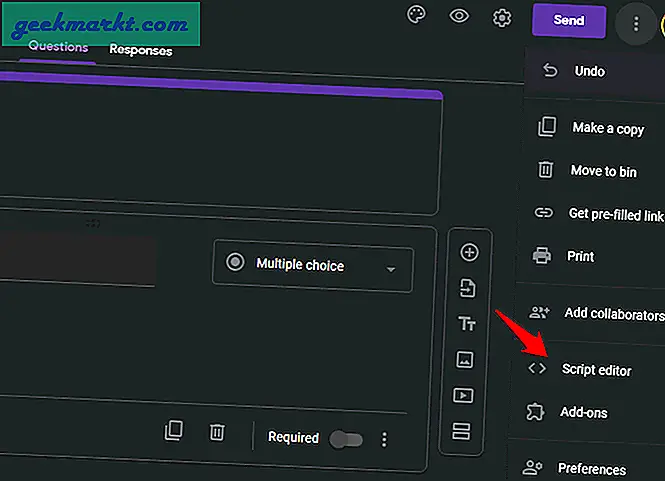
ऊपर दाईं ओर फ़ॉर्म मेनू आइकन पर क्लिक करें और स्क्रिप्ट संपादक चुनें। आपको कोड दर्ज करने के लिए एक खाली क्षेत्र दिखाई देगा। जाओ, अपना काम करो।
गूगल फॉर्म टिप्स एंड ट्रिक्स
प्रो उपयोगकर्ताओं के लिए ये कुछ बेहतरीन Google फ़ॉर्म युक्तियाँ और तरकीबें हैं। मेरा सुझाव है कि आप यहां बताई गई हर चीज को आजमाने के लिए एक डेमो फॉर्म बनाएं ताकि जब आप असली चीज पर काम कर रहे हों, तो आप गड़बड़ न करें। यह शर्मनाक हो सकता है, खासकर जब फ़ॉर्म पर अन्य सहयोगी हों और आप एक ही पर एक साथ काम कर रहे हों। अकेले बेहतर अभ्यास। यदि आपके पास Google फॉर्म के लिए कोई उन्नत सुझाव या तरकीब है, तो नीचे टिप्पणी में हमारे साथ करें। हम आपसे और अधिक सुनना पसंद करेंगे।