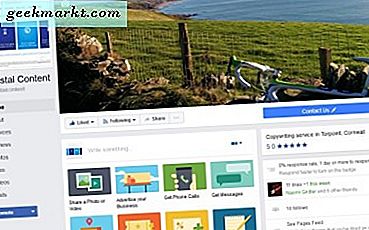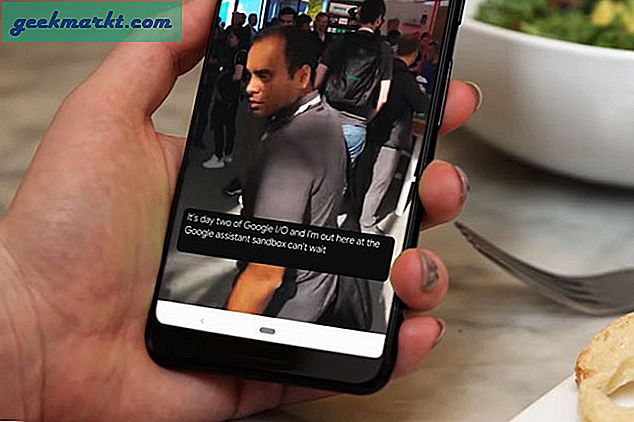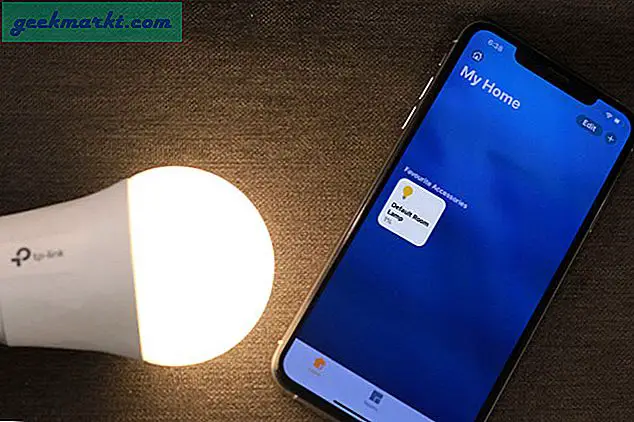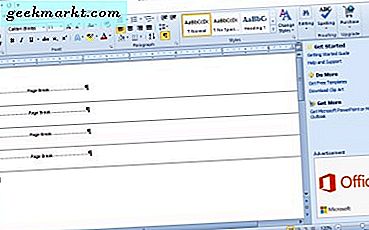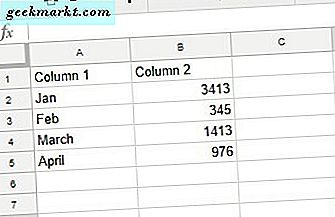माइक्रोसॉफ्ट ने विंडोज 10 के लॉन्च के साथ बहुत सी चीजें बदल दीं और स्वागत योग्य परिवर्तनों में से एक था चिपचिपा नोट्स. विनम्र स्टिकी नोट्स ऐप अब विंडोज तक ही सीमित नहीं है। इसे क्रॉस-प्लेटफ़ॉर्म संगतता और Android उपयोगकर्ताओं के लिए Microsoft लॉन्चर के लिए OneNote के साथ एकीकृत किया गया है। एक पावर उपयोगकर्ता होने के नाते, मैं हमेशा इसका अधिकतम लाभ उठाने के तरीकों की तलाश में रहता हूं और पिछले कुछ वर्षों में, वर्कफ़्लो को गति देने के लिए कुछ अच्छे स्टिकी नोट्स शॉर्टकट खोजे हैं।
विंडोज 10 के लिए स्टिकी नोट्स शॉर्टकट्स
स्टिकी नोट्स के लिए ये कीबोर्ड शॉर्टकट आपको अधिक उत्पादक बनने में मदद करेंगे और इंटरफ़ेस के आसपास होने वाले समय को बचाएंगे। Microsoft ने हाल ही में स्टिकी नोट्स में एक प्रारूप बार जोड़ा है, लेकिन इसमें सीमित विकल्प हैं और यह उपयोग करने में धीमा है। कीबोर्ड शॉर्टकट बहुत तेज और बेहतर होते हैं। आपको बस सही चाबियों को जानने की जरूरत है। हम यहाँ मदद करने के लिए हैं।
शुरू करते हैं।
यह भी पढ़ें: व्यवस्थित रहने के लिए 10 Google Keep Notes Tips and Tricks
1. स्टिकी नोट्स के साथ काम करना
जब आपके पास ऐप खुला हो और आप नोट्स के साथ काम कर रहे हों, तो स्टिकी नोट्स को खोलने, बंद करने और इधर-उधर जाने के कुछ बुनियादी स्टिकी नोट्स शॉर्टकट यहां दिए गए हैं। सभी के लिए सरल रोज़मर्रा की आज्ञाएँ।
- स्टिकी नोट्स में जल्दी से एक नया नोट बनाने के लिए Ctrl+N कुंजियाँ दबाएँ। हालांकि यह काम करने के लिए ऐप खुला और अग्रभूमि में होना चाहिए।
- फ़ोकस को वापस नोटों की सूची में ले जाने के लिए Ctrl+H कुंजियाँ दबाएँ। प्राथमिक खंड जहां सभी नोट तिथि के अनुसार सूचीबद्ध हैं। यह पहले से खुले नोट को बंद नहीं करेगा। बस कर्सर को प्राथमिक सूची में ले जाएँ।
- एक नई विंडो में चयनित नोट को लॉन्च करने के लिए एक बार एंटर कुंजी दबाएं।
- चयनित नोट को हटाने के लिए Ctrl + D कुंजियाँ दबाएँ। यह तभी काम करेगा जब आपके पास नोट खुला होगा और सूची नोट दृश्य में नहीं होगा।
- उस खुले नोट को बंद करने के लिए जिसे आप वर्तमान में संपादित कर रहे हैं या जिसके अंदर कर्सर है, Ctrl+W कुंजियाँ दबाएँ।
- नोट्स में टेक्स्ट खोजने के लिए Ctrl+F की दबाएं।
- टेक्स्ट को कॉपी करने, चिपकाने और काटने के लिए हर जगह काम करने वाले नियमित शॉर्टकट यहां भी काम करते हैं।
- अंतिम क्रिया को पूर्ववत करने के लिए Ctrl+Z और अंतिम क्रिया को फिर से करने के लिए Ctrl+Y दबाएं।
- अगला शब्द हटाने के लिए Ctrl+Del दबाएं और पिछला शब्द हटाने के लिए Ctrl+Backspace दबाएं.
दुर्भाग्य से, आप सूची में विभिन्न नोटों के बीच जाने के लिए कीबोर्ड तीर (नीचे और ऊपर) का उपयोग नहीं कर सकते। यह एक ऐसी विशेषता है जो मुझे पसंद आएगी।
ध्यान दें कि एक बार नोट हटा दिए जाने के बाद, उस निर्णय को पूर्ववत करने का कोई तरीका नहीं है। हालाँकि, हटाए गए स्टिकी नोट्स को पुनर्प्राप्त करने के अन्य तरीके हैं।
आप सेटिंग्स क्षेत्र से पॉप-अप संवाद बॉक्स के माध्यम से तुरंत नोट्स हटाना या पुष्टि के लिए पूछना चुन सकते हैं। मैं आपको अनावश्यक परेशानी और तनाव से बचने के लिए 'हटाने से पहले पुष्टि करें' विकल्प को सक्षम करने की सलाह देता हूं।
आप सेटिंग से कीबोर्ड शॉर्टकट का उपयोग करके बनाए गए नए नोटों के लिए एक डिफ़ॉल्ट रंग चुन सकते हैं। हालांकि नोटों का रंग बदलने का कोई तरीका नहीं है। आपको इसे व्यक्तिगत नोट के मेनू से करना होगा।
यह भी पढ़ें: गुडनोट्स अल्टरनेटिव्स: ये सस्ते और क्रॉस-प्लेटफॉर्म हैं
2. स्टिकी नोट्स को फॉर्मेट करना
आपको नए बनाए गए नोट के नीचे फ़ॉर्मेटिंग टूलबार मिलेगा। यह आसानी से दिखाई देता है और सुविधाजनक स्थान पर है। आइए देखें कि हम कीबोर्ड से समान कार्यों को कैसे दोहरा सकते हैं और हम और क्या कर सकते हैं जो नग्न आंखों को दिखाई नहीं देता है।
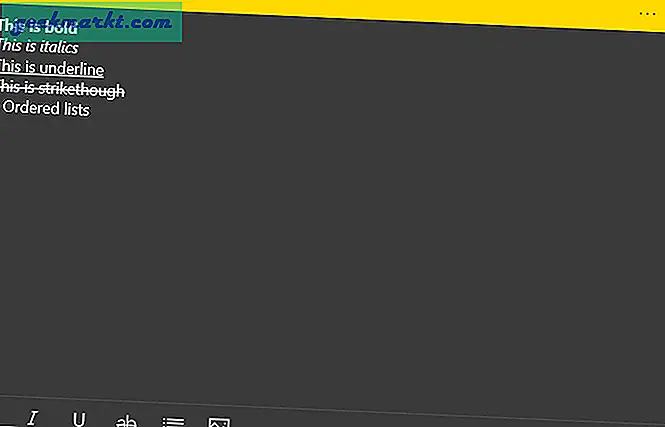
- टेक्स्ट को एक बार में एक अक्षर का चयन करने के लिए Shift + तीर कुंजियों का उपयोग करें और एक बार में एक शब्द का चयन करने के लिए Ctrl + Shift + तीर कुंजियों और एक बार में संपूर्ण वाक्य का चयन करने के लिए Ctrl + Shift + Home/End कुंजियों का उपयोग करें। एक बार में एक शब्द या लाइन पर जाने के लिए Ctrl+एरो की दबाएं।
- चयनित टेक्स्ट को बोल्ड करने के लिए Ctrl+B की दबाएं।
- चयनित टेक्स्ट को इटैलिक करने के लिए Ctrl+I कुंजियाँ दबाएँ।
- चयनित टेक्स्ट को रेखांकित करने के लिए Ctrl+U कुंजी दबाएं।
- चयनित टेक्स्ट को स्ट्राइकथ्रू करने के लिए Ctrl+T कुंजियां दबाएं.
- बुलेट सूची बनाने के लिए Ctrl+Shift+L कुंजियां दबाएं. यदि आप इसे हटाना चाहते हैं तो वही कुंजियाँ दबाएँ। बुलेट सूची को समाप्त करने और एक नया नियमित वाक्य शुरू करने के लिए अंतिम बुलेट बिंदु के अंत में दो बार एंटर दबाएं।
स्टिकी नोट्स दुर्भाग्य से बुलेट सूचियों का समर्थन करता है लेकिन चेकलिस्ट का नहीं। यह टू-डू सूचियां बनाने के लिए अनुपयुक्त बनाता है। इस समस्या को हल करने का एक तरीका स्ट्राइकथ्रू के साथ बुलेट सूचियों का उपयोग करना है। कार्यों को बनाने के लिए बुलेट सूचियों का उपयोग करें और प्रत्येक बिंदु/कार्य को पूरा करते समय स्ट्राइकथ्रू करें। आप विभिन्न श्रेणियों या कार्यों की सूची के लिए अलग-अलग नोट्स का उपयोग कर सकते हैं।
आप टेक्स्ट लिखने से पहले फ़ॉर्मेटिंग शॉर्टकट को भी दबा सकते हैं। लिखने, चयन करने और फिर कीबोर्ड शॉर्टकट का उपयोग करने की आवश्यकता नहीं है। साथ ही, आप एक ही समय में दो से अधिक स्वरूपण विकल्पों का मिश्रण और मिलान कर सकते हैं और उनका उपयोग कर सकते हैं। उदाहरण के लिए, बोल्ड और अंडरलाइन।
यह भी पढ़ें: नोट्स, मीटिंग्स और लेक्चर्स को ट्रांसक्रिप्ट करने के लिए टॉप १० स्पीच टू टेक्स्ट ऐप्स Apps
3. छिपे हुए और अज्ञात शॉर्टकट
अधिकांश लोग यह नहीं जानते हैं, लेकिन आप वास्तव में शॉर्टकट का उपयोग करके स्टिकी नोट्स में टेक्स्ट को संरेखित कर सकते हैं। कुछ दिलचस्प तरीके हैं जिनसे आप इस सुविधा का उपयोग कर सकते हैं।
माउस का उपयोग किए बिना खुले नोटों के बीच शीघ्रता से स्विच करने के लिए Ctrl+Tab कुंजियाँ दबाएँ। नोट्स के बीच में पीछे की ओर जाने के लिए Ctrl+Shift+tab दबाएं.
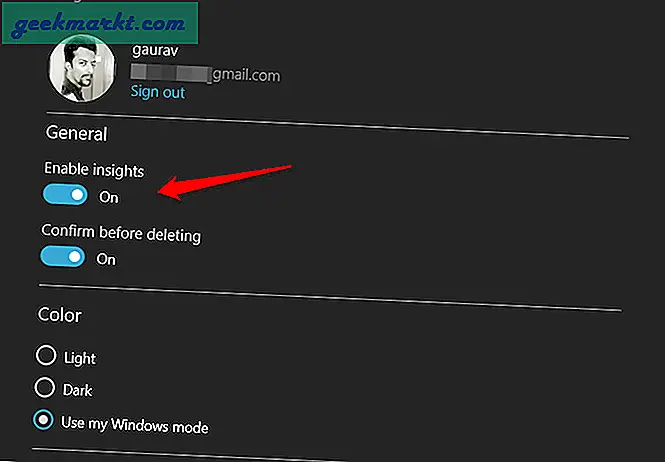
आप उन सेटिंग्स से Cortana अंतर्दृष्टि को सक्षम कर सकते हैं जो आपके नोट लेने के अनुभव को सुपरचार्ज कर देंगी। एक उदाहरण समय और दिनांक फ़ंक्शन है। जैसे ही आप समय और तारीख जोड़ते हैं, Cortana इसे पहचान लेगा और इसके लिए रिमाइंडर जोड़ने की पेशकश करेगा। अंतर्दृष्टि नोट्स लेने का एक स्मार्ट तरीका है और नई सुविधाएं विकसित की जा रही हैं। पते पर क्लिक करने से मानचित्र खुलेंगे, URL ब्राउज़र खुलेंगे, ईमेल आईडी डिफ़ॉल्ट मेल ऐप खोलेगा, उड़ान संख्या बिंग से प्राप्त उड़ान विवरण प्रकट करेगी, फोन नंबर स्काइप लॉन्च करेगा, और इसी तरह।
यह भी पढ़ें: नोट लेने वालों के लिए 8 सर्वश्रेष्ठ मुफ्त Google नोट्स वैकल्पिक रखें
रैपिंग अप: स्टिकी नोट्स शॉर्टकट्स
यदि आपकी विंडोज 10 स्क्रीन टच इनपुट का समर्थन करती है, तो आप स्टाइलस का उपयोग करके एक चिपचिपा नोट बना सकते हैं। यह ड्राइंग, स्केचिंग और नोट्स या छवियों को एनोटेट करने सहित संभावनाओं की दुनिया खोलता है। आप चित्र भी जोड़ सकते हैं लेकिन अभी तक विकल्पों को लॉन्च करने का कोई शॉर्टकट नहीं है।
वास्तव में, माइक्रोसॉफ्ट ने संरेखण, क्रमांकित सूचियां, फ़ॉन्ट आकार और प्रकार आदि जैसे कुछ उपयोगी शॉर्टकट बंद कर दिए हैं। हो सकता है, वे उन्हें बाद के अपडेट में फिर से पेश करेंगे।
क्या हमने कोई शॉर्टकट मिस किया? नीचे टिप्पणी अनुभाग में हमारे साथ साझा करें। यह अन्य उपयोगकर्ताओं की भी मदद कर सकता है।