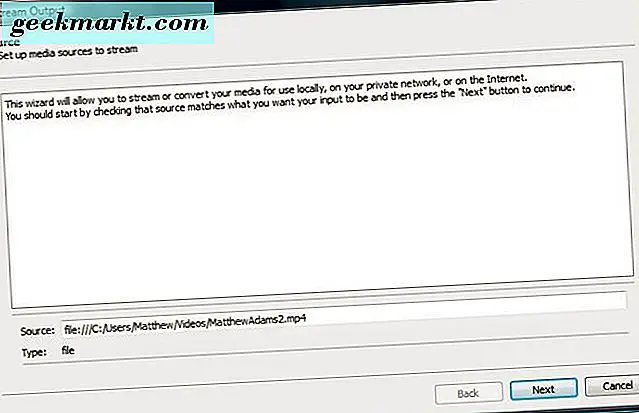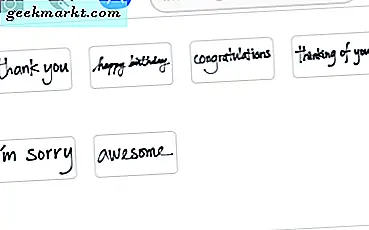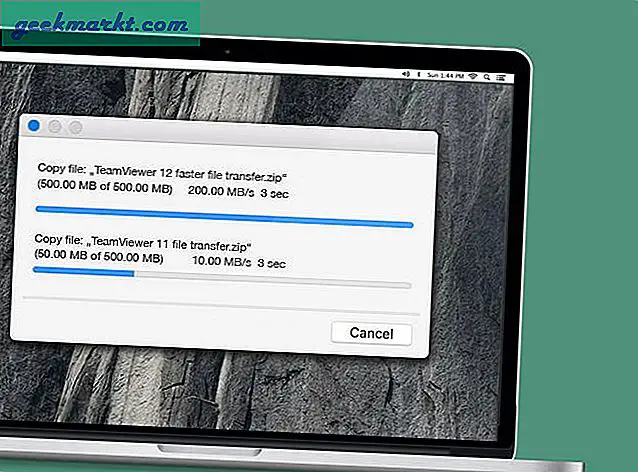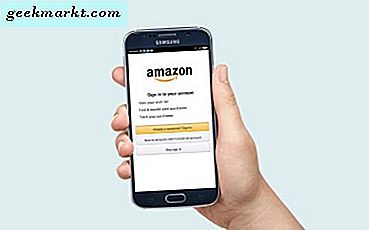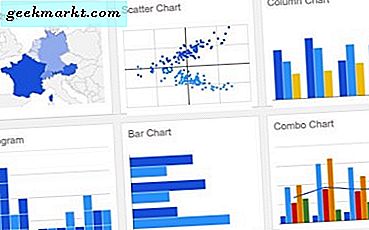
Google शीट्स माइक्रोसॉफ्ट एक्सेल के लिए एक शानदार विकल्प है और इसके अधिक महंगे प्रतिद्वंद्वी के कई कार्यों को कर सकता है। एक बात यह बहुत अच्छी तरह से होती है कि आप ग्राफिक रूप में डेटा प्रदर्शित करने की अनुमति देते हैं, यानी ग्राफ़ बनाएं। Google शीट्स में आलेख बनाने के तरीके पर एक त्वरित ट्यूटोरियल यहां दिया गया है।
जहां तक मेरा संबंध है, ग्राफ स्प्रेडशीट की बचत कृपा हैं। एक अच्छा ग्राफ की तरह ज्यादातर लोग। वे डेटा को सरल समझते हैं और संख्यात्मक डेटा की एकता को थोड़ा सा रंग और ग्राफिकल सुंदरता के साथ तोड़ते हैं। यदि आप शीट्स का बहुत उपयोग करते हैं, तो ग्राफ बनाना कुछ ऐसा है जिसे आप मास्टर करना चाहते हैं।
ग्राफ प्रकारों का एक चयन है और यह सबसे उपयुक्त चुनने के लिए आप पर निर्भर करेगा। कुछ कुछ प्रकार के डेटा के साथ सबसे अच्छा काम करते हैं जबकि अन्य अधिक लचीला होते हैं। आप स्कैटर चार्ट से पाई चार्ट, नक्शा चार्ट से लाइन चार्ट तक की विस्तृत श्रृंखला से चुन सकते हैं। वर्तमान में उपयोग करने के लिए 18 चार्ट प्रकार उपलब्ध हैं। उन सभी को देखने के लिए Google शीट्स चार्ट प्रकार पृष्ठ पर जाएं।
डेटासेट बनाएं
Google शीट्स में ग्राफ जोड़ने से पहले, आपको सभी डेटा को जगह में रखना होगा। ग्राफ बनने के बाद आप डेटा जोड़ या संशोधित कर सकते हैं, लेकिन अगर यह सब कुछ पहले होता है तो चीजों को प्रबंधित करना आसान होता है।
- अपनी Google शीट खोलें।
- प्रत्येक कॉलम या पंक्ति में शीर्षलेख जोड़ें। ये ग्राफ में किंवदंती के रूप में कार्य करेंगे।
- अपनी पसंद के किसी भी क्रम में शीट में डेटा जोड़ें।
डेटा का आदेश दिया जाना चाहिए ताकि सभी डेटा एक समान हो। उदाहरण में, सभी नाम एक कॉलम में हैं जबकि परिणाम एक अलग कॉलम में हैं। डेटा को समझने में सक्षम होने के लिए ग्राफ को इस तरह के आदेश की आवश्यकता है।
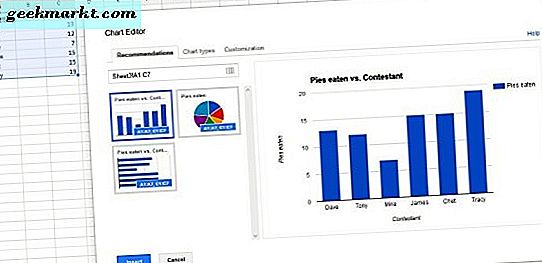
Google शीट्स में एक ग्राफ बनाना
एक बार जब आपके पास डेटा हो, एक ग्राफ बनाना, या चार्ट के रूप में Google उन्हें कॉल करता है, तो यह काफी सरल है।
- कर्सर को उस डेटा पर खींचें जिसे आप ग्राफ में चित्रित करना चाहते हैं।
- शीर्ष मेनू, फिर चार्ट से सम्मिलित करें का चयन करें।
- पॉपअप बॉक्स से चार्ट प्रकार का चयन करें। आप सुझाव का उपयोग कर सकते हैं या अपना खुद का चयन कर सकते हैं, यह पूरी तरह से आपके ऊपर है।
- जैसा कि आप अनुकूलन टैब के साथ पसंद करते हैं ग्राफ को प्रारूपित करें।
- शीट में ग्राफ जोड़ने के लिए सम्मिलित करें का चयन करें।
ग्राफ़ बिल्ड विंडो में आपको नोटिस होगा कि सभी ग्राफ चयन योग्य नहीं होंगे। जैसा ऊपर बताया गया है, सभी ग्राफ प्रकार सभी परिस्थितियों में काम नहीं करेंगे। उदाहरण के लिए, बार चार्ट और लाइन चार्ट मात्रा या गणना को मापने के लिए उपयोगी होते हैं। पाई चार्ट 100% के डिवीजनों को मापने के लिए केवल अच्छे हैं, चरणबद्ध क्षेत्र चार्ट पूरी तरह से संख्यात्मक हैं और इसी तरह।
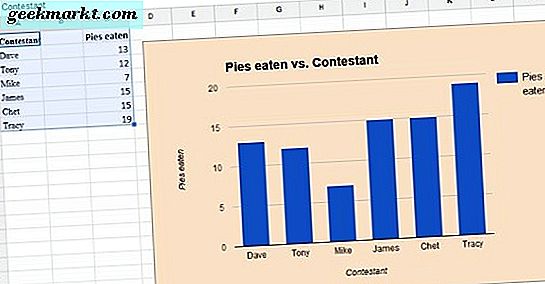
Google शीट्स में ग्राफ को कस्टमाइज़ करना
साथ ही सृजन के दौरान ग्राफ को अनुकूलित करने के साथ ही आप इसे तथ्य के बाद भी अनुकूलित कर सकते हैं। यह उपयोगी है अगर आपको अचानक नया डेटा मिलता है या स्टाइल या ग्राफ के प्रकार को बदलने की आवश्यकता होती है।
- अपने ग्राफ को हाइलाइट करें और इसके खाली क्षेत्र पर राइट क्लिक करें।
- मेनू से उन्नत संपादन का चयन करें।
- अनुकूलन टैब का चयन करें और अपने परिवर्तन करें।
उन्नत संपादन उसी विंडो को लाता है जब आप अपना ग्राफ बना रहे थे और सभी समान कार्यों को अनुमति देता है। यहां आप ग्राफ प्रकार, रंग, फोंट, पृष्ठभूमि और ग्राफ के हर तत्व को बदल सकते हैं।
यदि आप नहीं चाहते हैं तो छोटे बदलाव करने के लिए आपको उन्नत संपादन का उपयोग करने की आवश्यकता नहीं है। दायाँ क्लिक संदर्भ मेनू आपको एक क्लिक के साथ चार्ट प्रकार, क्षेत्र, शीर्षक, किंवदंती, अक्ष और श्रृंखला को बदलने की अनुमति देता है। हालांकि मुझे अभी भी अनुकूलन मेनू का उपयोग करना आसान लगता है। आपका माइलेज भिन्न हो सकता है लेकिन कम से कम आपके पास विकल्प है।
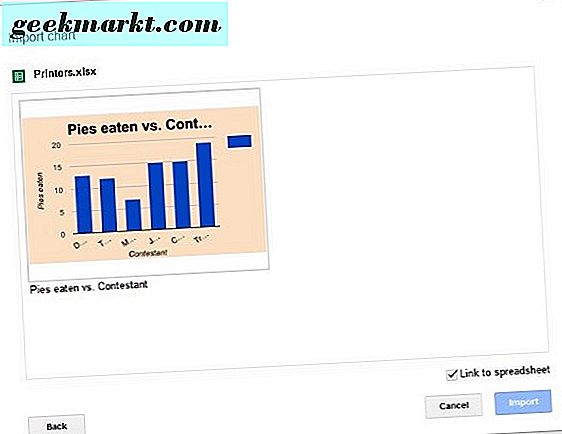
Google डॉक्स में ग्राफ का उपयोग करना
एक बार जब आप अपना ग्राफ बनाते हैं, तो आपको इसे प्रेजेंटेशन या दस्तावेज़ में पेश करने की आवश्यकता हो सकती है। सौभाग्य से, यह Google शीट्स से ग्राफ की प्रतिलिपि बनाने और इसे डॉक्स में आयात करने के लिए काफी सरल है।
- उस Google डॉक को खोलें जिसे आप शीट जोड़ना चाहते हैं और रिक्त स्थान का चयन करना चाहते हैं।
- सम्मिलित करें और चार्ट का चयन करें।
- शीट्स से चुनें, फिर नई विंडो में चार्ट का चयन करें और चुनें पर क्लिक करें।
- चार्ट पर क्लिक करें और आयात का चयन करें। यदि आप चार्ट को अकेले खड़े करना चाहते हैं तो स्प्रेडशीट से लिंक के बगल वाले बॉक्स को अनचेक करें।
चार्ट अब आपके दस्तावेज़ में दिखाई देना चाहिए और आप इसे स्थानांतरित कर सकते हैं, आकार बदल सकते हैं या जो भी आपको इसके साथ करना है।
Google शीट्स में आलेखों के साथ आप बहुत कुछ कर सकते हैं। जहां तक मेरा संबंध है, डेटा के साथ काम करने का यह सबसे अच्छा तरीका है।