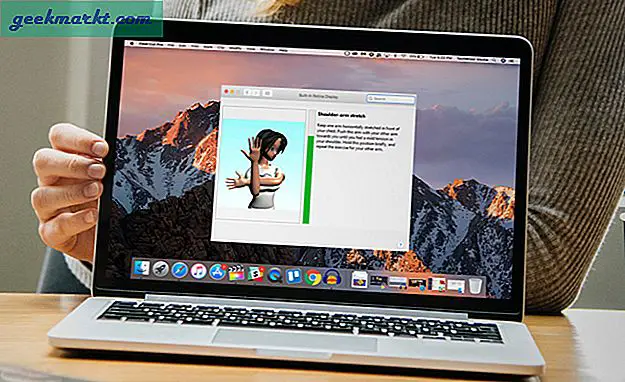विंडोज 10 में संदर्भ मेनू के बहुत सारे हैं, जिन्हें आप रजिस्ट्री के माध्यम से अनुकूलित कर सकते हैं। इन मेनू में विभिन्न प्रकार के सिस्टम, सॉफ़्टवेयर और फ़ाइल शॉर्टकट शामिल हो सकते हैं। इसलिए वे निश्चित रूप से आसान हैं, और आप टास्कबार के दाईं ओर सिस्टम ट्रे में कुछ जोड़कर विंडोज़ में मेनू की संख्या का विस्तार कर सकते हैं। यहां कुछ फ्रीवेयर सॉफ़्टवेयर पैकेज हैं जो सिस्टम ट्रे में मेनू जोड़ते हैं, जिससे आप प्रोग्राम, फ़ोल्डर्स, वेबसाइट इत्यादि तक आसानी से पहुंच सकते हैं।
FlashTray प्रो सिस्टम ट्रे मेनू
FlashTray Pro एक प्रोग्राम है, जो अधिकांश विंडोज प्लेटफॉर्म के साथ संगत है, जो आपके सिस्टम ट्रे में एक अनुकूलन मेनू जोड़ता है। इसके साथ आप मेनू सेट अप कर सकते हैं जिसमें प्रोग्राम, दस्तावेज़, यूआरएल और सिस्टम शॉर्टकट शामिल हैं। इसे अपने सॉफ़्टवेयर लाइब्रेरी में जोड़ने के लिए इस सॉफ़्टपीडिया पेज को खोलें। जब आप सेटअप के माध्यम से भाग लेते हैं और प्रोग्राम लॉन्च करते हैं, तो नीचे दिखाए गए अनुसार अपने सिस्टम ट्रे में FlashTray Pro आइकन पर क्लिक करें। 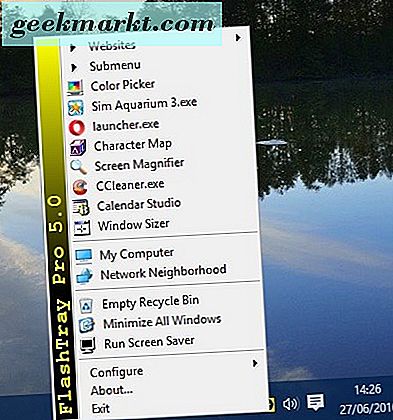
इससे आपके सिस्टम ट्रे में एक नया मेनू खुल जाएगा जो अब आप आवश्यकतानुसार अनुकूलित कर सकते हैं। इसमें पहले से ही कुछ बुनियादी सिस्टम विकल्प शामिल हैं जिनमें से सभी विंडोज़ और खाली रीसायकल बिन को कम कर रहे हैं। आप नीचे विंडो खोलने के लिए कॉन्फ़िगर> लॉन्चर चुनकर इसे और भी जोड़ सकते हैं। 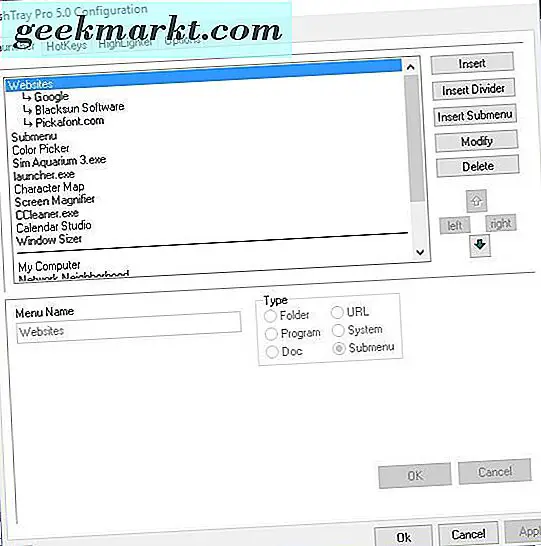
इसके बाद, सम्मिलित करें बटन दबाएं और मेनू में सॉफ़्टवेयर शॉर्टकट जोड़ने के लिए प्रोग्राम विकल्प का चयन करें। फ़ाइल / फ़ोल्डर बटन के लिए ब्राउज़ करें पर क्लिक करें और मेनू पर शामिल करने के लिए एक प्रोग्राम का चयन करें। फिर ओके बटन पर क्लिक करें और नई सेटिंग्स की पुष्टि करने के लिए आवेदन करें।
आप मेनू में फ़ोल्डर और दस्तावेज़ शॉर्टकट जोड़ सकते हैं। बेशक, यूआरएल शॉर्टकट के लिए आप एक सॉफ्टवेयर पथ के बजाय एक यूआरएल दर्ज करते हैं। यदि आप सिस्टम रेडियो बटन का चयन करते हैं, तो आप ड्रॉप-डाउन मेनू से मेनू में जोड़ने के लिए विभिन्न प्रकार के सिस्टम शॉर्टकट चुन सकते हैं। 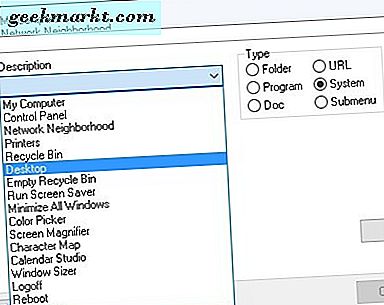
फिर आप लॉन्चर टैब पर मेनू पूर्वावलोकन पर उन्हें चुनकर मेनू पर शॉर्टकट की नियुक्ति समायोजित कर सकते हैं। मेनू को ऊपर या नीचे शॉर्टकट को स्थानांतरित करने के लिए ऊपर और नीचे तीर बटन पर क्लिक करें। आप उस टैब पर प्रासंगिक बटन दबाकर मेनू में सबमेनस और डिवाइडर भी जोड़ सकते हैं।
मेनू रंगों को कस्टमाइज़ करने के लिए, विकल्प टैब का चयन करें। मेनू के बाईं ओर बैनर के लिए वैकल्पिक रंग चुनने के लिए ऊपरी और निचले बक्से का चयन करें। बैनर के टेक्स्ट के लिए एक और फ़ॉन्ट रंग चुनने के लिए टेक्स्ट रंग बॉक्स पर क्लिक करें, और अपने परिवर्तनों की पुष्टि करने के लिए लागू करें और ठीक क्लिक करें। 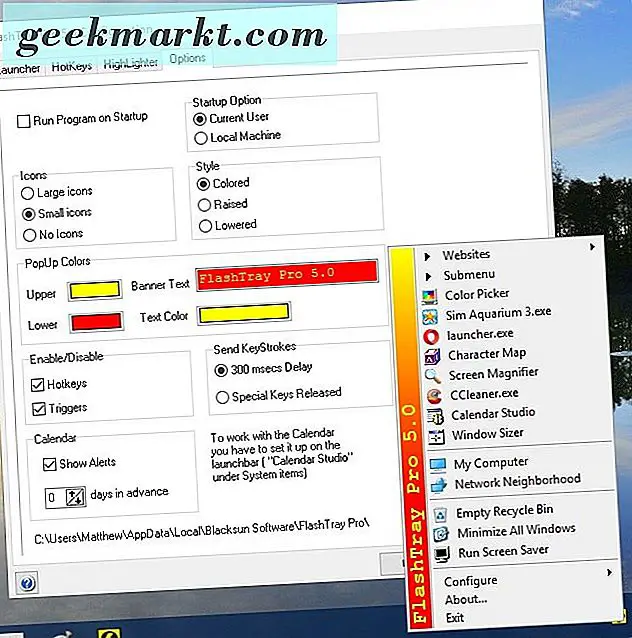
काना लॉन्चर सिस्टम ट्रे मेनू
काना लॉन्चर एक और कार्यक्रम है जिसे आप अपने सॉफ्टवेयर और दस्तावेजों को विंडोज़ में सिस्टम ट्रे से खोल सकते हैं। अपने ज़िप को बचाने के लिए इस पृष्ठ पर लॉन्चर-3.0.0.2 9 एस ज़िप (सेटअप के साथ) के तहत डाउनलोड पर क्लिक करें। फिर सहेजे गए ज़िप का चयन करें और फ़ोल्डर को अनजिप करने के लिए निकालें बटन दबाएं। कार्यक्रम स्थापित करने के लिए निकाले गए फ़ोल्डर से सेटअप चलाएं। जब आप काना लॉन्चर चलाते हैं, तो आप नीचे दिए गए स्नैपशॉट में अपने मेनू खोलने के लिए अपने सिस्टम ट्रे आइकन पर राइट-क्लिक कर सकते हैं। 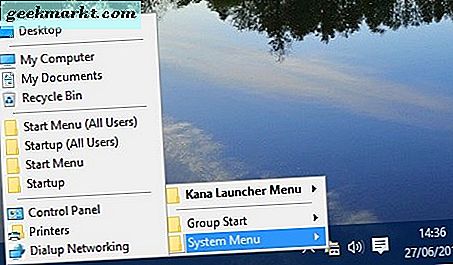
मेनू में नए आइटम जोड़ने के लिए, काना लॉन्चर सिस्टम ट्रे आइकन पर डबल-क्लिक करें। वह सीधे नीचे दिखाए गए विंडो को खोल देगा जहां आप लॉन्चर टैब का चयन कर सकते हैं। पॉपअप मेनू बॉक्स में रिक्त स्थान पर राइट-क्लिक करें और शॉर्टकट से कॉपी का चयन करें। अब फ़ाइल ड्रॉप-डाउन मेनू से सभी फाइलों का चयन करें, मेनू में जोड़ने के लिए एक प्रोग्राम या दस्तावेज़ चुनें और ओपन दबाएं। विंडो बंद करने के लिए ठीक क्लिक करें, और आपको काना लॉन्चर मेनू पर नया प्रोग्राम / दस्तावेज़ शॉर्टकट मिलेगा। 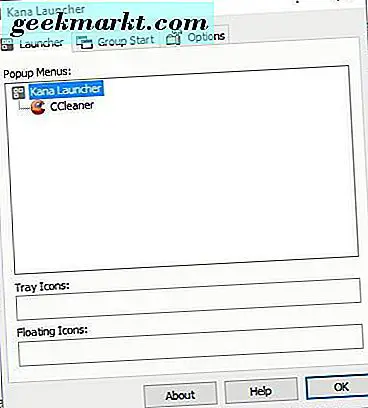
काना लॉन्चर के बारे में अच्छी चीजों में से एक यह है कि आप अपने मेनू से सॉफ्टवेयर पैकेज का एक समूह खोल सकते हैं। काना लॉन्चर विंडो पर समूह स्टार्ट टैब का चयन करें और नीचे सीधे विंडो खोलने के लिए नया क्लिक करें। टेक्स्ट बॉक्स में समूह के लिए मेनू शीर्षक दर्ज करें, और शॉर्टकट खोलने के लिए कुछ प्रोग्राम चुनने के लिए जोड़ें बटन दबाएं। विंडो को बंद करने के लिए ओके पर क्लिक करें, केएल सिस्टम ट्रे मेनू खोलें, समूह स्टार्ट का चयन करें और फिर जिस समूह को आपने शामिल किया है, उसे खोलने के लिए जोड़ा गया समूह चुनें। 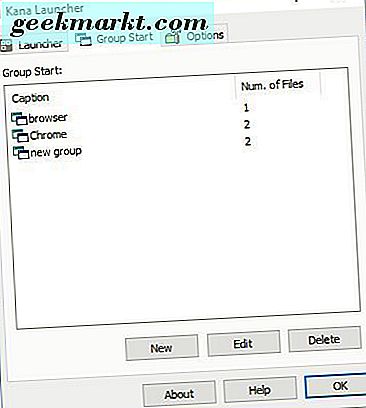
एसई-ट्रेमेनू सिस्टम ट्रे मेनू
एसई-ट्रेमेनू एक कुशल सॉफ्टवेयर पैकेज है जिसमें इसके सिस्टम ट्रे मेनू के लिए कुछ अनुकूलन विकल्प शामिल हैं। आप इस प्रोग्राम को सॉफ़्टपीडिया से एक्सपी से विंडोज प्लेटफार्मों में जोड़ सकते हैं। अपने ज़िप को सहेजने के लिए डाउनलोड पर क्लिक करें, और आप इसे संपीड़ित फ़ोल्डर से निकाले बिना इसे चला सकते हैं। जब यह चल रहा है, तो सीधे नीचे सिस्टम ट्रे मेनू खोलने के लिए अपने lightbulb आइकन पर क्लिक करें। 
अब आप एसई-ट्रेमेनू सिस्टम ट्रे आइकन पर राइट-क्लिक कर सकते हैं और मेनू में कुछ शॉर्टकट जोड़ने के लिए सेटिंग्स का चयन कर सकते हैं। चयन आइटम खोलने के लिए अनुप्रयोगों का चयन करें, जोड़ें पर क्लिक करें और निष्पादन योग्य फ़ाइलों को जोड़ें। फिर वहां से मेनू पर शामिल करने के लिए एक सॉफ्टवेयर पैकेज चुनें और इसे जोड़ने के लिए खोलें क्लिक करें। इसे एप्लिकेशन सूची में शामिल किया जाएगा, और आप इसे राइट-क्लिक करके और निकालें का चयन करके वहां किसी भी आइटम को हटा सकते हैं।
मेनू में यूआरएल और फ़ोल्डर्स जोड़ना काफी समान है। जोड़ें पर क्लिक करें और या तो फ़ोल्डर जोड़ें या उन शॉर्टकट जोड़ने के लिए इंटरनेट लिंक जोड़ें। फिर URL पर आवश्यक फ़ील्ड भरें विंडो संपादित करें या मेनू पर शामिल करने के लिए फ़ोल्डर चुनें।
मेनू रंगों को कस्टमाइज़ करने के लिए सेटिंग्स विंडो पर रंग थीम पर क्लिक करें। फिर मेनू के लिए नए रंग चुनने के लिए थीम ड्रॉप-डाउन मेनू पर क्लिक करें। उदाहरण के लिए, आप स्नैपशॉट में दिखाए गए अनुसार वहां से जैतून का ग्रीन चुन सकते हैं। 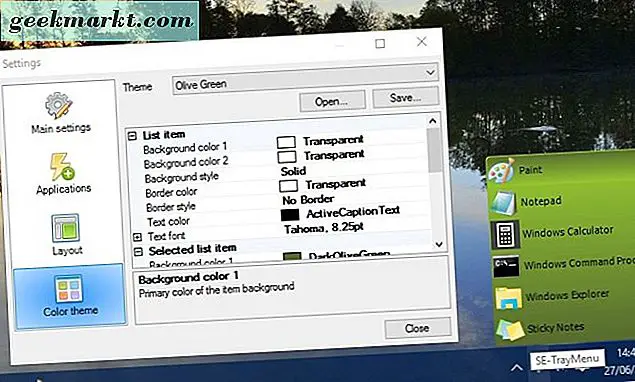
नीचे दिखाए गए विकल्पों को खोलने के लिए लेआउट का चयन करें। वहां आप पैटर्न ड्रॉप-डाउन मेनू पर क्लिक करके मेनू के लेआउट को समायोजित कर सकते हैं। ड्रॉप-डाउन मेनू में 11 लेआउट शामिल हैं, और आप इनमें से किसी भी को अपनी सेटिंग्स कॉन्फ़िगर करके समायोजित कर सकते हैं। 
आप मेनू को हॉटकी भी दे सकते हैं। मुख्य सेटिंग्स का चयन करें और फिर वहां से एक कीबोर्ड शॉर्टकट चुनने के लिए पॉपअप हॉटकी ड्रॉप-डाउन मेनू पर क्लिक करें। उस हॉटकी को दबाकर कर्सर की स्थिति में मेनू खुल जाएगा।
तो एसई-ट्रे मेनू, काना लॉन्चर और फ्लैशट्रै प्रो उन कार्यक्रमों का एक त्रिभुज है जो विंडोज 10 सिस्टम ट्रे में आसान मेनू जोड़ते हैं। आप किसी भी रजिस्ट्री संपादन के बिना त्वरित पहुंच के लिए उन सिस्टम ट्रे मेनू में अपने सबसे आवश्यक सॉफ़्टवेयर, वेबसाइट्स, फ़ोल्डर्स और दस्तावेज़ जोड़ सकते हैं। फिर आप डेस्कटॉप और स्टार्ट मेनू से कुछ शॉर्टकट साफ़ कर सकते हैं।