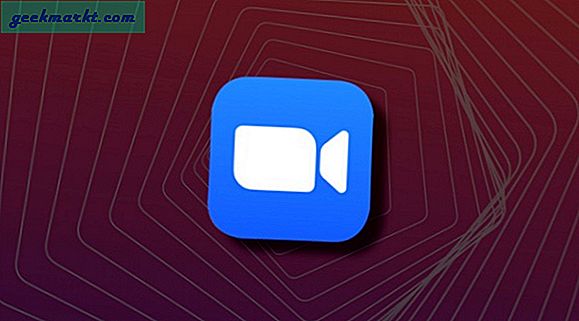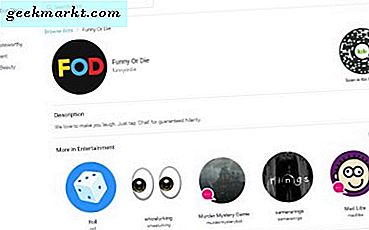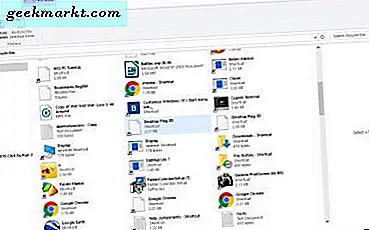
रीसायकल बिन में आपकी हटाई गई फाइलें शामिल हैं। बेशक, जब तक आप उस बिन को खाली नहीं करते हैं, तब तक वे वास्तव में हटाए नहीं जाते हैं; और आप इसे अपने डेस्कटॉप शॉर्टकट पर क्लिक करके हमेशा खोल सकते हैं। हालांकि, टास्कबार पर रीसायकल बिन शॉर्टकट होना बेहतर होगा ताकि आप विंडोज़ को कम किए बिना इसे खोल सकें। तो इस तरह आप विंडोज 10 में टास्कबार में रीसायकल बिन जोड़ सकते हैं।
सबसे पहले, यह जांचने के लिए कि टास्क टास्कबार विकल्प चयनित नहीं है, आपको टास्कबार पर राइट-क्लिक करना चाहिए। यदि उस विकल्प के बगल में एक टिक है, तो टास्कबार अनलॉक करने के लिए इसे क्लिक करें। फिर टास्कबार को फिर से राइट-क्लिक करें, सीधे नीचे विंडो खोलने के लिए टूलबार और नई टूलबार का चयन करें।

एक फ़ोल्डर विंडो चुनें में आपको पता बार में % appdata% \ Microsoft \ Internet Explorer \ Quick Launch इनपुट करना होगा और एंटर दबाएं। फिर उस विंडो पर फ़ोल्डर का चयन करें क्लिक करें । अब आपको नीचे दिखाए गए अनुसार अपने टास्कबार के दाईं ओर एक त्वरित लॉन्च मेनू मिलना चाहिए।

इसके बाद, त्वरित लॉन्च मेनू पर राइट-क्लिक करें और टेक्स्ट दिखाएं और शीर्षक विकल्प दिखाएं ताकि वे चयनित न हों। यह त्वरित लॉन्च टूलबार पर केवल आइकन छोड़ देगा। त्वरित लॉन्च मेनू पर दोबारा राइट-क्लिक करें और देखें > बड़े आइकन का चयन करें।
त्वरित लॉन्च में एक लिंक बनाने के लिए अब टास्कबार पर त्वरित लॉन्च मेनू पर डेस्कटॉप पर रीसायकल बिन शॉर्टकट आइकन खींचें। त्वरित लॉन्च मेनू में किसी भी अन्य शॉर्टकट आइकन को राइट-क्लिक करके हटाएं और हटाएं का चयन करें। इससे आपको नीचे एक रीसायकल बिन शॉर्टकट के साथ छोड़ दिया जाएगा।

चूंकि रीसायकल बिन टास्कबार शॉर्टकट त्वरित लॉन्च मेनू में है, तो आप इसे बाएं और दाएं के बगल में डबल तीर खींचकर इसे स्थानांतरित कर सकते हैं। फिर टास्कबार पर राइट-क्लिक करें और रीसायकल बिन शॉर्टकट की स्थिति को सीमेंट करने के लिए लॉक टास्कबार विकल्प का चयन करें।

टास्कबार पर यह निश्चित रूप से एक आसान शॉर्टकट है। अब आप डेस्कटॉप पर लौटने के बिना टास्कबार से रीसायकल बिन खोल सकते हैं।