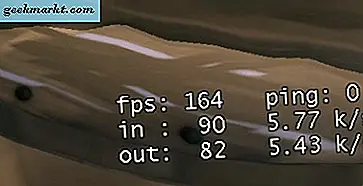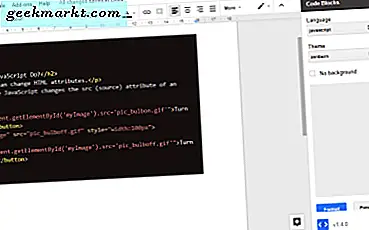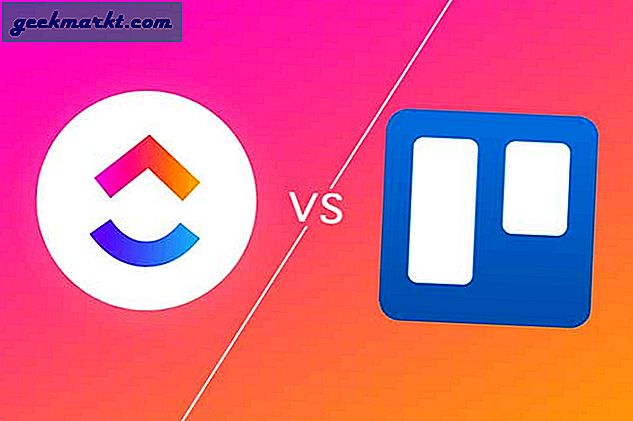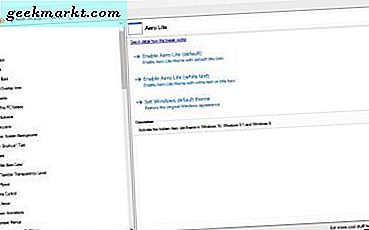इंटरनेट जानकारी, राय और आश्चर्य से भरा एक अद्भुत जगह है। यह उन चीज़ों से भी भरा है जो आप युवा नहीं चाहते हैं, या विशेष रूप से संवेदनशील आंखें देखना चाहते हैं। कुछ चीजें जिन्हें एक बार देखा जाता है, वे कभी भी अदृश्य नहीं हो सकते हैं। यदि आप इन आंखों को इस सामान को देखने से बचा सकते हैं, तो सब बेहतर। यही कारण है कि हम 'Chromebook पर वेबसाइटों को कैसे अवरुद्ध करें' डालते हैं।
यह केवल वयस्क सामग्री या चीजें नहीं है जो हम बेहतर नहीं देख रहे हैं, यह उन रोचक वेबसाइटों या सामाजिक नेटवर्क भी हैं जो हमें विलंब करने का कारण बनती हैं। यदि आपके पास टर्म पेपर, होमवर्क या वास्तविक काम है, तो आखिरी चीज जो आप चाहते हैं वह फेसबुक या यूट्यूब में भटकना है और एक या तीन घंटे का कोई भी रचनात्मक नहीं है। वेबसाइट ब्लॉकिंग एक और तरीका उपयोगी हो सकता है।
Chromebook क्रोम ब्राउज़र का उपयोग करता है ताकि यदि आप क्रोम में वेबसाइटों को अवरुद्ध करने के बारे में जानते हैं, तो यह वही लागू होता है। अन्यथा, Chromebook पर जो देखा जाता है उसे नियंत्रित करने के कुछ तरीके यहां दिए गए हैं।

क्रोम सुरक्षित खोज का उपयोग कर वेबसाइटों को ब्लॉक करें
चूंकि Google ने इस साल की शुरुआत में क्रोम के पर्यवेक्षित उपयोगकर्ता खातों को हटा दिया था, इसलिए Chromebook पर जो देखा गया है उसे नियंत्रित करने का एकमात्र अंतर्निहित तरीका सुरक्षित खोज का उपयोग करना है। यह खोज के माध्यम से वयस्क सामग्री तक पहुंच प्रतिबंधित करता है लेकिन विशिष्ट वेबसाइटों को अवरुद्ध करने की क्षमता प्रदान नहीं करता है। हालांकि यह आपकी जरूरतों के लिए पर्याप्त हो सकता है।
- क्रोम खोलें और google.com पर जाएं।
- नीचे दाईं ओर सेटिंग्स का चयन करें और फिर सेटिंग्स खोजें।
- सुरक्षित खोज चालू करने के बगल में स्थित बॉक्स को चेक करें।
- लिंक लॉक सेफ सर्च का चयन करें।
यह इंटरनेट खोजों पर काम करेगा। Google का उपयोग करने की मांग की गई कुछ भी वयस्क या स्पष्ट सामग्री के लिए फ़िल्टर की जाएगी।

क्रोम एक्सटेंशन का उपयोग कर वेबसाइटों को ब्लॉक करें
Chromebook में वेबसाइटों को अवरोधित करने का एक और बहुत ही उपयोगी तरीका कार्य के लिए डिज़ाइन किए गए क्रोम एक्सटेंशन का उपयोग करना है। वर्तमान में कुछ क्रोम एक्सटेंशन हैं जो वेबसाइटों को अवरुद्ध करने या अभिभावकीय नियंत्रण का उपयोग करने में मदद करते हैं।
TinyFilter
टिनीफिल्टर एक मुफ्त क्रोम एडन है जो अभिभावकीय नियंत्रण और वेबसाइट अवरोध का एक अच्छा स्तर प्रदान करता है। एडन का उपयोग करना आसान है और जब तक आप इसे ठीक से सेट अप करने के लिए समय लेते हैं तब तक अच्छी तरह से काम करता है। यह एक ब्लैकलिस्ट सिस्टम का उपयोग करता है और आपको उन शब्दों को जोड़ने की आवश्यकता होती है जिन्हें आप ब्लैकलिस्ट में प्रतिबंधित करना चाहते हैं। जितना अधिक शब्द आप जोड़ते हैं, बेहतर फ़िल्टरिंग।
टिनीफिल्टर के पास किसी भी ब्राउज़र एक्सटेंशन का एक ही प्रकार का नकारात्मक हिस्सा होता है, हालांकि इसमें इसे आसानी से अक्षम किया जा सकता है। इसके लिए नज़दीक आंख की आवश्यकता होती है जबकि छोटे लोग Chromebook का उपयोग कर रहे हैं।
ब्लॉक साइट
ब्लॉक साइट एक और मुफ्त क्रोम एक्सटेंशन है जो वेबसाइटों तक पहुंचने पर कुछ अभिभावकीय नियंत्रण प्रदान करता है। यह एक्सटेंशन विलंब को रोकने के लिए भी काम करता है यदि आपकी आवश्यकताओं नियंत्रण के बारे में कम है और उत्पादकता के बारे में अधिक जानकारी है। नियंत्रण पासवर्ड संरक्षित किया जा सकता है और आप जोरदार फ़िल्टरिंग के लिए ब्लॉकलिस्ट में यूआरएल जोड़ सकते हैं।
ब्लॉक साइट वास्तव में क्या खड़ा करता है यह भी गुप्त मोड में काम करने की क्षमता है। सभी वेबसाइट अवरुद्ध एक्सटेंशन इसका प्रबंधन नहीं कर सकते हैं लेकिन यह एक करता है।
जस्टब्लॉक सुरक्षा
JustBlock सुरक्षा Chromebook पर वेबसाइटों को अवरोधित करने के लिए हमारा अंतिम सुझाव है। यह क्रोम के भीतर अभिभावकीय नियंत्रण को भी सक्षम बनाता है और आप फिट बैठते समय ब्लैकलिस्ट और श्वेतसूची दोनों को अनुमति देता है। यह ऐप कुछ कॉन्फ़िगरेशन लेता है क्योंकि यह स्क्रिप्ट और विज्ञापनों के साथ काफी सख्त हो सकता है। चीजों को आसानी से चलने के लिए श्वेतसूची का उपयोग करें और अधिकांश वेबसाइटों को काम करने में सक्षम बनाने के लिए विज्ञापन अवरोधन कॉन्फ़िगर करें।
यहां अन्य एक्सटेंशन की तरह, जितना अधिक समय आप इसे सेट करते हैं, उतना ही बेहतर काम करता है। एक बार कॉन्फ़िगर करने के बाद, ये सभी एक्सटेंशन वेबसाइट अवरुद्ध करने का एक विश्वसनीय काम करते हैं।
Chromebook के लिए एक बच्चे का खाता सेट अप करें
Google बच्चों पर अभिभावकीय नियंत्रण प्रदान करने के लिए फ़ैमिली लिंक ऐप का उपयोग करता है। यह स्थापित करने के लिए थोड़ा गड़बड़ है लेकिन यह काम पूरा हो जाता है। आपको अपने बच्चे के लिए एक Google खाता खोलना होगा और इसके लिए परिवार लिंक ऐप प्राप्त करना होगा।
- डिवाइस संगतता की जांच करने और ऐप प्राप्त करने के लिए Google फ़ैमिली लिंक वेबसाइट पर जाएं।
- फ़ैमिली लिंक ऐप में '+' चिह्न का उपयोग करके खाता बनाएं और विज़ार्ड का पालन करें।
फैमिली लिंक युवा उपयोगकर्ताओं के लिए अपने Chromebook को सुरक्षित करने का एक विश्वसनीय काम करता है। एक बार सेट अप हो जाने पर, बच्चा अपने खाते और वेबसाइटों, वयस्क और स्पष्ट सामग्री का उपयोग करके Chromebook में लॉग इन कर सकता है और जिसे आप प्रतिबंधित करना चाहते हैं, उसे लागू किया जाएगा।
मोबोकिप सहित Chromebook पर अभिभावकीय नियंत्रण के लिए अन्य विकल्प हैं लेकिन वे निःशुल्क नहीं हैं। मेरे पास उनका उपयोग करने का कोई अनुभव नहीं है, इसलिए उन्हें यहां शामिल नहीं किया जाएगा।
क्या आप Chromebook पर वेबसाइटों को अवरोधित करने के किसी भी अन्य तरीके से जानते हैं? यदि आप करते हैं तो नीचे हमें उनके बारे में बताएं!