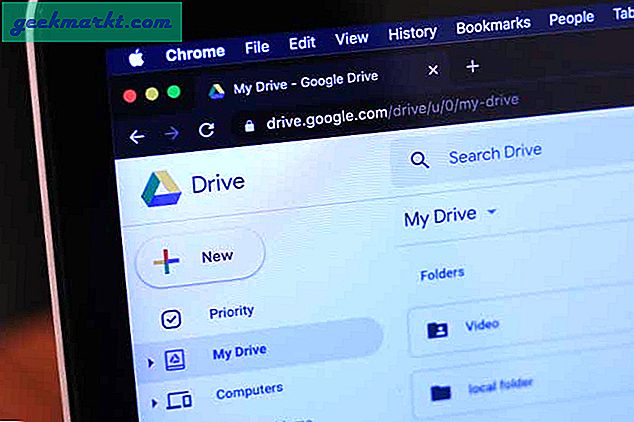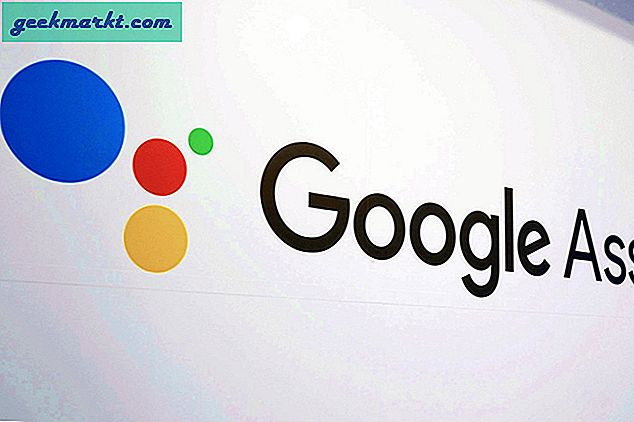विंडोज 10 में कई निजीकरण विकल्प हैं और कुछ सावधानीपूर्वक चुने गए कार्यक्रमों के साथ जोड़ा जा सकता है। मैं डिफ़ॉल्ट थीम चयनकर्ता से चिपक जाता हूं क्योंकि यह अच्छी तरह से काम करता है और बहुत सारे संसाधनों का उपयोग नहीं करता है। यदि आप जानना चाहते हैं कि विंडोज 10 में अपनी लॉक स्क्रीन पर एक तस्वीर कैसे सेट करें और इसे अपने स्वाद के लिए अनुकूलित करें, तो यह ट्यूटोरियल आपके लिए है।
विंडोज 10 के साथ हम पहले अनुकूलन में से एक को लॉक स्क्रीन छवि सेट करना चाहते हैं। फिर हम विज्ञापन और 'सुझाव' को हटा सकते हैं।
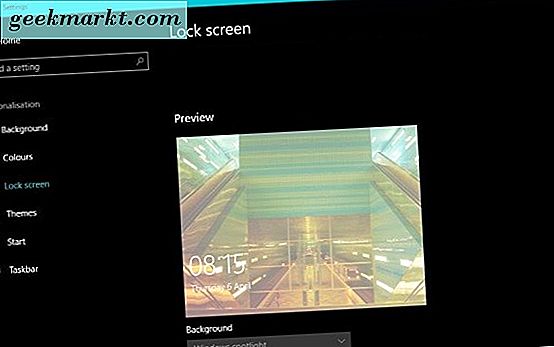
अपनी लॉक स्क्रीन पर एक तस्वीर कैसे सेट करें
जैसा कि आप उपरोक्त छवि से देख सकते हैं, डिफ़ॉल्ट छवि एक महान नहीं है। यह विंडोज 10 निर्माता के अपडेट के साथ मानक के रूप में आया और तुरंत बदलना आवश्यक था।
- सेटिंग्स और वैयक्तिकरण पर नेविगेट करें। यह वह जगह है जहां हम अपना पूरा काम करेंगे।
- लॉक स्क्रीन का चयन करें, फिर पृष्ठभूमि के तहत विंडोज स्पॉटलाइट का चयन करें।
- आपको जिस चीज की आवश्यकता है उसके आधार पर चित्र या स्लाइड शो का चयन करें।
- यदि आप चित्र का चयन करते हैं, तो प्रदान किए गए एक का चयन करें या ब्राउज़ करें पर क्लिक करें। दिखाई देने वाली एक्सप्लोरर विंडो से एक छवि का चयन करें।
- यदि आप स्लाइड शो का चयन करते हैं, तो उस फ़ोल्डर का चयन करें जिसका आप उपयोग करना चाहते हैं।
- अपने लॉक स्क्रीन पर 'मजेदार तथ्यों, टिप्स, चालें और बहुत कुछ प्राप्त करें' को टॉगल करें।
अब जब आप अपनी लॉक स्क्रीन देखते हैं तो आपको ऊपर चुनी गई छवि या स्लाइड शो देखना चाहिए। आपको अब भी विंडोज़ विज्ञापनों को अव्यवस्थित नहीं करना चाहिए!
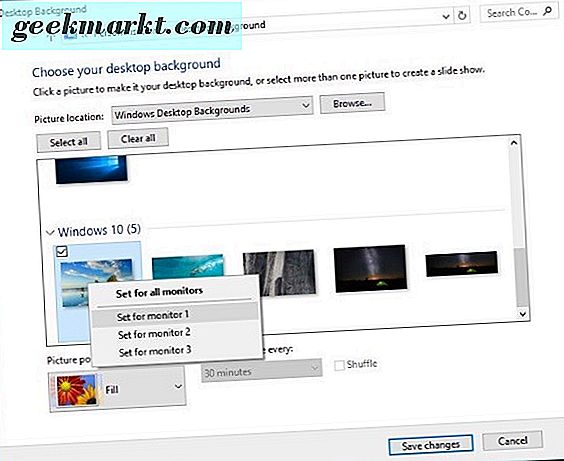
विंडोज 10 में डेस्कटॉप वॉलपेपर कैसे बदलें
विंडोज 10 में डिफ़ॉल्ट वॉलपेपर बहुत अच्छे हैं लेकिन वे आपकी नहीं हैं। अगर आप अपनी पृष्ठभूमि पर कुछ और व्यक्तिगत चाहते हैं, तो इसे ठीक करना आसान है।
- यदि आपने विंडो बंद कर दी है तो सेटिंग और वैयक्तिकरण पर नेविगेट करें।
- पृष्ठभूमि का चयन करें और अपनी तस्वीर चुनें।
- डिफ़ॉल्ट में से एक का चयन करें या ब्राउज़ का चयन करें।
- एक छवि का चयन करें और इसे अपने डेस्कटॉप पृष्ठभूमि पर स्वचालित रूप से लागू किया जाना चाहिए जब आप इसे क्लिक करते हैं।
यदि आपके पास एकाधिक मॉनीटर हैं, तो चीजें थोड़ा अधिक शामिल हो जाती हैं लेकिन यह अभी भी करना आसान है। मैं तीन मॉनीटर चलाता हूं और प्रत्येक पर एक अलग छवि रखना पसंद करता हूं। यहां यह कैसे करें।
- रन कमांड विंडो लाने के लिए विंडोज बटन और आर दबाएं।
- टाइप करें या पेस्ट करें 'नियंत्रण / नाम माइक्रोसॉफ्ट। व्यक्तिगतकरण / पेज पेज वालपेपर' और एंटर दबाएं। यह पुरानी स्कूल डेस्कटॉप पृष्ठभूमि विंडो लाएगा जो नए सेटिंग्स UI को बदल दिया गया है।
- उस छवि को ब्राउज़ या नेविगेट करें जिसका आप उपयोग करना चाहते हैं और राइट क्लिक करें।
- उस मॉनीटर का चयन करें जिसे आप दिखाना चाहते हैं।
- कुल्ला और सभी मॉनीटर के लिए दोहराना।
विंडोज 10 में थीम कैसे बदलें
चूंकि आप सेटिंग मेनू में कुछ मिनट के लिए काम कर रहे हैं, तो संभवतः आपने बाईं ओर थीम्स मेनू आइटम को देखा होगा। हम अभी वहां जायेंगे।
- यदि आपने इसे बंद कर दिया है तो सेटिंग और वैयक्तिकरण पर नेविगेट करें।
- थीम्स और फिर थीम सेटिंग्स टेक्स्ट लिंक का चयन करें। यह उपरोक्त की तरह पुरानी स्कूल खिड़की लाएगा।
- अपनी पसंद के अनुसार एक थीम का चयन करें। डिफ़ॉल्ट चुनें, माइक्रोसॉफ्ट से थीम बनाएं या डाउनलोड करें।
- आपके विकल्प थीम विंडो के नीचे चार तत्वों में दिखाई देंगे। वे डेस्कटॉप पृष्ठभूमि, रंग, ध्वनि और स्क्रीन सेवर हैं। यदि आप एक संपूर्ण विषय पसंद करते हैं या उपयोग करते हैं तो आप प्रत्येक व्यक्तिगत रूप से चयन कर सकते हैं।
एक बार चुने जाने के बाद, बस विंडो बंद करें। यह स्वचालित रूप से आपके विकल्पों को बचाएगा।
विंडोज 10 में रंग कैसे बदलें
बहुत गहरी खुदाई के बिना विंडोज 10 को वैयक्तिकृत करने का दूसरा तरीका रंग सेटिंग्स के साथ है। यहां आप मेन्यू, कुछ विंडोज़, टास्कबार और सेटिंग्स मेनू का समग्र रूप और अनुभव बदल सकते हैं। जैसा कि आप मेरी ओर से देख सकते हैं, मैं अंधेरे विषय का उपयोग करता हूं। यह रंग मेनू के नीचे चयन योग्य है।
- सेटिंग्स और वैयक्तिकरण पर नेविगेट करें।
- रंग का चयन करें। यह वह स्क्रीन है जो सबकुछ बदलती है।
- नीचे स्क्रॉल करें और लाइट या डार्क थीम का चयन करें क्योंकि इससे आपके द्वारा चुने गए रंगों पर असर पड़ता है।
- एक्सेंट रंग तक स्क्रॉल करें और उस रंग का चयन करें जो आपके द्वारा चुने गए थीम में जोड़ता है।
- अपने चुने हुए रंग को जोड़ने के लिए 'स्टार्ट, टास्कबार और एक्शन सेंटर पर रंग दिखाएं' का चयन करें।
- और भी अधिक के लिए 'शीर्षक पट्टी पर रंग दिखाएं' पर टॉगल करें।
निजीकरण आपके कंप्यूटर को उपयोग करने के लिए अधिक आरामदायक बनाने और आमतौर पर आसपास होने का एक आसान तरीका है। इस अधिकार को प्राप्त करने से आपको कितना सहज महसूस होता है और आप स्क्रीन पर रहने के लिए सबसे आसान रंगों पर आश्चर्यचकित हो सकते हैं!