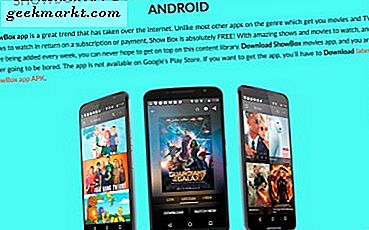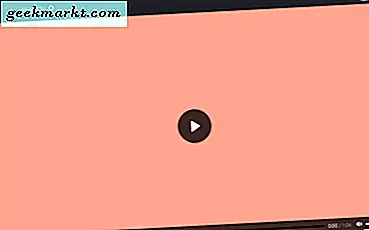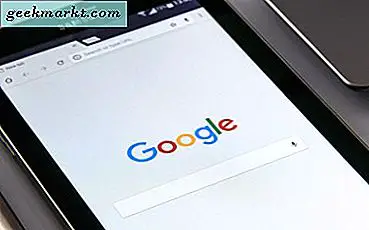विंडोज के बारे में सबसे अच्छी चीजों में से एक यह है कि आप इसे लगभग कितना असीमित रूप से अनुकूलित और महसूस कर सकते हैं कि आप इसे कैसे चाहते हैं। जबकि डिफ़ॉल्ट सेटिंग्स बहुत अच्छी हैं, हमेशा सुधार के लिए जगह होती है, तो आप अपने कंप्यूटर को अपनी विशेष आवश्यकताओं के अनुसार कैसे कॉन्फ़िगर करते हैं? यह ट्यूटोरियल आपको डेस्कटॉप आइकनों को छोटे, स्थानांतरित करने, बदलने और हटाने के तरीके के माध्यम से चलता है।
प्रतीक हमारे कंप्यूटर से बातचीत करने का मुख्य तरीका हैं। वे आदेशों के आलेखीय प्रतिनिधित्व हैं जो हमारे द्वारा कोड छिपाते हैं। हम आइकन पर डबल क्लिक करते हैं और विंडोज़ का अर्थ है कि चलाने के लिए कमांड के रूप में। यह पृष्ठभूमि में कोड चलाता है, आदेश निष्पादित करता है और प्रोग्राम खुलता है।
लेकिन क्या होगा यदि आपको डेस्कटॉप आइकन बहुत छोटे लगते हैं? या बहुत बड़ा? या आप विंडोज 10 के साथ आने वाले डिफ़ॉल्ट आइकन पसंद नहीं करते हैं? हम उन्हें बदल सकते हैं।
![]()
विंडोज 10 में डेस्कटॉप आइकन छोटे या बड़े बनाएं
विंडोज 10 में डेस्कटॉप आइकन छोटे बनाने के लिए आप या तो तीन डिफ़ॉल्ट के सेट का उपयोग कर सकते हैं या अपने माउस स्क्रोल व्हील का उपयोग कर सकते हैं।
- अपने विंडोज 10 डेस्कटॉप में रिक्त स्थान पर राइट क्लिक करें।
- देखें और प्रीसेट, छोटे, मध्यम या बड़े में से एक का चयन करें।
- जो भी आपको सबसे अच्छा लग रहा है उसका चयन करें और यही वह है।
आप एक ही चीज़ करने के लिए अपने माउस स्क्रोल व्हील का भी उपयोग कर सकते हैं।
- डेस्कटॉप पर एक खाली जगह पर माउस होवर करें।
- आइकन दबाएं और आइकन के आकार को बदलने के लिए अपने माउस व्हील को आगे और पीछे स्क्रॉल करें।
- प्रति क्लिक एक क्लिक समायोजित करें और जो भी आपके लिए सबसे अच्छा काम करता है चुनें।
माउस व्हील विकल्प का उपयोग आकार पर अधिक नियंत्रण प्रदान करता है और केवल तीन प्रीसेट तक ही सीमित नहीं है। आप अपने डेस्कटॉप के लिए सही आइकन आकार खोजने के लिए इसका उपयोग कर सकते हैं।
टेक्स्ट आकार, ऐप्स और अन्य आइटम समायोजित करें
यदि आप अपने डेस्कटॉप को कस्टमाइज़ करने में हैं, तो यहां कुछ अन्य चीजें हैं जो आप इसके साथ कर सकते हैं।
- सेटिंग्स, सिस्टम और डिस्प्ले पर नेविगेट करें।
- 'टेक्स्ट का आकार बदलें ...' के नीचे स्लाइडर बदलें
- इसे छोटा करने के लिए सब कुछ बड़ा या नीचे बनाने के लिए इसे स्लाइड करें।
- एक बार खुश होने के बाद आवेदन करें चुनें।
यह सेटिंग अधिकांश के साथ काम करती है लेकिन सभी विंडोज़ ऐप्स नहीं। अगर वे विंडोज 10 के साथ पूरी तरह से संगत हैं, तो वे काम करेंगे। यदि वे नहीं हैं, तो विंडोज़ उन्हें फिट करने या अकेले छोड़ने के लिए उन्हें पुन: सहेजने का प्रयास कर सकता है।
विंडोज एक्सप्लोरर के भीतर आइकन आकार समायोजित करें
आप विंडोज 10 में फ़ाइल एक्सप्लोरर के भीतर फ़ाइलों और फ़ोल्डरों को कैसे बदल सकते हैं यह भी बदल सकते हैं।
- विंडोज एक्सप्लोरर खोलें।
- शीर्ष मेनू से देखें का चयन करें।
- दिखाई देने वाले रिबन मेनू में सीधे नीचे एक सेटिंग का चयन करें।
- यदि आप चाहें तो आप Ctrl और माउस स्क्रोल व्हील ट्रिक का भी उपयोग कर सकते हैं।
विंडोज 10 में डेस्कटॉप आइकन कैसे बदलें
क्या आप जानते हैं कि आप विंडोज 10 में सभी आइकॉन बदल सकते हैं? आपके पास दो विकल्प हैं, उन्हें अलग-अलग बदलें या आइकन पैक को डाउनलोड और इंस्टॉल करें। मैं आपको व्यक्तिगत आइकन कैसे बदल सकता हूं, क्योंकि पैक बस इंस्टॉलर हैं जो आपके लिए सबकुछ का ख्याल रखते हैं।
- उस आइकन पर राइट क्लिक करें जिसे आप बदलना चाहते हैं और गुण चुनें।
- दिखाई देने वाली नई विंडो में बदलें आइकन का चयन करें।
- सूची से एक आइकन का चयन करें या अन्य सूचियों के लिए ब्राउज़ करें।
- विंडो से बाहर निकलने के लिए दो बार ठीक क्लिक करें।
आइकन अब आपके द्वारा चुने गए एक में बदलना चाहिए। यदि आपको नया रूप पसंद नहीं है तो आप हमेशा ऑपरेशन को पूर्ववत कर सकते हैं। जिस प्रोग्राम का आप आइकन बदल रहे हैं, उनमें कुछ विकल्प हो सकते हैं, अन्यथा, आप कुछ विकल्प खोजने के लिए अपने कंप्यूटर को ब्राउज़ कर सकते हैं।
![]()
डेस्कटॉप आइकन से शॉर्टकट तीर निकालें
मुझे छोटे शॉर्टकट तीर पसंद नहीं है। मुझे इसमें बिंदु नहीं दिख रहा है इसलिए मैं उन्हें अपने आइकन से हटा देता हूं। इस ट्यूटोरियल के लिए स्क्रीनशॉट लेने के लिए उन्हें वापस रखना मेरी आंखों को चोट पहुंचाता है, इसलिए यहां उन्हें निकालने का तरीका बताया गया है।
- विंडोज कुंजी + आर दबाएं और 'regedit' टाइप करें।
- 'HKEY_LOCAL_MACHINE \ सॉफ़्टवेयर \ Microsoft \ Windows \ CurrentVersion \ Explorer' पर नेविगेट करें
- एक्सप्लोरर फ़ोल्डर पर राइट क्लिक करें और नया, कुंजी चुनें और इसे 'शैल आइकन' कहते हैं।
- 'शैल आइकन' पर राइट क्लिक करें और नया और स्ट्रिंग मान चुनें। इसे '2 9' पर कॉल करें।
- राइट क्लिक 29 और संशोधित करें का चयन करें।
- वैल्यू डेटा बॉक्स में '% windir% \ System32 \ shell32.dll, -50' पेस्ट करें और ठीक क्लिक करें।
- कंप्यूटर को दोबारा चालू करो।
जब आप अपने डिवाइस में वापस लॉग इन करते हैं, तो उन छोटे शॉर्टकट तीरों को अब प्रकट नहीं होना चाहिए। यदि आपको लगता है कि आप उन्हें याद करते हैं, तो बस '2 9' कुंजी हटाएं और एक बार अपने कंप्यूटर को रीबूट करें।
आपके डेस्कटॉप पर अनंत अनुकूलन कर सकते हैं। चाहे आप विंडोज 10 में डेस्कटॉप आइकन छोटे बनाना चाहते हैं या उन्हें पूरी तरह से बदलना चाहते हैं, अब आप जानते हैं कि कैसे!