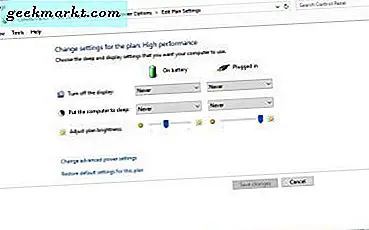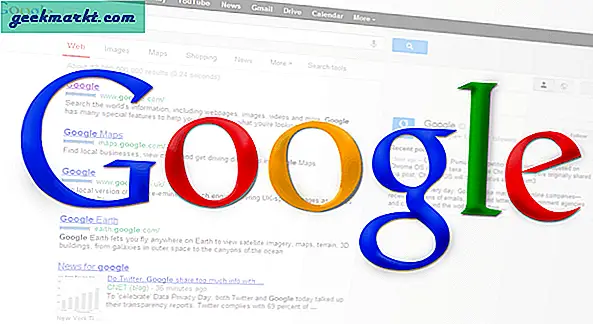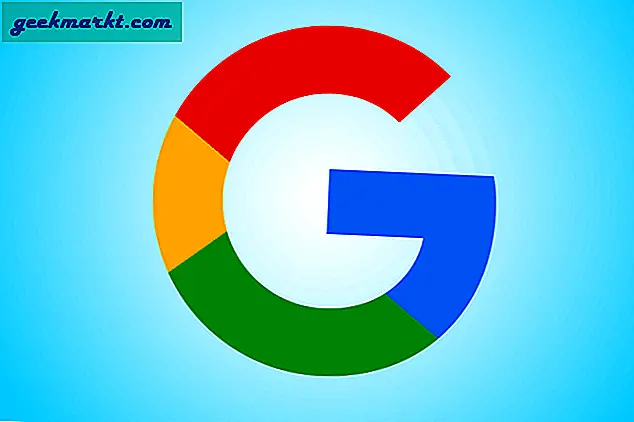स्नैपचैट अभी वेब पर सबसे गर्म सोशल नेटवर्क्स में से एक है, और अच्छे कारण के लिए। लोकप्रिय फोटो शेयरिंग सेवा ने फेसबुक, ट्विटर या इंस्टाग्राम द्वारा पेश किए गए अनुभव को फिर से बनाने का प्रयास नहीं किया। इसके बजाय, स्नैपचैट ने संचार का एक नया रूप बनाया: समय-सीमित फ़ोटो और वीडियो जिन्हें देखने के बाद स्वचालित रूप से हटा दिया जाता है। यह विचार स्वाभाविक रूप से, स्नैपचैट (और मूल कंपनी स्नैप इंक) के साथ जंगल की आग फैलता है, लोकप्रियता में उड़ा रहा है, इंस्टाग्राम जैसे ऐप्स सीधे ऐप की विभिन्न विशेषताओं की प्रतिलिपि बनाते हैं, और कंपनी सामाजिक नेटवर्क और वातावरण के ऑनलाइन पारिस्थितिक तंत्र में एक स्थिरता बन जाती है।
लेकिन स्नैपचैट एक आदर्श ऐप नहीं है। निष्पादन और सुविधाओं में इसकी सभी प्रतिभाओं के लिए, स्नैपचैट के पास ट्विटर पर किसी भी अन्य सोशल नेटवर्क की तुलना में एक तेज सीखने की वक्र है, जो ट्विटर से भी ज्यादा है। पिछले आधे दशक में, ऐप तेजी से जटिल हो गया है, जो कई नई क्षमताओं को जोड़ रहा है, जबकि कभी भी समझा नहीं जाता कि अंतिम उपयोगकर्ता को अच्छी तरह से उनका उपयोग कैसे किया जाए। ऐप का उपयोग जारी रखने के लिए नए उपयोगकर्ताओं को इकट्ठा करने की बात आती है जब ऐप का पूर्ण उपयोग करने के लिए स्नैपचैट का खराब दस्तावेज एक गंभीर समस्या है।
तो, चलो तय करें कि स्नैपचैट क्या नहीं करेगा। स्नैपचैट के अपने ऐप के सबसे बुनियादी पहलुओं में से एक फ़ोटो और वीडियो दोनों में स्नैप में टेक्स्ट जोड़ने की क्षमता है। स्नैपचैट के अंदर टेक्स्ट जोड़ने के लिए विकल्पों में से एक टन है, जिसमें आकार, रंग, स्थिति आदि शामिल हैं- लेकिन यदि आप स्नैपचैट के लिए नए हैं, तो यह सब आपके लिए एक विदेशी विचार हो सकता है। हम स्नैपचैट के अंदर सबकुछ टेक्स्ट कर सकते हैं, ताकि आप उन्हें अपने दोस्तों को भेजने से पहले अपने स्नैप को सही बना सकें। एक तस्वीर 1, 000 शब्दों के लायक हो सकती है, लेकिन आपके स्नैप अतिरिक्त संदर्भ शब्दों और वाक्यांशों से लाभ प्राप्त कर सकते हैं जो एक तस्वीर प्रदान करते हैं। आइए स्नैपचैट के भीतर टेक्स्ट का उपयोग करने पर इस पूर्ण मार्गदर्शिका को देखें।
हालिया स्नैपचैट अपडेट से नए टेक्स्ट इफेक्ट्स और फ़ॉन्ट विकल्पों के साथ 5 फरवरी, 2018 को अपडेट किया गया।
पाठ का आकार और स्थिति
अगर हम स्नैपचैट में टेक्स्ट कैसे काम करते हैं, तो हमें अधिक उन्नत रणनीति और डिज़ाइन पर जाने से पहले मूलभूत बातें शुरू करने की आवश्यकता है। ब्रांड-नए स्नैपचैट उपयोगकर्ताओं के लिए, स्नैप पर टेक्स्ट डालने से भी थोड़ा भ्रमित हो सकता है। अधिकांश उपयोगकर्ताओं के लिए, बस बड़े आकार के और बोल्डर डिज़ाइन पर जाने से पहले स्नैपचैट की दुनिया में अपने पैरों को गीला करने के लिए टेक्स्ट आकार और पोजीशनिंग कार्य पर्याप्त होंगे। तो, अपने स्मार्टफोन को पकड़ो, स्नैपचैट ऐप खोलें, और एक फोटो लें। यहां से, आपकी तस्वीर पर कहीं भी टेक्स्ट जोड़ना आसान है।

पाठ जोड़ना
जब आप किसी छवि पर कब्जा कर लेते हैं, तो डिस्प्ले पर कहीं भी टैप करने से आपके कीबोर्ड पर आपके डिस्प्ले पर टेक्स्ट बॉक्स खुल जाएगा। यह उतना ही आसान है-बस अपना टेक्स्ट दर्ज करें जैसा कि आप आमतौर पर टेक्स्ट संदेश, नोट, ईमेल या आपके डिवाइस पर कुछ भी करेंगे। जब आप अपना संदेश पूरा कर लेंगे, तो अपने कीबोर्ड पर 'संपन्न' आइकन दबाएं, आमतौर पर डिस्प्ले के निचले-दाएं कोने में पाए जाते हैं। यह आपके छोटे-लेकिन-सुस्पष्ट पाठ को एक पारदर्शी-काले पृष्ठभूमि के साथ केंद्रित करेगा जिससे किसी भी छवि पर सफेद पाठ को पढ़ा जा सके।
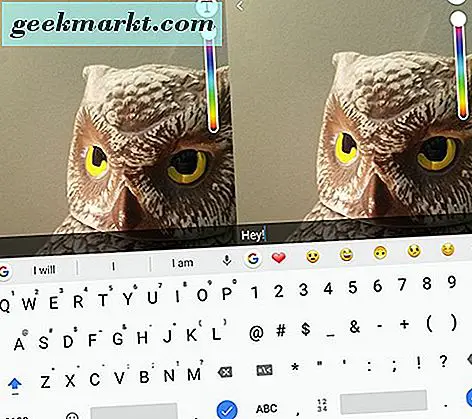
आप पाठ की बार पर अपनी उंगली या अंगूठे रखकर और अपनी उंगली को स्क्रीन पर ऊपर और नीचे ले जाकर आसानी से इस पाठ को ऊपर और नीचे ले जा सकते हैं। और यदि आपको अपना संदेश संपादित करने की आवश्यकता है, तो बार के केंद्र में टेक्स्ट पर टैप करें। यह आपके कीबोर्ड को फिर से खोल देगा और आपके संदेश को संपादित करना संभव कर देगा।
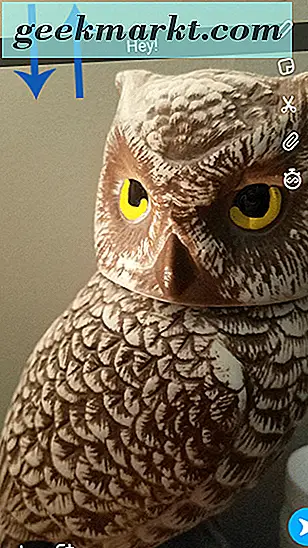
पाठ का आकार बदलना
लेकिन यह केवल आपके पाठ की सतह को खरोंच कर रहा है- आपके कैप्शन प्रदर्शित करने के लिए दो अन्य विकल्प हैं। एक बार जब आप अपना टेक्स्ट दर्ज कर लेते हैं (टेक्स्ट एडिटर के साथ अभी भी खुलता है), तो अपने प्रदर्शन के ऊपरी-दाएं कोने में 'टी' टैप करें। यह आपके टेक्स्ट के डिज़ाइन को पारदर्शी विंडो के साथ छोटे, बोल्ड, बड़े और पृष्ठभूमि-कम, बड़े पैमाने पर डिज़ाइन परिवर्तन में बदल देगा। यह आपके पाठ को भी उतार देगा, जिससे इसे बाएं फ्लश कर दिया जाएगा। आकार के मामले में, यह आपके फ़ॉन्ट आकार को कंप्यूटर पर 12 से 36 या 48 तक बढ़ाने के समान है-दोनों ही लचीलापन और स्क्रीन रीयल एस्टेट में बड़ी वृद्धि। ओह, और हमें जिक्र करना चाहिए-अगर आप 'टी' टैप करते हैं, जबकि आप टेक्स्ट-एडिटिंग मोड में नहीं हैं, तो यह आपके लिए टेक्स्ट एडिटर खुल जाएगा। बड़े, बोल्ड, फ्लश-बाएं टेक्स्ट के लिए बस 'टी' टैप करें।
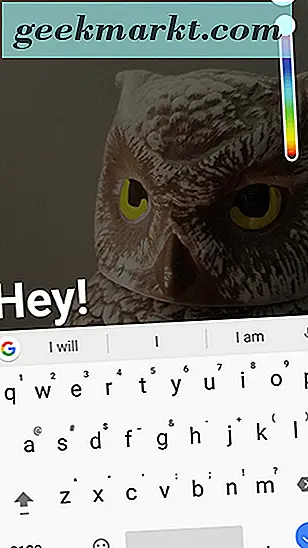
ठीक है, तो हमारे पास हमारे कैप्शन का यह बड़ा फ़ॉन्ट संस्करण है। हम इसके साथ क्या कर सकते हैं? ऊपर दिए गए पहले पाठ के विपरीत, यह पाठ अभिविन्यास और स्थिति में बंद किए बिना पूरे प्रदर्शन को स्थानांतरित कर सकता है। अपने कैप्शन को एक उंगली से पकड़ो और इसे पूरे प्रदर्शन में स्लाइड करने का प्रयास करें। आप देखेंगे कि टेक्स्ट स्क्रीन पर कहीं भी जा सकता है। ऊपरी-बाएं कोने, निचले-दाएं कोने, बीच में या शीर्ष पर-इससे कोई फर्क नहीं पड़ता। इससे कोई फर्क नहीं पड़ता कि आप अपना टेक्स्ट कहां जाना चाहते हैं, यह आपको अपनी छवि के विषय के चारों ओर अपने पाठ को पोजीशन करने के लिए बिल्कुल सही टेक्स्ट को स्थानांतरित करने की स्वतंत्रता देता है।
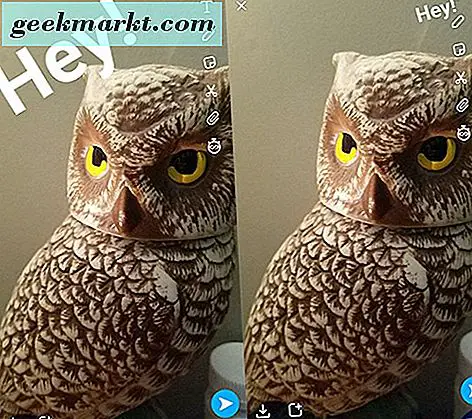
बेशक, यह कुछ प्रमुख समस्याएं पैदा करता है। सबसे पहले, वह बड़ा, साहसी फ़ॉन्ट? आप उस फ़ॉन्ट संस्करण में लगभग उतना ही टेक्स्ट फिट नहीं कर सकते हैं क्योंकि आप पहले से कवर किए गए छोटे, पारदर्शी-समर्थित टेक्स्ट के साथ सक्षम होंगे, इसलिए यदि आपका कैप्शन कुछ शब्दों से लंबा है, तो ऐसा लगता है कि यह थोड़ा सा है एक जटिलता साथ ही, चूंकि फ़ॉन्ट फ्लश-बाएं है, इसलिए यह आपके फ़्रेमिंग के आधार पर विशिष्ट फ़ोटो के साथ समस्याएं पैदा कर सकता है। इससे भी बदतर, सफेद पाठ को ग्रे, सफेद और उज्ज्वल तस्वीरों सहित कई अलग-अलग पृष्ठभूमि पर पढ़ना मुश्किल हो सकता है, और चूंकि कैप्शन इतने बड़े होते हैं, इसलिए उन्हें पढ़ने में थोड़ा मुश्किल हो सकता है जब प्रत्येक पंक्ति में केवल एक या दो शब्द होते हैं ।
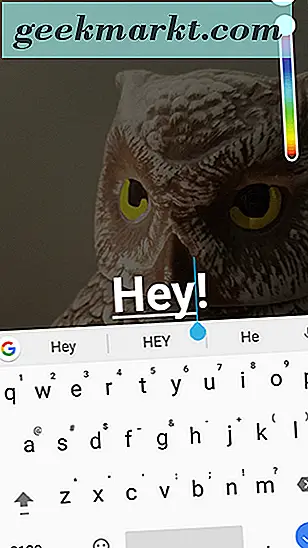
अच्छी खबर: स्नैपचैट में इन समस्याओं में से प्रत्येक के लिए एक फिक्स है। वे फिक्स बस तुरंत स्पष्ट नहीं हैं।
पाठ आकार और स्थिति को संशोधित करना
आइए सबसे सरल फिक्स से शुरू करें: फ्लश-बाएं टेक्स्ट। वास्तव में यहां आपके फ़ॉन्ट अभिविन्यास को बदलने के लिए एक और विकल्प है, और यह एक बार फिर उस पूंजी 'टी' पर टैप करने जितना आसान है। इससे आपके पाठ को फ्लश-बाएं से केंद्रित तक लोड किया जाएगा, जबकि ऊपर वर्णित हमारे स्नैप के लिए हम बड़े, बोल्ड टेक्स्ट को पसंद करते हैं। यदि आप कवर की गई तीन सेटिंग्स में से किसी एक पर वापस लौटना चाहते हैं (बैकिंग के साथ छोटा, फ्लश-बाएं बोल्ड, केंद्रित बोल्ड), तो आप 'टी' आइकन को मारकर इन सेटिंग्स के माध्यम से चक्र कर सकते हैं।
ठीक है, हमारे पाठ केंद्रित के साथ, हम ऊपर उल्लिखित सबसे बड़ी समस्या से निपटने के लिए आगे बढ़ सकते हैं: पाठ का आकार। जबकि बोल्ड, बड़ी फ़ॉन्ट पसंद दो या तीन शब्द कैप्शन के लिए सही हो सकती है, लेकिन यह लंबे समय से सात-से-दस शब्द कैप्शन में हम जो चाहते हैं उसके लिए आदर्श नहीं है। बोल्ड प्रारूप में (या तो केंद्रित या फ्लश-बाएं मोड में) फ़ॉन्ट आकार बदलने के दो अलग-अलग तरीके हैं, और वे दोनों कैप्शन के कार्यान्वयन के विभिन्न प्रकारों के लिए याद रखने योग्य हैं। यहां दोनों विधियां हैं:
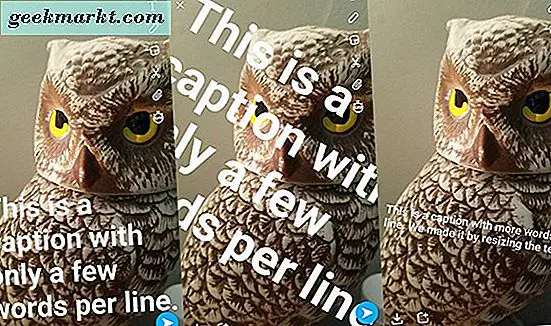
- स्नैपचैट में अपने टेक्स्ट आकार को संशोधित करने के लिए सरल तरीका चुटकी-टू-ज़ूम जितना आसान है। एक बार जब आप अपना कैप्शन पूरा कर लेते हैं और उसे बोल्ड प्रारूप में डाल देते हैं, तो अपने कीबोर्ड पर पूर्ण आइकन दबाएं और अपनी इच्छानुसार ज़ूम इन या आउट करने के लिए दो अंगुलियों का उपयोग करें, जैसे कि टेक्स्ट अपनी छवि थी। आप इस तरह अपना टेक्स्ट बड़ा या छोटा बना सकते हैं, और फिर भी फिट बैठते समय फ़ॉन्ट को चारों ओर ले जा सकते हैं। घूमना, आकार-आकार, आकार-बाहर, इसे उल्टा फ़्लिप करें-यहां कुछ भी संभव है।
- स्नैपचैट में आपके टेक्स्ट आकार को संशोधित करने के लिए और अधिक जटिल विधि एक समान चुटकी-टू-ज़ूम विधि का उपयोग करती है, लेकिन छवि पर आपका टेक्स्ट कैसा दिखाई देता है, इस बारे में अधिक स्वतंत्रता की अनुमति देता है। टेक्स्ट फ़ील्ड में अपना कैप्शन दर्ज करें और अपने टेक्स्ट को बोल्ड प्रारूप-केंद्रित और फ्लश-बाएं दोनों के लिए इस काम में रखें। यदि आपका कैप्शन थोड़ा सा शब्द है, लेकिन आप इसे बोल्ड दिखाना चाहते हैं, तो आप अपने कैप्शन के आकार और आकार को दोबारा सुधार सकते हैं। टेक्स्ट एडिटर अभी भी खुलने के साथ, अपने बोल्ड टेक्स्ट के चारों ओर दो अंगुलियों और चुटकी-ज़ूम करें। आप टेक्स्ट टेक्स्ट के भीतर अपना टेक्स्ट सिकुड़ और रीफॉर्मेट देखेंगे, जैसा कि छवि के अंदर ही है। स्नैपचैट कैप्शन में बोल्ड टेक्स्ट को देखना पसंद करते समय आप अपनी छवि पर अपनी कैप्शन को और अधिक सुगम बनाने के लिए इस फ़ंक्शन का उपयोग कर सकते हैं।
बाद की विधि के लिए, एक बार जब आप अपने पाठ को संपादक के भीतर दोबारा सुधार कर लेंगे, तब भी आप अपने पाठ को खींच और आकार बदल सकते हैं जैसा कि हमने पूर्व विधि में उल्लेख किया था। यह आपकी छवि के चारों ओर अपने कैप्शन को डिजाइन करने के लिए कुछ सुपर-रचनात्मक विचारों और तरीकों का कारण बन सकता है। उदाहरण के लिए, आप अपने पाठ को फ्लश-बाएं प्रारूप में रख सकते हैं, संपादक के भीतर अपना टेक्स्ट आकार बदल सकते हैं ताकि प्रत्येक पंक्ति पर केवल एक शब्द हो (यानी, अपना फ़ॉन्ट आकार बड़ा बनाएं), और फिर टेक्स्ट एडिटर से बाहर निकलें और अपना टेक्स्ट नीचे घटाएं एक सामान्य आकार के लिए, अपने कैप्शन के लिए एक विशिष्ट रूप बनाना जो आपकी अपनी तस्वीर के तत्वों के भीतर हो सकता है।
एक बार जब आप जानते हैं कि स्नैपचैट के अंदर टेक्स्ट कैसे काम करता है तो यह सब सुंदर है। आप अपने कैप्शन में इमोजी और अन्य विशेष पात्र भी जोड़ सकते हैं, और वे टेक्स्ट कैप्शन कैसे काम करते हैं, वैसे ही काम करेंगे।
पाठ रंग विकल्प
ठीक है, इसलिए आपने स्नैपचैट के भीतर अपने टेक्स्ट और फ़ॉन्ट का आकार बदलने और संपादित करने की कला को महारत हासिल कर लिया है, लेकिन हम अभी भी बोल्ड टेक्स्ट के साथ उस अन्य समस्या का समाधान खो रहे हैं: रंग विकल्प। जबकि एक पारदर्शी काला पृष्ठभूमि पर छोटे सफेद पाठ अधिकांश उपयोगकर्ताओं के लिए सुगम हो सकते हैं, यदि आप एक बड़ा फ़ॉन्ट आकार चाहते हैं, तो आप सफेद पाठ के साथ प्रतीत होते हैं, है ना? काफी नहीं। स्नैपचैट के पुराने संस्करणों में ऐप में रंगीन पिकर बनाया गया था, लेकिन स्नैपचैट के नए संस्करणों ने कलर स्लाइडर की अतिरिक्त कार्यक्षमता के लिए इन प्रीसेट रंग विकल्पों के साथ काम किया है। चलो एक नज़र डालते हैं।
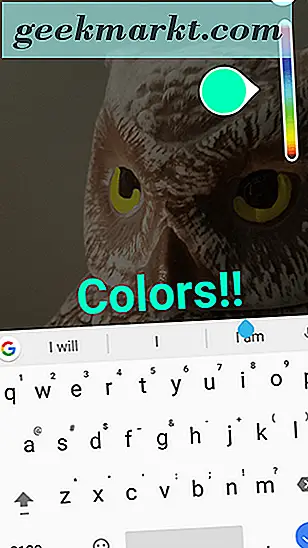
रंग स्लाइडर
अधिकांश उपयोगकर्ता शायद पहले से ही रंगीन स्लाइडर को देखते हैं, लेकिन हो सकता है कि यह दूसरों के लिए आसानी से स्पष्ट न हो। जब आप स्नैपचैट के अपने टेक्स्ट टूल को खोलते हैं, तो आप देखेंगे कि, जब आप अपने टेक्स्ट को या तो बोल्ड या डिफॉल्ट सेटिंग्स में संपादित कर रहे हों, तो आपके प्रदर्शन के दाईं ओर एक रंगीन स्लाइडर है, 'टी' के नीचे जो आकार बदल सकता है आपका फ़ॉन्ट इस स्लाइडर को ऊपर और नीचे अपनी उंगली स्लाइड करने से स्लाइडर के बाईं ओर एक बड़े सर्कल में रंग प्रदर्शित होने के साथ आपके टेक्स्ट का रंग बदल जाएगा। जब आप अपनी उंगली को छोड़ देते हैं, तो आपकी रंगीन पसंद लागू की जाएगी।
एक बार जब आप अपना चयन लागू कर लेंगे, तो आप विकल्पों में से बाहर नहीं हैं। पाठ संपादक को फिर से खोलकर और रंगीन स्लाइडर के साथ अपनी उंगली स्लाइड करके आप किसी भी समय अपने फ़ॉन्ट का रंग बदल सकते हैं। जब आपने पहली बार अपना रंग चुना था, तो यह आपके रंग चयन को रीयल-टाइम में बदल देगा।
प्रति कुंजी रंग
यद्यपि रंग विकल्प, टेक्स्ट आकार, अभिविन्यास और साहस के भीतर स्वयं को व्यक्त करने के लिए आपके पास खाली स्थान की तुलना में थोड़ा अधिक सीमित हैं, लेकिन आप अपने पाठ में कुछ अनुकूलन कर सकते हैं। चूंकि स्नैपचैट का टेक्स्ट टूल मुख्य रूप से एक वर्ड प्रोसेसर एप्लिकेशन की तरह किसी टेक्स्ट टूल की तरह काम करता है, इसलिए आप अपने कैप्शन को वास्तव में चमकने के लिए स्नैपचैट के भीतर प्रति-चरित्र रंग कर सकते हैं। जैसा कि हम उपरोक्त कवर करते हैं, जब आप स्लाइडर से रंग चुनते हैं, तो कलर पसंद रीयल-टाइम में लागू होता है, इस प्रकार प्रति-चरित्र रंग विकल्पों को असंभव बनाते हैं। लेकिन कुछ कामकाज के साथ, आप अपने रंग विकल्पों को चमक सकते हैं। यहां यह कैसे करें।
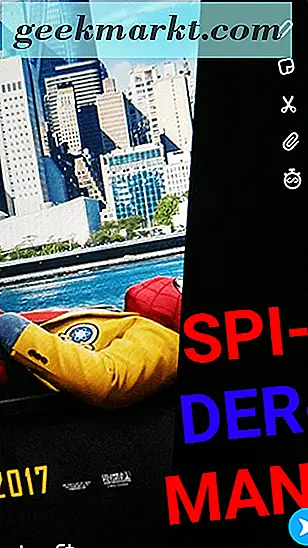
टेक्स्ट एडिटर के भीतर, अपने ऑपरेटिंग सिस्टम के टेक्स्ट चयनकर्ता को लाने के लिए अपने दर्ज टेक्स्ट को दबाकर रखें (हम एंड्रॉइड का उपयोग कर रहे हैं, लेकिन आईओएस काफी हद तक काम करता है)। आम तौर पर, यह टेक्स्ट चयनकर्ता आपको अपने टेक्स्ट को एक ऐप या फ़ील्ड से दूसरे में कट, कॉपी और पेस्ट करने की अनुमति देता है, लेकिन इस मामले में, यह आपके टेक्स्ट को हाइलाइट भी कर सकता है, जैसे कि हम एक मानक डेस्कटॉप शब्द एप्लिकेशन का उपयोग कर रहे थे। हालांकि पूरे शब्द को हाइलाइट करने के बजाय, केवल एक अक्षर को हाइलाइट करें, और फिर अपने रंग स्लाइडर का उपयोग करें। रंग स्लाइडर केवल उस पत्र को प्रभावित करेगा, और आप प्रत्येक कुंजी के लिए ऐसा करने में सक्षम होंगे।
चूंकि स्नैपचैट ने अपने मूल पैलेट आधारित कलर-पिकर को डंप किया है, हालांकि, यह सुनिश्चित करना थोड़ा मुश्किल है कि आपके सभी बहु-रंगीन अक्षरों में समान डिज़ाइन होते हैं, खासकर, यदि आप कई पात्रों पर दो या तीन रंग दोहराना चाहते हैं, यह एक चुनौती का थोड़ा सा हो सकता है क्योंकि आप इस रंग चयन को प्रभावी रूप से, हर बार समान रंगीन रंगों पर उतरने का मौका छोड़ने जा रहे हैं। तो एक त्वरित युक्ति: यदि आप अपने पाठ के लिए रंगों के पूर्व निर्धारित पैटर्न का उपयोग करने की योजना बना रहे हैं, तो उन शब्दों को लिखें जिन्हें आप एक-दूसरे से स्वतंत्र रूप से उपयोग करेंगे, फिर अक्षरों से मिलान करने के लिए कट और पेस्ट का उपयोग करें। उदाहरण के लिए, यदि आप कैप्शन में स्पाइडर-मैन के साथ एक पोस्ट बनाना चाहते हैं, तो प्रत्येक पत्र लाल और नीले रंग के रंगों को बदलने के साथ, एक दूसरे के स्वतंत्र रूप से "SIEMN" "पीडीआरए" लिखें, प्रत्येक लाल रंग के अपने पसंदीदा रंगों को रंग दें और नीला, और फिर एक साथ शब्द को काटकर चिपकाएं। यह समय लेने वाला है, लेकिन अगर आप अपना कैप्शन स्टैंड आउट करना चाहते हैं तो पुरस्कृत हो सकता है। वैकल्पिक रूप से, आप हमेशा प्रत्येक शब्द के अलग-अलग हिस्सों को हाइलाइट कर सकते हैं।
वीडियो पर पाठ चलाना
उपर्युक्त सभी के लिए, हमने स्नैपचैट में पाठ कैसे काम करता है, इसके लिए छवियों का उपयोग हमारे उदाहरणों के रूप में किया है, क्योंकि स्नैपचैट काफी हद तक एक छवि-आधारित सेवा है। इसका मतलब यह नहीं है कि बहुत से लोग वीडियो स्नैप भेजने के लिए स्नैपचैट का उपयोग नहीं करते हैं, हालांकि काफी विपरीत है। स्नैपचैट सभी के बाद फोटो और वीडियो दोनों का समर्थन करता है, और जब हम निश्चित रूप से वीडियो की तुलना में अधिक तस्वीरें देखते हैं, तो वीडियो स्नैपचैट पारिस्थितिक तंत्र का एक समान रूप से महत्वपूर्ण हिस्सा है। और अधिकांश भाग के लिए, पाठ समान रूप से काम करता है कि हम टेक्स्ट को समग्र रूप से स्नैप पर काम करने की अपेक्षा कैसे करते हैं। आप टेक्स्ट के सभी तीन संस्करणों का उपयोग कर सकते हैं-जो कि छोटे, बोल्ड फ्लश-बाएं, और बोल्ड केंद्रित हैं और आवश्यकतानुसार उनके माध्यम से वैकल्पिक हैं। आप जो भी फिट देखते हैं, आप प्रत्येक व्यक्तिगत पत्र या अक्षरों में रंग लागू कर सकते हैं। जब आप वीडियो के चारों ओर फिट बैठते हैं तो आप अपना टेक्स्ट भी आकार बदल सकते हैं, घूम सकते हैं और स्थानांतरित कर सकते हैं। यहां लगभग हर चीज एक ही काम करती है-जो कहा जाता है, वीडियो के भीतर पाठ के लिए एक बहुत ही महत्वपूर्ण जोड़ है जो हाइलाइटिंग के लायक है, क्योंकि यह नए उपयोगकर्ताओं के लिए थोड़ा उलझन में हो सकता है। स्नैपचैट के भीतर एक अंतिम परीक्षा की तरह सबसे कठिन पाठ-आधारित सबक पर विचार करें।
एक अच्छा मौका है कि आपने कुछ वीडियो संपादकों और रचनाकारों को फ्रेम की पृष्ठभूमि में अतिरंजित दिखाई देने के लिए पाठ को संशोधित करने के लिए YouTube पर पर्याप्त वीडियो देखे हैं, भले ही यह स्पष्ट हो कि पाठ डिजिटल रूप से बनाया गया था। जैसे-जैसे कैमरे चलता है, टेक्स्ट पृष्ठभूमि के साथ आकार और स्केल में रहता है, आवश्यकतानुसार स्कूइंग, बढ़ रहा है, और सिकुड़ रहा है, हालांकि यह पर्यावरण का वास्तविक हिस्सा है। यह एक साफ प्रभाव है, जो प्रायः प्रभाव के बाद एडोब के भीतर बनाया जाता है, एक उपकरण जो एडोब के क्लाउड सदस्यता मॉडल के हिस्से के रूप में सालाना सैकड़ों डॉलर सीखना और खर्च करना मुश्किल हो सकता है।
यह पागल लग सकता है, लेकिन स्नैपचैट ने प्रभावी रूप से अतिरंजित पाठ के इस विचार को लिया है, इसे उन्नत-वास्तविकता तकनीक का उपयोग करके ठीक से काम करने के लिए संशोधित किया है, और इसे स्नैपचैट वीडियो के आकार में जनता को पहुंचा दिया है। यह अविश्वसनीय रूप से महत्वाकांक्षी है, और जब यह काफी प्रभाव के साथ-साथ प्रभाव के बाद भी काम नहीं कर सकता है (समयरेखा और कीफ्रेम की कमी के साथ, यह असुरक्षित रूप से मोबाइल पर सीमित है), यह अभी भी वास्तव में वास्तव में अच्छी तकनीक है जिसका उपयोग आप अपने फोन से कर सकते हैं और मास्टर कर सकते हैं ।
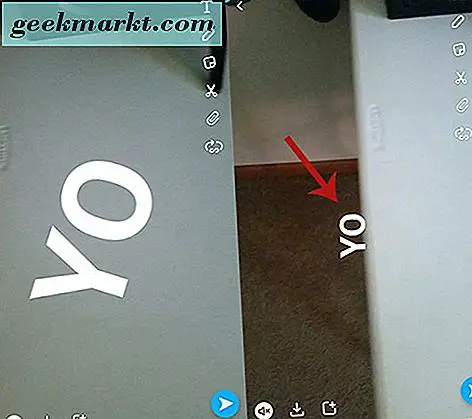
स्नैपचैट के भीतर एक वीडियो रिकॉर्ड करके शुरू करें, जैसा कि आप आमतौर पर करेंगे। अपने वीडियो में कुछ मामूली आवागमन डालने का प्रयास करें- एक पैन अप या डाउन, या हो सकता है कि किसी विषय में ज़ूम इन या आउट हो। सर्वोत्तम परिणाम प्राप्त करने के लिए, अपने हाथों को अभी भी रखें और अपने आंदोलन और प्रवाह को ठोस और स्थिर रखें। एक बार जब आप अपना वीडियो रिकॉर्ड कर लेंगे, तो स्नैपचैट आपके पूर्वावलोकन को लूप में प्लेबैक करना शुरू कर देगा। अब, 'टी' टेक्स्ट बटन टैप करें, अपना कैप्शन या वाक्यांश बनाएं, और इसे अपने दिल की सामग्री में आकार दें या रंग दें। यह अगला भाग वर्णन करना थोड़ा मुश्किल है, इसलिए हमारे साथ सहन करें।
अपने टेक्स्ट को उस स्क्रीन के हिस्से में ले जाएं जिसे आप अपने वीडियो के अंदर रखना चाहते हैं। स्नैपचैट इस "पिनिंग" को कॉल करता है, क्योंकि आप प्रभावी रूप से स्क्रीन के एक टुकड़े या स्क्रीन के एक विशिष्ट हिस्से में एक स्टिकर पिन कर रहे हैं। यह उससे थोड़ा अधिक जटिल है, हालांकि-स्नैपचैट आपकी छवि को लाइनों या आकृतियों के लिए देखने जा रहा है, जिसे यह स्थिरांक के रूप में पहचाना जा सकता है, इस प्रकार वीडियो छवि के उस हिस्से पर लिंक कर रहा है और प्रभावी रूप से आपके वीडियो के माध्यम से पथ का पता लगा रहा है। यही कारण है कि आपके शॉट में एक स्थिर, अच्छी तरह से प्रकाशित और अच्छी तरह से परिभाषित विषय इतना उपयोगी हो सकता है। यदि स्नैपचैट यह सुनिश्चित नहीं करता है कि आपका वीडियो क्या दस्तावेज कर रहा है, तो यह नहीं पता होगा कि आपका टेक्स्ट "पिन" कैसे करें।
इसलिए, एक बार जब आपका टेक्स्ट सही आकार, आकार और रंग पर जाने के लिए तैयार हो जाए, तो अपने वीडियो प्लेबैक को तब तक देखें जब तक आप बिल्कुल सही न हों और जीतें कि आप टेक्स्ट को अपने डिस्प्ले पर "पिन" करना चाहते हैं। यह कुछ अभ्यास और धैर्य ले सकता है, इसलिए अपना समय लें और अपने टेक्स्ट को पिन करने के लिए सबसे अच्छी जगह खोजने के लिए वीडियो को कुछ समय वापस देखें। एक बार जब आप जगह ढूंढ लेते हैं, तो सुनिश्चित करें कि आपका टेक्स्ट उचित आकार है, अपने कैप्शन को सही प्लेसमेंट पर खींचें, और वीडियो को उस विशिष्ट बिंदु पर लूप करने का इंतजार करें, जिसे आप अपने टेक्स्ट पिन करना चाहते हैं। फिर, अपने टेक्स्ट पर दबाकर दबाए रखें जहां आप इसे चिपकाना चाहते हैं। स्नैपचैट एक लोडिंग साइन प्रदर्शित करेगा, और वीडियो पीछे की तरफ खेलना शुरू कर देगा क्योंकि पिन किए गए टेक्स्ट को मैप किया गया है और आपके पूरे वीडियो में पता लगाया गया है, जैसे कि अगर आप प्रभाव के बाद एक शक्तिशाली टूल का उपयोग कर रहे थे। पाठ के लिए यह प्रभावी रूप से कुंजीफ्रेम की एक श्रृंखला बनाता है क्योंकि यह आपके क्लिप में घुमाता है और स्केल करता है। एक बार पाठ ठीक से मैप किए जाने के बाद, आप यह देखने में सक्षम होंगे कि वीडियो के भीतर आपका टेक्स्ट कैसा चल रहा है।
कभी-कभी, स्नैपचैट पूरी तरह से इसे पहले से नाखून करता है, जिससे आपके पाठ का एक रोचक और संभवतः उल्लसित खुलासा होता है क्योंकि आपका कैमरा धीरे-धीरे पूरे फ्रेम को पैन या ज़ूम करता है। अन्य बार, स्नैपचैट का पता चलता है कि इसका क्या अनुसरण किया जाना चाहिए, और आपको लगता है कि आपका टेक्स्ट सिकुड़ रहा है, बढ़ रहा है, और आम तौर पर पूरे छवि पर उड़ रहा है। यदि स्नैपचैट इसे गलत समझता है और आप फिर से प्रयास करना चाहते हैं, तो टेक्स्ट एडिटर को फिर से खोलने के लिए 'टी' आइकन टैप करें। यह आपके टेक्स्ट को वीडियो से अनपिन कर देगा, और आप किसी भी समय टेक्स्ट को रीपिन कर सकते हैं।
नए पाठ प्रभाव और फ़ॉन्ट्स
फरवरी 2018 की शुरुआत में स्नैपचैट के लिए एक अपडेट ने ऐप के विकल्पों में से एक टन बदल दिया है। इंस्टाग्राम कहानियों में टेक्स्ट विकल्पों से कुछ प्रेरणा लेते हुए, स्नैपचैट ने 2018 के लिए नए रंग विकल्पों के साथ पाठ अनुकूलन विकल्पों को पूरी तरह से संशोधित किया है, आपके टेक्स्ट के आकार को बदलने के लिए एक नया नया मेनू, टेक्स्ट प्रभाव जो हमने कंपनी से पहले नहीं देखा है, और सबसे महत्वपूर्ण बात यह है कि, आपके स्नैप के लिए ब्रांड नए फ़ॉन्ट विकल्प। ये वे उपकरण हैं जो स्नैपचैट उपयोगकर्ता वर्षों से इंतजार कर रहे हैं, और किसी भी किस्मत के साथ, वे मौसम खत्म होने से पहले सामान्य आईओएस और एंड्रॉइड उपयोगकर्ताओं तक विस्तारित होंगे। आइए देखें कि ये नए प्रभाव कैसे काम करते हैं।
अपडेट करें : स्नैपचैट ने बुधवार, 14 फरवरी से शुरू होने वाले आईओएस और एंड्रॉइड उपयोगकर्ताओं को टेक्स्ट अपडेट को धक्का दिया है। आने वाले हफ्तों में अपडेट जारी रहेगा।
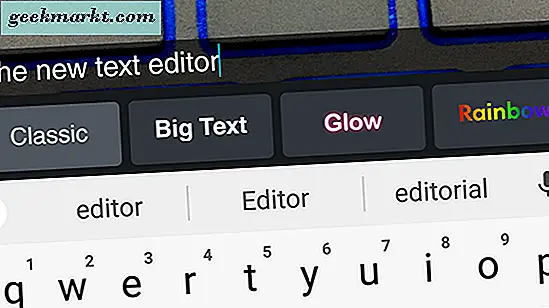
एक बार जब आप फोटो या वीडियो छीन लेते हैं, तो स्नैपचैट के अंदर टेक्स्ट एडिटर खोलने के लिए स्क्रीन या टेक्स्ट आइकन पर टैप करें। तुरंत, नया टेक्स्ट एडिटर स्पष्ट हो जाता है। सामान्य टेक्स्ट एंट्री फ़ील्ड के नीचे "क्लासिक" और "बिग टेक्स्ट" सहित नए आइकन हैं। हम इन सभी विकल्पों को नीचे नीचे तोड़ देंगे, लेकिन सबसे पहले, यह ध्यान देने योग्य है कि यह इंटरफ़ेस आपके टेक्स्ट को बदलने का पारंपरिक तरीका कैसे बदलता है। अपने फ़ॉन्ट के आकार को बदलने के लिए ऊपरी-दाएं कोने में टेक्स्ट आइकन पर टैप करने के बजाय, जो अक्सर सोशल मीडिया ऐप के नए उपयोगकर्ताओं के लिए भ्रमित होता था, क्लासिक और बिग टेक्स्ट पर दो मानक विकल्पों के बीच बदलता था। यह फ्लश-बाएं बड़े टेक्स्ट और केंद्रित बड़े टेक्स्ट के लिए दो समर्पित विकल्पों की आवश्यकता को भी समाप्त करता है। इसके बजाए, पाठ को केन्द्रित करने के विकल्प के बिना, "बिग टेक्स्ट" स्वचालित रूप से फ्लश-बाएं होता है। अच्छी खबर: आप पाठ संपादक को खोलकर और टेक्स्ट के साथ ज़ूम इन और आउट करने के लिए दो अंगुलियों का उपयोग करके इस पाठ का आकार बदल सकते हैं।
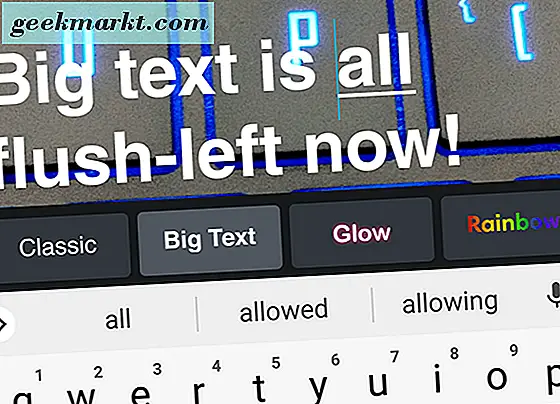
मौजूदा टेक्स्ट टूल में वे एकमात्र परिवर्तन हैं। डिस्प्ले के बाईं ओर एक स्लाइडर के साथ रंग अभी भी वही काम करते हैं। वास्तविक अच्छी खबर दोनों टेक्स्ट इफेक्ट्स और अधिक महत्वपूर्ण रूप से टेक्स्ट फोंट के अतिरिक्त से आती है जो हर कोई इंतजार कर रहा है। फ़ॉन्ट प्रभाव या पसंद का चयन करना आपके कीबोर्ड के शीर्ष पर मेनू के साथ अपनी अंगुली को स्लाइड करने और आपके इच्छित प्रभाव से मेल खाने वाले आइकन पर टैप करना जितना आसान है, तो चलिए फ़ॉन्ट के साथ अभिनीत प्रत्येक विकल्प के सामान्य रूप और प्रभाव को तोड़ दें प्रभाव:
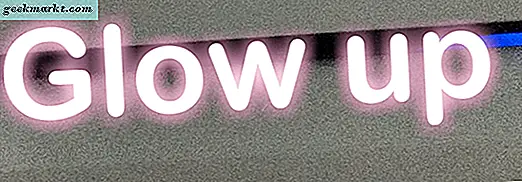
- चमक: इंस्टाग्राम की प्लेबुक से बाहर की जाने वाली विकल्पों में से एक, आखिरकार स्नैपचैट पर चमकदार पाठ कुछ रंग जोड़ने और आपके टेक्स्ट पर पॉप करने में मदद करने के लिए उपलब्ध है। फ़ॉन्ट बड़ा है, और सैन्स-सेरिफ़ फ़ॉन्ट की तुलना में कुछ गोलाकार अक्षरों को दिखाता है स्नैपचैट उपयोगकर्ता वर्षों से आनंद ले रहे हैं। डिफ़ॉल्ट चमक गुलाबी रंग की छाया है, लेकिन आप दाईं ओर रंग स्लाइडर का उपयोग करके चमक के रंग को समायोजित कर सकते हैं (आपके पत्र हमेशा सही होंगे)। उपयोग के उन लोगों के लिए जो नफरत करते हैं कि कुछ स्नैप पर टेक्स्ट देखना कितना मुश्किल था, अंत में स्नैपचैट में ब्लैक ड्रॉप छाया जोड़ने में सक्षम होना अच्छा होता है (सफेद पाठ पर एक काला चमक का उपयोग करने का मतलब है कि आप पाठ को पढ़ते हैं चाहे आप किस पृष्ठभूमि को ' फिर से उपयोग कर रहे हैं)। बिना किसी संदेह के, यह ऐप में हमारे पसंदीदा जोड़ों में से एक है।
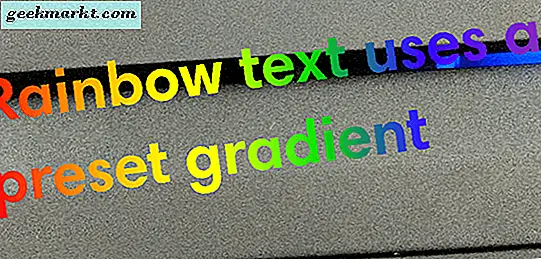
- इंद्रधनुष: अपने पाठ को हर रंग कल्पना से भरना चाहते हैं? इंद्रधनुष प्रभाव देखें, जो पाठ को लाल से बैंगनी में भरने के लिए ढाल पैटर्न का उपयोग करता है। ढाल आपके द्वारा टाइप किए जाने पर सेट किया गया है, जो उन लोगों के लिए बहुत अच्छा प्रभाव डालता है जो बिना किसी काम के अपने स्नैप में कुछ रंग जोड़ना चाहते हैं।

- इटालिक्स: एक सरल, कम प्रभाव, इटालिक्स आपके पाठ को लेता है और, अच्छी तरह से इसे इटैलिकिस करता है, पाठ की प्रत्येक पंक्ति में एक काला पृष्ठभूमि भी जोड़ता है। आपके द्वारा भेजे जाने वाले स्नैप पर अपना टेक्स्ट अधिक सुगम बनाने का एक और शानदार तरीका है।

- ग्रेडियंट: एक और सरल प्रभाव, ढाल आपके पाठ में एक काला रूपरेखा जोड़ता है और आपको पाठ के अंदर अपने ढाल के रंग को सेट करने की अनुमति देता है। प्रत्येक पत्र का शीर्ष सफेद है, धीरे-धीरे दाईं ओर स्लाइडर का उपयोग करके चयनित रंग पर अपना रास्ता नीचे काम कर रहा है।
प्रभावों के संदर्भ में वहां बहुत कुछ करने के लिए बहुत कुछ है, जिससे आप अपने लेटरिंग और स्नैप को कस्टमाइज़ करने के लिए पहले से कहीं अधिक आसान बनाते हैं ताकि उन्हें आपके लिए अद्वितीय महसूस हो सके या उनकी योग्यता बढ़ सके। उस ने कहा, स्नैप इंक को उनके ऐप में कुछ नई सुविधाएं नहीं जोड़ दी गई थीं। मेनू में प्रभावों के अधिकार के लिए, आपको कुछ नए टेक्स्ट विकल्प मिलेंगे जो अंततः ऐप स्तर पर स्नैप में आपका टेक्स्ट कैसा दिखता है, इसे बदलने में आसान बनाता है। यह लंबे समय से, स्नैप समुदाय द्वारा लंबे समय से इंतजार कर रहा है, और भले ही फ़ॉन्ट विकल्प हर उपयोगकर्ता को अपील नहीं करेंगे, हम यहां कुछ नए विकल्प देखने में प्रसन्न हैं। चलो एक नज़र डालते हैं।

- कॉमिक सैन्स: हां, लंबे समय से चलने वाला फ़ॉन्ट इस अद्यतन में एक उपस्थिति बनाता है, और ईमानदारी से, हम इसे यहां देखकर खुश हैं। कॉमिक सैन्स का लंबे समय से उपयोग किया गया है, लेकिन इसका मतलब यह नहीं है कि सही संदर्भ में इसकी सराहना नहीं की जा सकती है। फ़ॉन्ट पूरी तरह से अधिक उपयोग किया जाता है, और अक्सर उन परिस्थितियों में कार्यान्वित किया जाता है जो पेशेवर स्वर के लिए कॉल करते हैं। लेकिन कॉमिक सैन्स वास्तव में ऊंचाई में इसकी विविधता और अक्षरों के अनियमित आकार के कारण डिस्लेक्सिक पाठकों की सहायता के लिए जाने जाते हैं। यद्यपि हम मजाक कर रहे हैं-आप शायद इसे अपने दोस्तों के साथ एक मजाक फ़ॉन्ट के रूप में उपयोग करना जारी रखेंगे। यदि आप ऐसा करने का निर्णय लेते हैं, तो हम पाठ को उज्ज्वल गर्म गुलाबी रंग की छाया बदलने का सुझाव देते हैं।
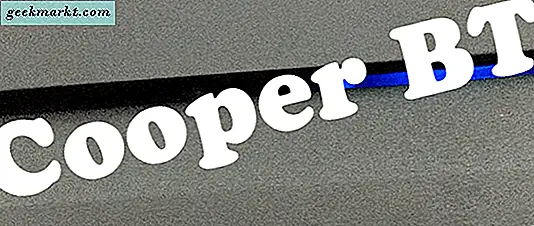
- कूपर बीटी बड़े फोंट के समान है, प्रभाव, बड़े, बोल्ड, अक्षरों के साथ, लेकिन प्रत्येक पत्र के साथ कुछ कर्क serifs में जोड़ता है। यह स्नैपचैट से उपयोग किए जाने वाले बड़े फ़ॉन्ट का एक अधिक मजेदार संस्करण है, लेकिन यह एक बुरी चीज से बहुत दूर है।
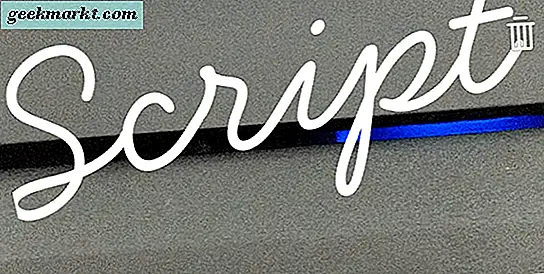
- स्क्रिप्ट: अपने स्नैप को थोड़ा फैंसी महसूस करना चाहते हैं? स्क्रिप्ट आपके लिए फ़ॉन्ट है। हालांकि, यह एक बोल्ड फ़ॉन्ट से बहुत दूर है, इसलिए हो सकता है कि आप इसे अधिक सुगम बनाने के लिए टेक्स्ट को थोड़ा बड़ा करना चाहें।
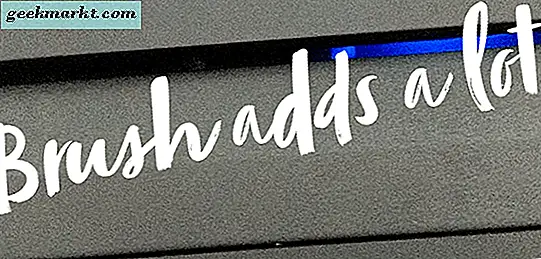
- ब्रश: यदि स्क्रिप्ट को आपकी तस्वीर को कर्सर की तरह दिखने के लिए डिज़ाइन किया गया है, तो ब्रश को चित्रकला पर शब्दों की तरह महसूस करने के लिए डिज़ाइन किया गया है। यदि आप उससे जुड़ी बहुत सारी कलाकृति के साथ एक तस्वीर भेज रहे हैं, तो ब्रश आज़माएं।

- फैंसी: यदि आपने स्क्रिप्ट को अगले स्तर पर ले लिया है, तो आप फैंसी के साथ समाप्त हो जाएंगे, एक फ़ॉन्ट जो कि सबसे अच्छे तरीकों से ऊपर की ओर है। इसे पढ़ने में थोड़ा मुश्किल है, लेकिन ईमानदारी से, जो आपके काम के साथ देख रहे प्रभाव के आधार पर इसका लाभ उठा सकता है।
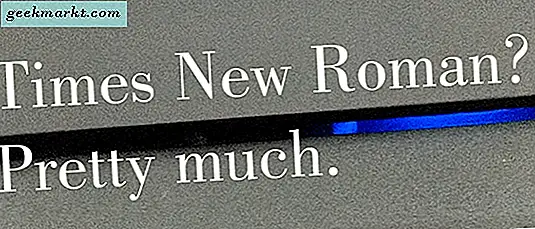
- सेरिफ़: एक सुंदर मूल फ़ॉन्ट, सेरिफ़ मूल स्नैपचैट फ़ॉन्ट लेता है और जोड़ता है ... सेरिफ़्स। यह टाइम्स न्यू रोमन के बहुत करीब है, जो हमारी टिप्पणियों में कुछ उपयोगकर्ता तलाश में थे, इसलिए इसे बहुत से लोगों को संतुष्ट करना चाहिए।
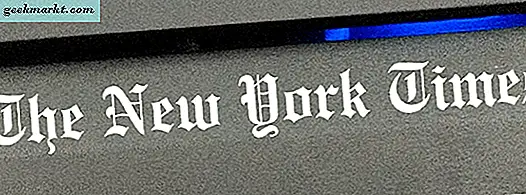
- पुरानी अंग्रेज़ी: ब्रांड-नए फोंट के ऐप के लाइनअप के अंतिम जोड़े, ओल्ड इंग्लिश न्यूयॉर्क टाइम्स के लोगो से लगभग सीधे अपना फ़ॉन्ट लेता है (विशेष रूप से टी लगभग समान है) और आपको 1700 के साथ अपने स्नैप को कस्टमाइज़ करने की अनुमति देता है -सिक्क फ़ॉन्ट जो भी आपकी तस्वीरों में विषय है, उसे वर्गीकृत करने के लिए।

इन नए विकल्पों में कुछ सीमाएं हैं। एक के लिए, आप नए प्रभावों के साथ किसी भी नए फ़ॉन्ट को गठबंधन नहीं कर सकते हैं। क्योंकि आप फोंट और प्रभावों की सूची से केवल एक विकल्प चुन सकते हैं, स्नैपचैट के भीतर लेंस और फ़िल्टर के साथ दो पहलुओं को गठबंधन करने का कोई तरीका नहीं है। संभवतः, ऐसा इसलिए है क्योंकि स्नैपचैट फोंट जैसे टेक्स्ट इफेक्ट्स का इलाज करता है, जो अभी दो शैलियों को गठबंधन करने में सक्षम होने पर दरवाजा बंद कर देता है। फिर भी, इसका मतलब यह नहीं है कि स्नैपचैट बाद में इन विकल्पों को बदलने के लिए वापस नहीं आ सकता है, शायद उपयोगकर्ताओं को विभिन्न फ़ॉन्ट्स और शैली संयोजनों के सभी प्रकारों में अपने फोंट को अनुकूलित करने की इजाजत देता है।
***
स्नैपचैट एक अविश्वसनीय रूप से उपयोगी टूल है, लेकिन यह ज्यादातर उपयोगकर्ताओं के लिए स्पष्ट है कि ऐप के भीतर टेक्स्ट-आधारित कैप्शन के रूप में सरल कुछ भी ऐप की तुलना में अधिक जटिल है, जो पहली नज़र में प्रतीत होता है। स्नैपचैट की विशेषताएं इस प्रकार के मोबाइल ऐप के लिए अविश्वसनीय रूप से शक्तिशाली हैं, और सेवा के पीछे बिजली की मात्रा पागल है, लेकिन उस शक्ति के साथ पहले हमने उल्लेख किया है कि सीखने की वक्र है। स्नैपचैट केवल नई सुविधाओं को जोड़ने के लिए जा रहा है, और यह हमेशा काम करने के तरीके को समझाते हुए सबसे अच्छा काम नहीं करता है, इसलिए इसे सभी अपडेट के लिए टेकजंकी में लॉक रखें और भविष्य में स्नैपचैट गाइड कैसे करें।