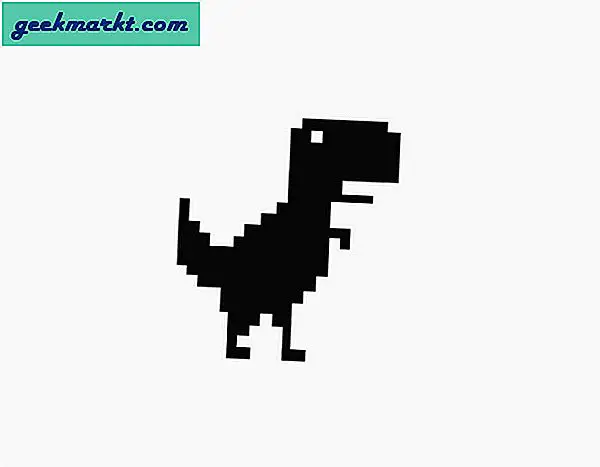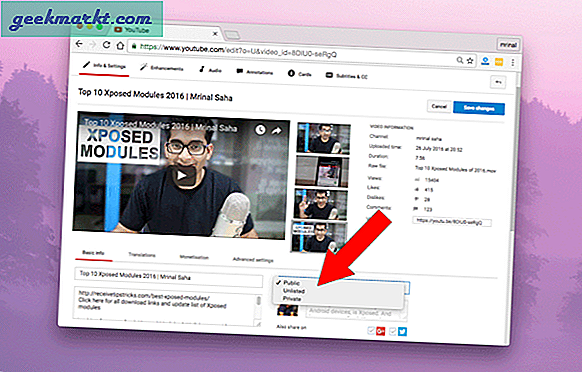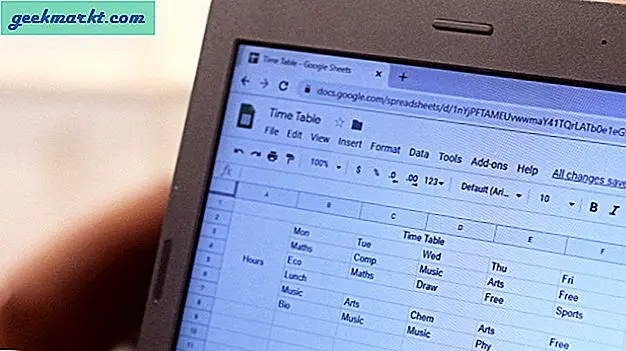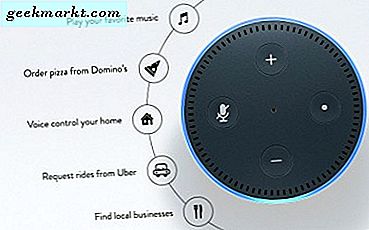स्टार्ट मेनू विंडोज 10 में बैंग के साथ वापस आ गया है! इस संशोधित स्टार्ट मेनू में बाईं ओर स्थित अन्य विकल्पों और सेटिंग्स के बगल में दाईं ओर टाइल शॉर्टकट शामिल हैं। नए स्टार्ट मेनू के लिए कई अनुकूलन विकल्प हैं।
ध्यान देने वाली पहली बात यह है कि आप इस स्टार्ट मेनू का आकार कैसे बदल सकते हैं। इसे आकार देने के लिए, बस कर्सर को मेनू के ऊपरी या दाएं स्थान पर ले जाएं। फिर कर्सर एक आकार का तीर बन जाएगा। बाईं माउस बटन दबाए रखें और मेनू को विस्तारित या कम करने के लिए खींचें।
प्रारंभ मेनू में टाइल्स जोड़ना और निकालना
आप, निश्चित रूप से, नई टाइल्स जोड़ सकते हैं या स्टार्ट मेनू से उन्हें हटा सकते हैं। स्टार्ट मेनू पर पहले से ही क्लिक करके और स्टार्ट से अनपिन का चयन करके एक टाइल निकालें। फिर स्टार्ट मेनू टाइल को अनपिन कर देगा।
स्टार्ट मेनू में टाइल जोड़ने के लिए, डेस्कटॉप, टास्कबार पर किसी सॉफ़्टवेयर शॉर्टकट पर राइट-क्लिक करें या पहले से ही सभी ऐप्स के अंतर्गत मेनू पर सूचीबद्ध है। फिर टाइल शॉर्टकट जोड़ने के लिए संदर्भ मेनू से शुरू करने के लिए पिन का चयन करें ।
ध्यान दें कि टाइल्स को सॉफ़्टवेयर तक ही सीमित नहीं होना चाहिए। आप स्टार्ट मेनू में वेबसाइट टाइल्स भी जोड़ सकते हैं। ऐसा करने का सबसे अच्छा तरीका एज ब्राउज़र, एक आईई प्रतिस्थापन के साथ है, क्योंकि आप इसके लिए डेस्कटॉप शॉर्टकट स्थापित करने के बजाय उस ब्राउज़र से सीधे एक खुली साइट पिन कर सकते हैं। एज में एक साइट खोलें, ऊपर दाईं ओर स्थित ... बटन पर क्लिक करें और फिर प्रारंभ करने के लिए इस पृष्ठ को पिन करें का चयन करें ।
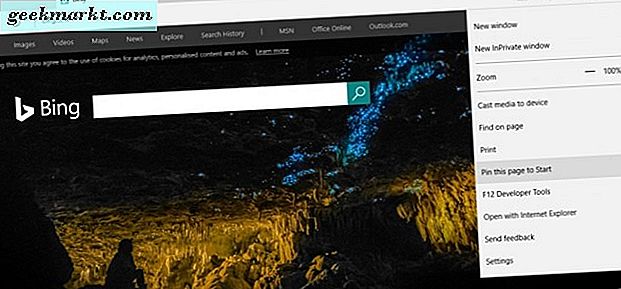
क्रोम जैसे ब्राउजर के साथ स्टार्ट मेनू में साइट को पिन करने के लिए, ब्राउजर की विंडो के ऊपरी दाएं भाग पर हैमबर्गर बटन का चयन करें> अधिक टूल्स और डेस्कटॉप में जोड़ें । इससे डेस्कटॉप पर साइट का शॉर्टकट जोड़ा जाएगा, जिसे आप राइट-क्लिक कर सकते हैं और स्टार्ट मेनू पर इसके लिए टाइल शामिल करने के लिए प्रारंभ करने के लिए पिन का चयन करें ।
टाइल्स ग्रुपिंग
आप उन्हें समूहबद्ध करके स्टार्ट मेनू पर टाइल्स व्यवस्थित कर सकते हैं। टाइल्स का एक नया समूह सेट अप करने के लिए, स्टार्ट मेनू को थोड़ा बढ़ाएं ताकि वहां एक खाली क्षेत्र हो। फिर नीचे दिखाए गए अनुसार, एक या अधिक, अंतरिक्ष में टाइल खींचें (उन्हें चुनकर और बाएं माउस बटन दबाकर)।
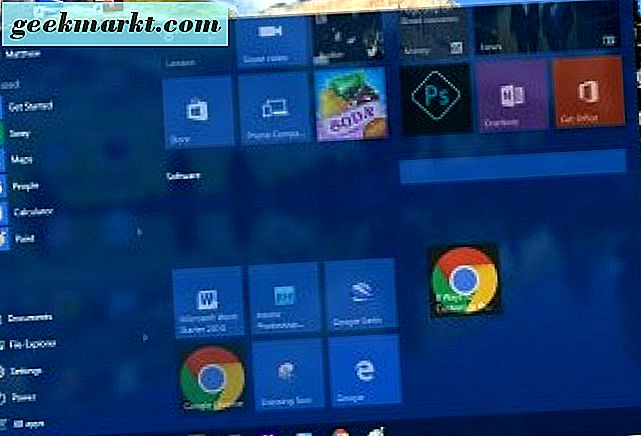
फिर जब आप कर्सर को चले गए टाइल के ऊपर ले जाते हैं, तो आपको नाम समूह शीर्षक बॉक्स मिलना चाहिए। उस शीर्षक बॉक्स में नए समूह के लिए एक शीर्षक दर्ज करें। फिर आप नए समूह में और टाइल्स खींच सकते हैं। ध्यान दें कि आप अपने शीर्षक का चयन करके टाइल्स के पूरे समूह को भी खींच सकते हैं।
टाइल संदर्भ मेनू पर अतिरिक्त विकल्प
टाइल राइट-क्लिक संदर्भ मेनू में और विकल्प शामिल हैं। उनमें से एक आकार बदलने का विकल्प है जिसे आप टाइल आयामों को समायोजित करने के लिए चुन सकते हैं। यदि आप आकार बदलें उपमेनू का चयन करते हैं, तो आप किसी भी टाइल के लिए छोटे और मध्यम विकल्प चुन सकते हैं। हालांकि, कुछ में वाइड और बड़े आकार के विकल्प भी शामिल हो सकते हैं। आयामों को समायोजित करने के लिए उन सेटिंग्स में से एक का चयन करें।
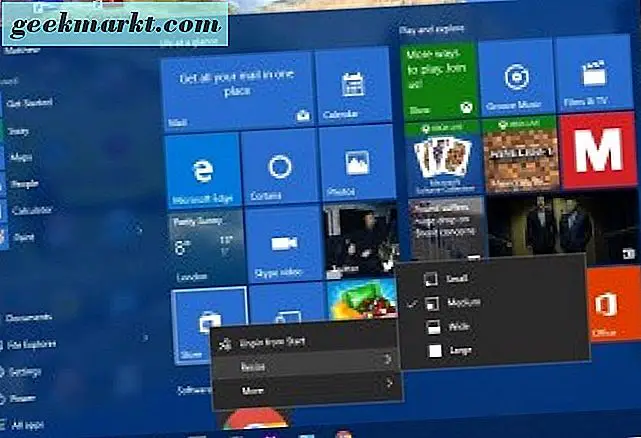
आकार बदलें नीचे आप एक और उपमेनू भी चुन सकते हैं। इसमें आपके चयन के लिए एक टर्न लाइव टाइल ऑफ विकल्प शामिल हो सकता है। सॉफ़्टवेयर टाइल्स के लिए आपको शायद व्यवस्थापक और ओपन फ़ाइल स्थान के रूप में भी रन मिलेगा जो फ़ाइल फ़ोल्डर में अपना फ़ोल्डर खोल देगा।
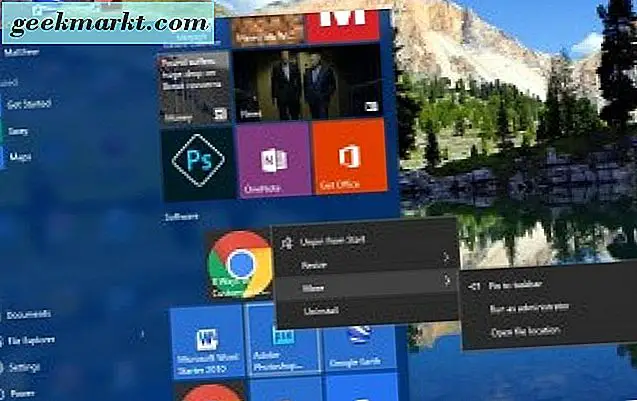
इसके अतिरिक्त, सॉफ़्टवेयर टाइल्स में संदर्भ मेनू के नीचे एक अनइंस्टॉल विकल्प शामिल होगा। इस प्रकार, आप स्टार्ट मेनू से विंडोज और उसके टाइल से प्रोग्राम को हटाने के लिए उस विकल्प का चयन कर सकते हैं।
बाएं स्टार्ट मेनू को कस्टमाइज़ करना
टाइल्स के बाईं ओर एक मेनू है जहां आप फ़ाइल एक्सप्लोरर, सेटिंग्स और सभी ऐप्स का चयन कर सकते हैं, जो अन्यथा सॉफ़्टवेयर फ़ोल्डर और ऐप्स की एक सूची है। आप इसे वैयक्तिकरण विंडो से और अनुकूलित कर सकते हैं।
डेस्कटॉप पर राइट-क्लिक करें, वैयक्तिकरण का चयन करें और नीचे स्नैपशॉट में विंडो खोलने के लिए प्रारंभ करें। इसमें कुछ अतिरिक्त विकल्प शामिल हैं जैसे अधिकांश उपयोग किए गए ऐप्स दिखाएं । यदि आप इसे बंद करते हैं, तो सबसे अधिक उपयोग किए गए ऐप्स अब स्टार्ट मेनू के बाईं ओर सूचीबद्ध नहीं हैं। मेनू से उन्हें हटाने के लिए हाल ही में जोड़े गए ऐप विकल्प को बंद करें।
नीचे यह चुनें कि स्टार्ट शॉर्टकट पर कौन से फ़ोल्डर्स दिखाई देते हैं । आपके लिए टॉगल चालू या बंद करने के लिए फ़ोल्डर विकल्पों की सूची खोलने के लिए उस पर क्लिक करें। वहां से आप अपने विकल्पों को स्विच करके स्टार्ट मेनू के बाईं ओर अतिरिक्त संगीत, चित्र, वीडियो फ़ोल्डर्स और अधिक जोड़ सकते हैं। वैकल्पिक रूप से, आप वहां से मेनू के बाईं ओर फ़ोल्डरों को भी हटा सकते हैं।
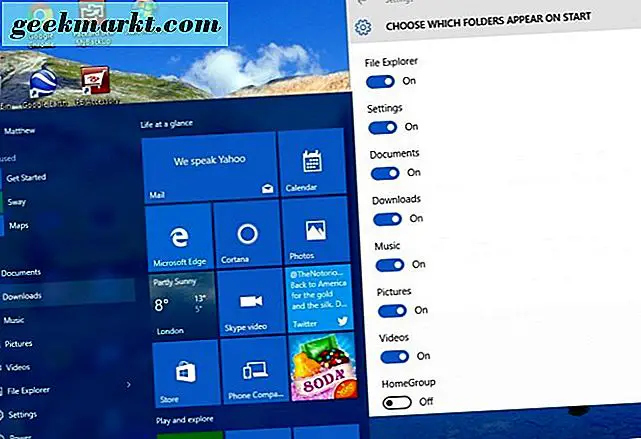
स्टार्ट मेनू पर वैकल्पिक रंग चुनने के लिए वैयक्तिकरण विंडो पर रंग चुनें। विकल्पों के रूप में सामान्य डेस्कटॉप रंग योजना भी बदलती है, उन सेटिंग्स को पहले से ही अन्य TechJunkie लेखों में शामिल किया गया है। अपने पृष्ठभूमि विकल्प से स्वचालित रूप से एक उच्चारण रंग चुनें, पैलेट से रंग का चयन करें और सुनिश्चित करें कि स्टार्ट, टास्कबार, एक्शन सेंटर और टाइटलबार सेटिंग पर शो रंग चालू है।
स्टार्ट मेनू 8 के साथ स्टार्ट मेनू को कस्टमाइज़ करना
स्टार्ट मेनू के लिए विंडोज 10 अनुकूलन विकल्पों से परे जाकर, उपलब्ध कुछ फ्रीवेयर तृतीय-पक्ष पैकेज देखें। स्टार्ट मेनू को कस्टमाइज़ करने के लिए आप कुछ उपयोग कर सकते हैं। स्टार्ट मेनू 8 विंडोज 10 के लिए फ्रीवेयर पैकेजों में से एक है जिसके साथ आप स्टार्ट मेनू को और संशोधित कर सकते हैं।
सबसे पहले, इस पृष्ठ को खोलें और सेटअप को सहेजने के लिए विंडोज डाउनलोड बटन पर क्लिक करें। फिर इसे स्थापित करने के लिए sm8-setup.exe पर क्लिक करें। एक बार जब आप इसे विंडोज 10 में जोड़ देते हैं, तो विंडो को नीचे स्नैपशॉट में खोलें।
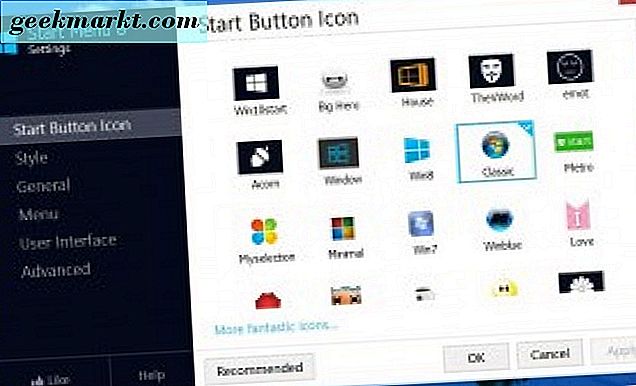
सबसे पहले, आप इस पैकेज के साथ विंडोज 10 स्टार्ट मेनू बटन को कस्टमाइज़ कर सकते हैं। अपने मेनू पर स्टार्ट बटन आइकन का चयन करें । फिर आप विभिन्न प्रकार के वैकल्पिक बटनों का चयन कर सकते हैं। वहां से एक बटन चुनें और इसे नीचे दिखाए गए स्टार्ट मेनू में जोड़ने के लिए लागू करें दबाएं।
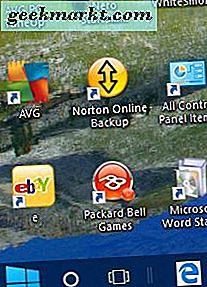
क्लासिक विंडोज 7 स्टार्ट मेनू को पुनर्स्थापित क्यों न करें? आप स्टार्ट मेनू 8 विंडो के बाईं ओर स्टाइल चुनकर ऐसा कर सकते हैं। क्लासिक विंडोज 7 स्टाइल रेडियो बटन पर क्लिक करें और इसे जोड़ने के लिए लागू करें बटन दबाएं। फिर स्टार्ट मेनू विंडोज 7 के मुकाबले ज्यादा तुलनीय होगा। ठीक है, यह एक सटीक मैच नहीं है; लेकिन यह अभी भी खोज बार के साथ एक बहुत अच्छी प्रतिकृति है, शीर्ष पर खाता चित्र और टाइल्स हटा दिए गए हैं।
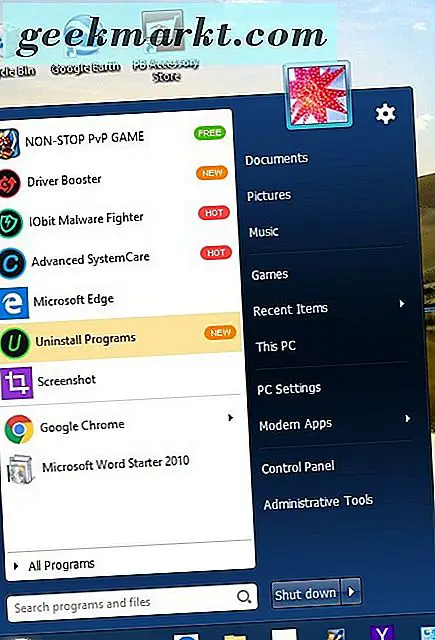
फिर आप मेनू में अधिक पारदर्शिता भी जोड़ सकते हैं। स्टाइल विकल्पों के साथ दाएं पारदर्शिता बार को दाईं ओर खींचें और मेनू की पारदर्शिता को बढ़ाने के लिए आवेदन करें दबाएं।
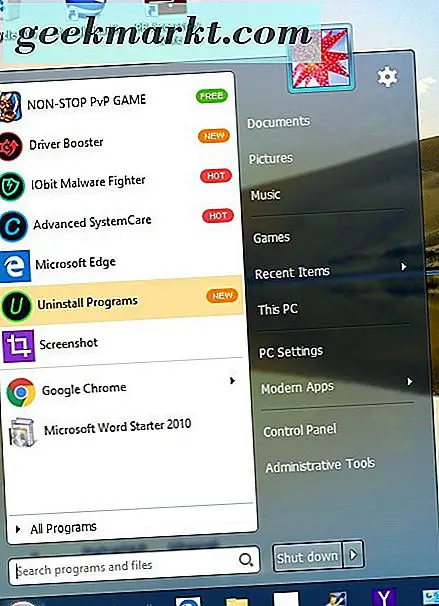
आगे अनुकूलन विकल्पों के लिए उपयोगकर्ता इंटरफेस पर क्लिक करें। स्टार्ट मेनू बाएं पैनल और दायां पैनल बॉक्स में फ़ॉन्ट रंग पर क्लिक करके वैकल्पिक फ़ॉन्ट रंगों का चयन करें। पैलेट खोलने के लिए उन बॉक्सों में से एक पर क्लिक करें और मेनू के लिए वैकल्पिक टेक्स्ट रंग चुनें, और फिर रंग स्विच करने के लिए लागू करें बटन दबाएं।
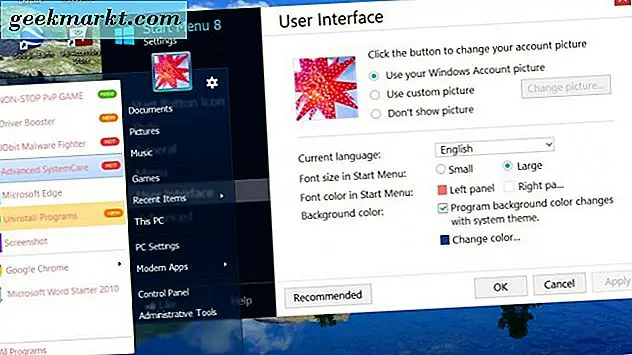
कस्टम स्टार्ट मेनू के दाईं ओर दिखाए गए विकल्पों और शॉर्टकट को कस्टमाइज़ करने के लिए, मेनू का चयन करें। फिर आप विभिन्न प्रकार के मेनू शॉर्टकट ड्रॉप-डाउन सूचियों का चयन कर सकते हैं। स्टार्ट मेनू पर शॉर्टकट्स को शामिल करने के लिए ड्रॉप-डाउन सूची से मेनू के रूप में लिंक या शो के रूप में दिखाएं चुनें।
विंडोज 10 स्टार्ट मेनू पर वापस लौटने के लिए, मेनू से सामान्य पर क्लिक करें और विंडोज स्टार्टअप पर रन का चयन करें यदि इसका चेकबॉक्स पहले से ही चुना गया है। इससे उस विकल्प के चेक बॉक्स से टिक निकल जाएगी, और पुष्टि करने के लिए लागू करें बटन दबाएं। फिर जब आप पुनरारंभ करते हैं तो स्टार्ट मेनू डिफ़ॉल्ट विंडोज 10 मेनू पर वापस आ जाएगा।
तो स्टार्ट मेनू 8 सॉफ़्टवेयर के साथ आप विंडोज 7 स्टार्ट मेनू को विंडोज 7 विकल्प में बदल सकते हैं। वैकल्पिक रूप से, टाइल्स, रंग इत्यादि के लिए विंडोज 10 अनुकूलन विकल्पों के साथ स्टार्ट मेनू में कुछ और मामूली कॉन्फ़िगरेशन करें। क्लासिक शैल और स्टार्ट 10 जैसे स्टार्ट मेनू अनुकूलन के लिए और भी तीसरे पक्ष के पैकेज उपलब्ध हैं।