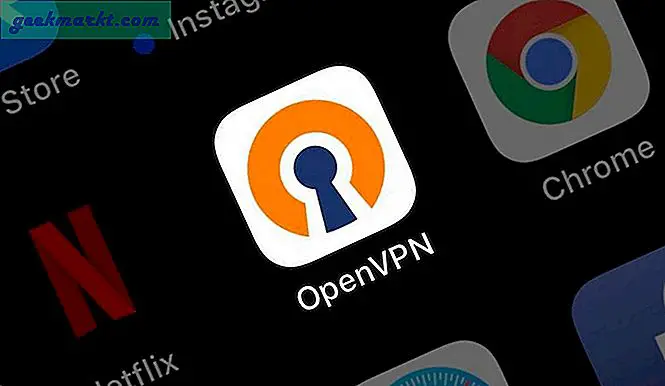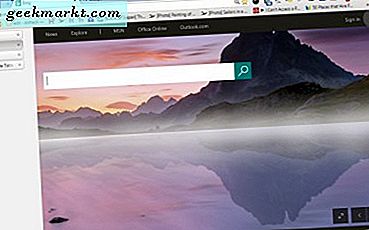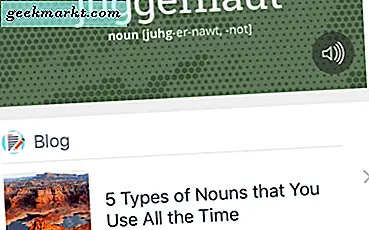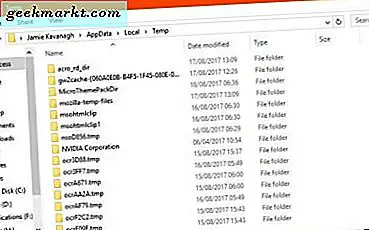
विंडोज तेजी से अधिक भरोसेमंद हो रहा है लेकिन वास्तविक दक्षता अभी भी एक लंबा रास्ता है। यह अभी भी फाइलों और फ़ोल्डरों को जमा करेगा जैसे कि वे कुछ मूल्यवान थे और मामले में बस सबकुछ की कई प्रतियां रखेंगे। यह ज्यादातर समय ठीक है लेकिन यदि आपका कंप्यूटर धीरे-धीरे चलना शुरू हो रहा है या आपको अधिक डिस्क स्थान की आवश्यकता है, तो यह एक मुद्दा बन सकता है। यही कारण है कि मैं विंडोज़ में अस्थायी फ़ाइलों को हटाने के लिए कवर कर रहा हूं।
आपके पास तीन विकल्प हैं। आप अस्थायी फ़ाइलों को मैन्युअल रूप से हटा सकते हैं, एक नई विंडोज 10 सुविधा इसकी देखभाल करें या इसके लिए ऐप प्राप्त करें। मैं एक ऐप का उपयोग करता हूं लेकिन मुझे हर समय क्लाइंट कंप्यूटर साफ़ करना पड़ता है, इसलिए आपको यह दिखाएगा कि इसे स्वयं कैसे करें।

विंडोज़ में अस्थायी फाइलें हटाएं
विंडोज़ में अस्थायी फ़ाइलों को हटाने से कोई नुकसान नहीं होता है। आप बस उस कचरा को साफ़ कर रहे हैं जिसे विंडोज डाउनलोड किया गया था, इस्तेमाल किया गया था और अब इसकी आवश्यकता नहीं है।
- रन संवाद खोलने के लिए विंडोज कुंजी + आर का चयन करें।
- बॉक्स में '% temp%' टाइप या पेस्ट करें और एंटर दबाएं। यह आपको सी: \ उपयोगकर्ता \ उपयोगकर्ता नाम \ AppData \ Local \ Temp पर ले जाना चाहिए। यह अस्थायी फ़ाइल स्टोर है। यदि आप मैन्युअल रूप से वहां नेविगेट करना चाहते हैं तो अपना खुद का उपयोगकर्ता नाम जोड़ें जहां आप उपयोगकर्ता नाम देखते हैं।
- सभी का चयन करने के लिए Ctrl + A दबाएं और हटाएं दबाएं।
आप एक संदेश देख सकते हैं जो 'उपयोग में फ़ाइल' कहता है। छोड़ने के लिए स्वतंत्र महसूस करें और प्रक्रिया को पूरा करने दें। यदि आप कई चेतावनियां देखते हैं, तो बॉक्स पर चेक करें जो सभी पर लागू होता है और छोड़ें दबाएं।
आप सी: \ विंडोज \ टेम्प पर भी नेविगेट कर सकते हैं और अतिरिक्त जगह के लिए भी फाइलों को हटा सकते हैं। यदि आप 64-बिट विंडोज चलाते हैं तो इसे भी साफ़ किया जा सकता है, तो C: \ Program Files (x86) \ Temp में एक फ़ोल्डर भी है। आपको बताया कि विंडोज़ को जमा करने के लिए पसंद आया!
विंडोज़ में डिस्क क्लीनअप
यदि आपको लगता है कि आपको और स्थान चाहिए, तो आप यह देखने के लिए डिस्क क्लीनअप कर सकते हैं कि आप सुरक्षित रूप से और क्या से छुटकारा पा सकते हैं।
- विंडोज एक्सप्लोरर में हार्ड ड्राइव पर राइट क्लिक करें और गुण चुनें।
- डिस्क क्लीन-अप का चयन करें।
- केंद्र बॉक्स में सूचीबद्ध 20MB से अधिक के साथ सभी बक्से देखें।
- ठीक चुनें और फिर अगली विंडो में पुष्टि करें।
- डिस्क क्लीन-अप का चयन करें।
- सिस्टम फ़ाइलों को साफ़ करें का चयन करें और 20 एमबी से अधिक बक्से की जांच करें।
- ठीक चुनें और अगली विंडो में पुष्टि करें।
यह आपकी हार्ड ड्राइव पर आसानी से सुलभ फ़ाइलों को साफ़ करना चाहिए। यदि आपने हाल ही में विंडोज़ को अपग्रेड किया है या पैच किया है, तो सिस्टम फाइलों की सफाई करने से आप डिस्क स्पेस के कई गीगाबाइट बचा सकते हैं।
यदि आपके पास एक से अधिक हार्ड ड्राइव हैं, तो प्रत्येक के लिए उपर्युक्त प्रक्रिया दोहराएं। इसमें थोड़ी देर लगती है लेकिन यदि आपने पहले ऐसा नहीं किया है तो डिस्क स्पेस की गंभीर मात्रा को मुक्त कर सकता है।
भंडारण की भावना
यदि आप विंडोज 10 क्रिएटर अपडेट का उपयोग करते हैं तो स्टोरेज एडिट नामक एक नई सेटिंग है जो आपके लिए बहुत कुछ करेगी। यह पिछले बड़े अपडेट में पेश किया गया था लेकिन बहुत से लोगों को पास कर दिया। माइक्रोसॉफ्ट के विंडोज को थोड़ा और अधिक कुशल बनाने का प्रयास है। यह 30 दिनों के बाद टेम्पल फ़ाइलों और रीसायकल बिन की सामग्री को स्वचालित रूप से हटा देगा जो अधिकांश उपयोगकर्ताओं के लिए काम करेगा।
- विंडोज स्टार्ट बटन पर राइट क्लिक करके और इसे चुनकर सेटिंग्स खोलें।
- सिस्टम का चयन करें और फिर बाएं मेनू में संग्रहण।
- संलग्न ड्राइव की सूची के नीचे स्टोरेज भावना को टॉगल करें।
- 'बदलें कि हम कैसे स्थान मुक्त करें' टेक्स्ट लिंक का चयन करें।
- सुनिश्चित करें कि दोनों टॉगल चालू हैं।
अब से, विंडोज 10 स्वचालित रूप से आपके टेम्पल फ़ोल्डर और रीसायकल बिन को हर 30 दिनों में साफ़ कर देगा।

विंडोज़ में अस्थायी फ़ाइलों को हटाने के लिए ऐप का उपयोग करें
नियमित TechJunkie पाठकों को पता चलेगा कि मैं अक्सर CCleaner की सलाह देते हैं। इसमें एक नि: शुल्क और प्रीमियम संस्करण है और इस पोस्ट में सब कुछ और भी बहुत कुछ करता है। यह एक डाउनलोड के लायक है। बाजार में अन्य फाइल क्लीनर हैं, उनमें से कुछ बहुत अच्छे हैं लेकिन मैं आसानी से उपयोग, उपयोगिता और तथ्य यह है कि यह आसानी से वापस आ रहा है।
- अपने कंप्यूटर पर CCleaner डाउनलोड और स्थापित करें।
- खुला CCleaner और आप क्लीनर टैब पर होना चाहिए।
- नीचे विश्लेषण करें और प्रक्रिया को पूरा करने दें।
- अंतरिक्ष को साफ़ करने के लिए रन क्लीनर का चयन करें।
CCleaner को आपके सभी ड्राइव को एक बार में साफ करने और इसे करने के लिए केवल कुछ सेकंड लेने का लाभ है। वहाँ अन्य सिस्टम क्लीनर हैं लेकिन यह मैं उपयोग करता हूं और अपने आईटी क्लाइंट को सुझाव देता हूं।
वहां आपके पास विंडोज़ में अस्थायी फ़ाइलों को हटाने के कुछ तरीके हैं। डिस्क स्थान को खाली करने के कई अन्य तरीके हैं लेकिन यह एक और दिन के लिए एक विषय है। उम्मीद है की यह मदद करेगा!