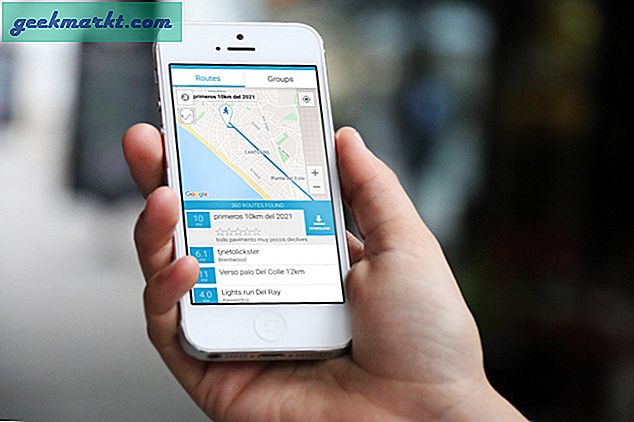यदि आप अपने Chromebook को दैनिक कंप्यूटर के रूप में उपयोग करते हैं और टचपैड क्षमताओं के उपयोग की आवश्यकता नहीं है, तो आप उस सुविधा को अक्षम या बंद कर सकते हैं। जब आप अपने Chromebooks टच पैड के उपयोग की आवश्यकता होती है तो आप इसे फिर से सक्षम भी कर सकते हैं।
आप अपने Chromebook पर टचपैड को अक्षम या बंद क्यों करेंगे? शायद आप यूएसबी या ब्लूटूथ के माध्यम से जुड़े माउस का उपयोग करना पसंद करते हैं। इससे आपको अपने Chromebook का उपयोग करते समय ऑन-स्क्रीन कर्सर और कार्रवाइयों पर अधिक नियंत्रण भी मिल सकता है।
आइए सही तरीके से कूदें कि आप अपने Chromebook पर टचपैड को कैसे अक्षम या बंद कर सकते हैं।
अपने Chromebook टचपैड को बंद या अक्षम करें
तो, आपको अपने सुपर तारकीय माउस को आपके Chromebook पर लगाया गया है। अब आपको अपने Chromebook पर अंतर्निहित टचपैड को अक्षम करने की आवश्यकता है। सबसे पहले आप जो करना चाहते हैं वह आपके Chromebook के निचले दाएं हाथ पर नेविगेट करना है। फिर, इन चरणों का पालन करें;
- अपनी Chromebooks सेटिंग्स पर जाने के लिए अपनी प्रोफ़ाइल तस्वीर पर क्लिक करें।
- अगला, सेटिंग्स पर क्लिक करें। डिवाइस कहां कहां चाहिए, इसकी आवश्यकता होने पर नीचे स्क्रॉल करें। यहां आप टचपैड सेटिंग्स समायोजित कर सकते हैं या क्लिक करने के लिए टैप अक्षम कर सकते हैं।
- टचपैड या टचपैड और माउस सेटिंग्स बटन पर क्लिक करें। यह टचपैड और टचपैड और माउस सेटिंग्स विंडो खुलता है। अब आप टचपैड और माउस को अपने Chromebook से इंटरैक्ट करने के तरीके को समायोजित कर सकते हैं।
- टचपैड के नीचे बॉक्स को अनचेक करें जहां यह कहता है कि क्लिक करने के लिए टैप सक्षम करें।
आप पूरी तरह से Chromebook पर टचपैड कार्यक्षमता को अक्षम करने में सक्षम होते थे। हाल ही में क्रोम ओएस अपडेट के बाद, डेवलपर्स ने ऐसा करने की क्षमता हटा दी है। उन्नत टचपैड और माउस सेटिंग्स को समायोजित करने के लिए आप क्रोश में इनपुट कंट्रोल कमांड का भी उपयोग नहीं कर सकते हैं। हमने कोशिश की लेकिन कोई सफलता नहीं मिली।
यदि, आपको टचपैड को बंद या अक्षम करने के तरीके पर एक टिप मिली है जिसे हमने कवर नहीं किया है, तो हमें नीचे एक टिप्पणी छोड़ दें।