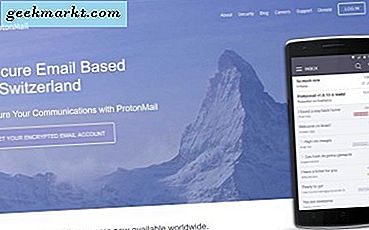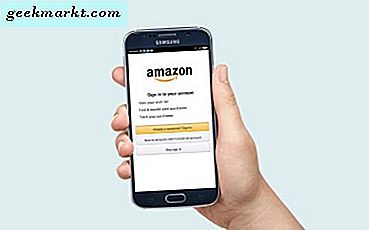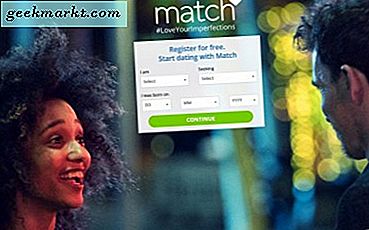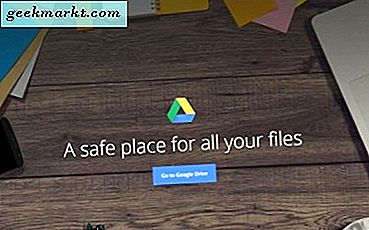
Google ड्राइव (जीडी) सबसे अच्छी क्लाउड स्टोरेज सेवाओं में से एक हो सकती है, लेकिन इसमें अभी भी कुछ उल्लेखनीय विकल्प नहीं हैं। यद्यपि आप Google ड्राइव में फ़ाइलों की प्रतिलिपि बना सकते हैं, फिर भी प्रतिलिपि बनाने या डुप्लिकेट करने के लिए जीडी के संदर्भ मेनू पर कोई विकल्प नहीं है। तो हम Google ड्राइव फ़ोल्डरों की प्रतिलिपि कैसे बना सकते हैं?
एक नई Google ड्राइव फ़ोल्डर में एकाधिक फ़ाइलों की प्रतिलिपि बनाएँ
जैसा कि बताया गया है, Google ड्राइव में फ़ाइलों के लिए एक प्रतिलिपि बनाने का विकल्प शामिल है। इस प्रकार, आप अभी भी उस विकल्प को चुनकर किसी फ़ोल्डर में सभी फ़ाइलों की प्रतिलिपि बना सकते हैं। इस प्रकार आप एक कॉपी विकल्प के साथ Google ड्राइव फ़ोल्डर को डुप्लिकेट कर सकते हैं।
- सबसे पहले, ब्राउज़र में अपना Google ड्राइव क्लाउड स्टोरेज खोलें।
- Google ड्राइव में प्रतिलिपि बनाने के लिए एक फ़ोल्डर खोलें।

- आप Ctrl + A हॉटकी दबाकर उस फ़ोल्डर में सभी फ़ाइलों को जल्दी से चुन सकते हैं।
- इसके बाद, चयनित फ़ाइलों में से किसी एक पर राइट-क्लिक करें और संदर्भ मेनू पर एक प्रति बनाएं चुनें।

- फाइलों के शीर्षक में फाइलों की नई प्रतियां "फ़ोल्डर की प्रतिलिपि" के साथ उसी फ़ोल्डर में दिखाई देंगी। मूल फ़ाइलों में से एक पर राइट-क्लिक करें, जो चयनित रहें, और यहां पर क्लिक करें।

- मेनू के ऊपरी बाईं ओर स्थित बैक बटन पर क्लिक करें ताकि आप मेरी ड्राइव निर्देशिका में एक नया फ़ोल्डर सेट कर सकें।

- नया फ़ोल्डर बटन दबाएं, और नए फ़ोल्डर के लिए एक शीर्षक दर्ज करें।
- फ़ोल्डर को मेरी ड्राइव में जोड़ने के लिए फ़ोल्डर बनाएं बटन पर क्लिक करें।

- अंत में, मूल फ़ाइलों को नए फ़ोल्डर में स्थानांतरित करने के लिए यहां ले जाएं बटन दबाएं। यह आपको दो फ़ोल्डर्स के साथ छोड़ देगा जिसमें बिल्कुल वही सामग्री शामिल है।
बैकअप और सिंक ऐप के साथ फ़ोल्डर कॉपी करें
वैकल्पिक रूप से, आप विंडोज़ में बैकअप और सिंक सॉफ़्टवेयर जोड़कर Google ड्राइव फ़ोल्डरों की प्रतिलिपि बना सकते हैं। बैकअप और सिंक फ़ाइल एक्सप्लोरर में एक Google ड्राइव फ़ोल्डर जोड़ता है। सॉफ़्टवेयर उस निर्देशिका को सिंक करता है ताकि आप फ़ाइल एक्सप्लोरर से जीडी में सहेजे गए अपने दस्तावेज़ खोल सकें और दस्तावेज़ों को सीधे क्लाउड स्टोरेज में सहेज सकें। चूंकि फ़ाइल एक्सप्लोरर में जीडी फ़ोल्डर्स शामिल हैं, आप उन्हें उस फ़ाइल मैनेजर के साथ कॉपी भी कर सकते हैं।
सबसे पहले, इस वेबसाइट पेज पर डाउनलोड बटन पर क्लिक करके विंडोज़ में बैकअप और सिंक जोड़ें। जब इसे डाउनलोड किया गया है, तो बैकअप और सिंक इंस्टॉलर लॉन्च करें। इसके बाद, बैकअप और सिंक ऐप खोलें; और लॉग इन करने के लिए एक Google खाता चुनें। फिर आप Google ड्राइव पर बैक अप लेने के लिए कुछ फ़ोल्डर्स चुन सकते हैं और इस कंप्यूटर विकल्प में सिंक माई ड्राइव का चयन कर सकते हैं।
जब विंडोज़ मेरी ड्राइव के साथ सिंक हो गया है तो फ़ाइल एक्सप्लोरर खोलें। इसे खोलने के लिए Google ड्राइव फ़ोल्डर पर क्लिक करें, और फिर कॉपी करने के लिए एक जीडी फ़ोल्डर पर राइट-क्लिक करें। संदर्भ मेनू पर कॉपी विकल्प का चयन करें। प्रतिलिपि बटन दबाएं, और कॉपी किए गए फ़ोल्डर को Google ड्राइव में सहेजने के लिए चुनें। फिर आप क्लाउड स्टोरेज के ब्राउज़र टैब से उस कॉपी किए गए फ़ोल्डर को भी खोल सकते हैं।

वेब ऐप्स के साथ Google ड्राइव फ़ोल्डर्स कॉपी करें
ऐसे कुछ वेब ऐप्स भी हैं जिनके साथ आप Google ड्राइव फ़ोल्डरों की प्रतिलिपि बना सकते हैं। कॉपी फ़ोल्डर एक वेब ऐप है जो जीडी फ़ोल्डर्स की प्रतिलिपि बनाता है। कॉपी फ़ोल्डर ऐप खोलने के लिए इस हाइपरलिंक पर क्लिक करें।
जब आप पहली बार कॉपी फ़ोल्डर खोलते हैं, तो आपको प्राधिकृत बटन पर क्लिक करना होगा। फिर समीक्षा अनुमतियाँ बटन दबाएं, और एक Google खाता चुनें। यदि खाता सूचीबद्ध नहीं है, तो दूसरे खाते का उपयोग करें और साइन इन करें पर क्लिक करें । अगला दबाएं और नीचे दिए गए स्नैपशॉट में दिखाए गए टैब को खोलने के लिए बटन को अनुमति दें ।

नीचे दिखाए गए विंडो को खोलने के लिए फ़ोल्डर का चयन करें बटन दबाएं। कॉपी करने के लिए एक फ़ोल्डर चुनें, और चयन बटन दबाएं। फिर टेक्स्ट बॉक्स में डुप्लीकेट फ़ोल्डर के लिए एक शीर्षक दर्ज करें। Google ड्राइव में चुने गए फ़ोल्डर को डुप्लिकेट करने के लिए कॉपी फ़ोल्डर बटन दबाएं।

Google ड्राइव फ़ोल्डरों की प्रतिलिपि बनाने के लिए Gsuitetips.com का एक वैकल्पिक वेब ऐप भी है। Gsuitetips.com पर ऐप का पेज खोलने के लिए यहां क्लिक करें। फिर Google ड्राइव खाते का चयन करने के लिए Google बटन के साथ साइन इन दबाएं और नीचे दिए गए स्नैपशॉट में दिखाए गए वेब ऐप को खोलें।

कॉपी करने के लिए एक जीडी फ़ोल्डर का चयन करने के लिए स्रोत फ़ोल्डर बटन ब्राउज़ करने के लिए क्लिक दबाएं। आप डुप्लीकेट फ़ोल्डर को सहेजने के लिए गंतव्य फ़ोल्डर के लिए Google ड्राइव निर्देशिका चुनने के लिए बटन ब्राउज़ करने के लिए क्लिक बटन भी दबा सकते हैं। नए फ़ोल्डर नाम टेक्स्ट बॉक्स में एक शीर्षक इनपुट करें। फाइल कॉपी करें चेक बॉक्स का चयन करें, पूर्वावलोकन पर क्लिक करें और जाओ बटन दबाएं। इसके बाद, आप Google ड्राइव में नई फ़ोल्डर प्रतिलिपि खोलने के लिए हाइपरलिंक पर क्लिक कर सकते हैं।
तो इस तरह आप अपने Google ड्राइव फ़ोल्डरों की प्रतिलिपि बना सकते हैं। उम्मीद है कि, Google किसी दिन जाग सकता है और जीडी में कॉपी फ़ोल्डर विकल्प जोड़ सकता है। तब तक आप उन सभी फ़ाइलों की प्रतिलिपि बनाकर या बैकअप और सिंक सॉफ़्टवेयर और फ़ोल्डर प्रतिलिपि वेब ऐप्स का उपयोग करके जीडी फ़ोल्डरों की प्रतिलिपि बना सकते हैं।