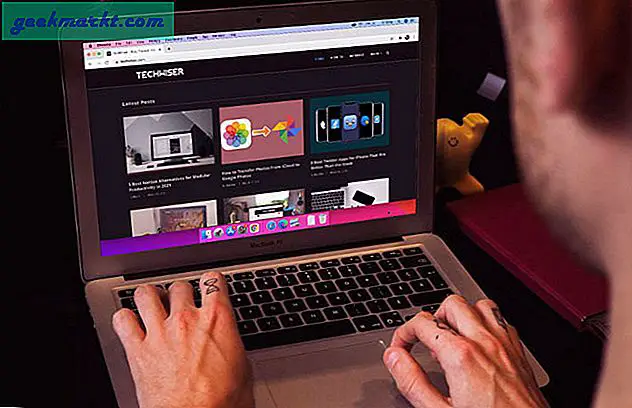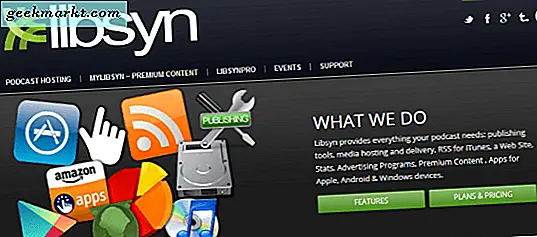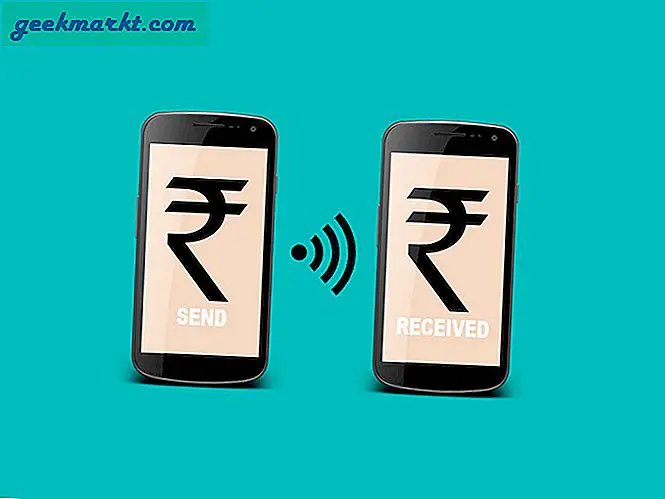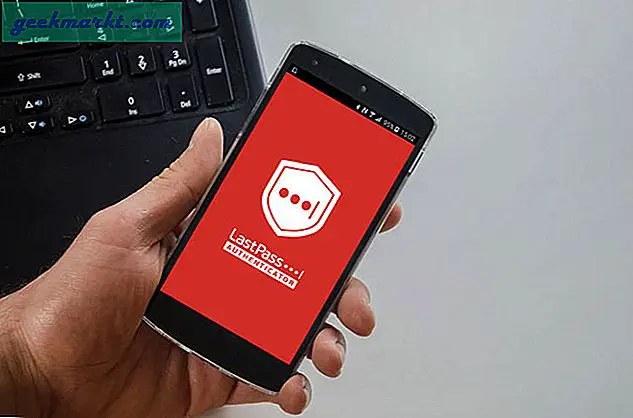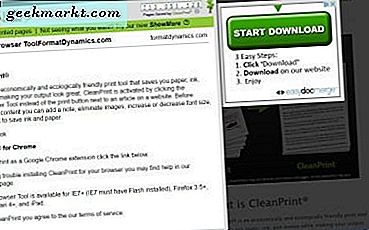
अधिकांश वेबसाइट पृष्ठों में विज्ञापन, छवियां, वीडियो और कुछ और शामिल होते हैं जिन्हें आपको प्रिंटआउट में शामिल करने की आवश्यकता नहीं हो सकती है। इसलिए यदि आप केवल पृष्ठ से कुछ पाठ प्रिंट करने में रूचि रखते हैं, तो सभी अतिरिक्त पृष्ठ तत्व बहुत स्याही बर्बाद कर सकते हैं। इसके अलावा, जैसा कि अधिक प्रिंट किया गया है अतिरिक्त पृष्ठ तत्व अतिरिक्त पेपर बर्बाद कर सकते हैं। हालांकि, कुछ एक्सटेंशन के साथ आप Google क्रोम, फ़ायरफ़ॉक्स, ओपेरा, सफारी और इंटरनेट एक्सप्लोरर में प्रिंट करने से पहले किसी पृष्ठ से तत्वों को हटा सकते हैं।
प्रिंट संपादित करें के साथ पेज को संपादित करना
सबसे पहले, आप पेज से पेज तत्वों को फ़ायरफ़ॉक्स और Google क्रोम के प्रिंट प्रिंट एक्सटेंशन के साथ हटा सकते हैं। यह Google क्रोम पर प्रिंट संपादित पृष्ठ है, और फ़ायरफ़ॉक्स उपयोगकर्ता इसे यहां से अपने ब्राउज़र में जोड़ सकते हैं। फिर अपने ब्राउज़र में प्रिंट करने के लिए एक पृष्ठ खोलें, और नीचे दिए गए संपादन विकल्पों को खोलने के लिए टूलबार पर प्रिंट संपादित करें बटन दबाएं।
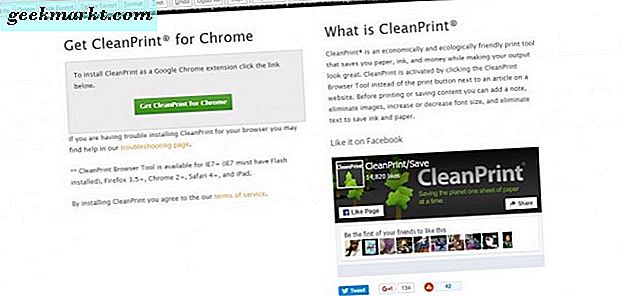
इसके बाद, टूलबार पर संपादन बटन दबाएं ताकि आप निकालने के लिए किसी पृष्ठ पर चीजों का चयन कर सकें। जब आप किसी पृष्ठ पर किसी तत्व पर क्लिक करते हैं, तो इसमें नीचे दिखाए गए अनुसार इसके चयन को हाइलाइट करने के लिए एक लाल सीमा शामिल होगी। सभी चयनित पेज तत्वों को पूर्ववत करने के लिए अचयनित करें पर क्लिक करें ।
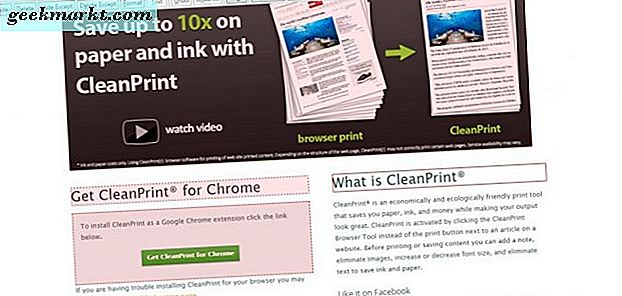
नीचे दिखाए गए पृष्ठ पर निकालने के लिए चुने गए सभी चीजों को मिटाने के लिए अब टूलबार पर हटाएं दबाएं। हटाए गए तत्व को पुनर्स्थापित करने के लिए आप हमेशा पूर्ववत बटन दबा सकते हैं। वैकल्पिक रूप से, सभी हटाई गई छवियों, टेक्स्ट, वीडियो इत्यादि को पुनर्स्थापित करने के लिए पूर्ववत करें बटन दबाएं।
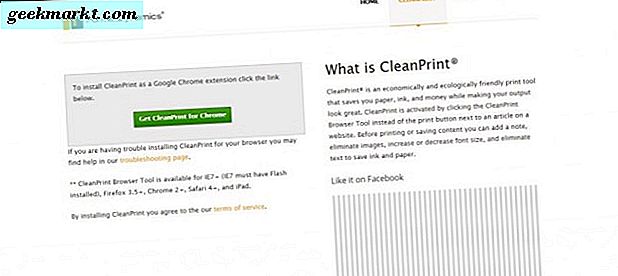
यदि आवश्यक हो तो आप पृष्ठ पर अतिरिक्त टेक्स्ट भी जोड़ सकते हैं। सबसे पहले, टेक्स्ट को शामिल करने के लिए हाइलाइट करने के लिए पृष्ठ पर एक तत्व का चयन करें। फिर टेक्स्ट बॉक्स खोलने के लिए टेक्स्ट बटन दबाएं। उस बॉक्स में कुछ टेक्स्ट दर्ज करें और इसे सीधे नीचे दिखाए गए पृष्ठ पर जोड़ने के लिए लागू करें और ठीक बटन दबाएं।
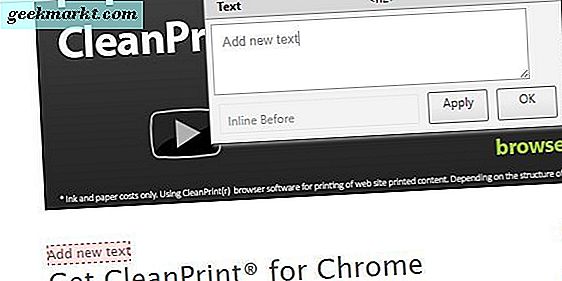
जब आप पृष्ठ को संपादित करना समाप्त कर लें, तो पूर्वावलोकन विकल्प पर क्लिक करें। यह नीचे दिए गए पृष्ठ के प्रिंट पूर्वावलोकन को खोलता है। फिर आप बाईं ओर कुछ अतिरिक्त रंग और लेआउट प्रिंट विकल्प चुन सकते हैं। बाएं साइडबार पर विकल्पों का विस्तार करने के लिए और सेटिंग्स पर क्लिक करें। पृष्ठ को प्रिंट करने के लिए प्रिंट बटन दबाएं।
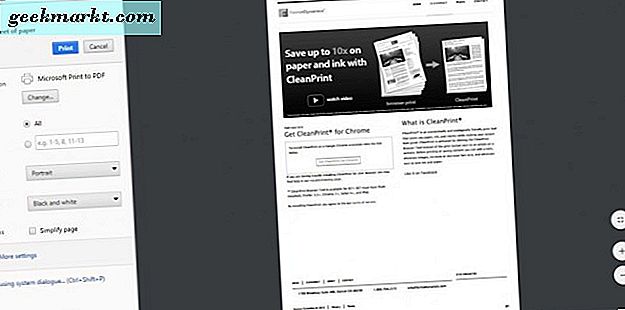
क्लीनप्रिंट के साथ प्रिंट या पीडीएफ
क्लीनप्रिंट के साथ प्रिंट या पीडीएफ एक और एक्सटेंशन है जिसे आप प्रिंट करने से पहले पृष्ठों को संपादित कर सकते हैं। यह Google क्रोम, फ़ायरफ़ॉक्स, सफारी और इंटरनेट एक्सप्लोरर का एक विस्तार है, जो अभी भी विंडोज 10 में शामिल है। इस पृष्ठ को उन ब्राउज़र में से एक को क्लीनप्रिंट जोड़ने के लिए खोलें। फिर आपको ब्राउजर के टूलबार पर क्लीनप्रिंट बटन के साथ प्रिंट या पीडीएफ मिलेगा।
एक्सटेंशन के साथ संपादित करने के लिए एक पृष्ठ खोलें, और टूलबार पर क्लीनप्रिंट बटन पर क्लिक करें। उसके बाद नीचे दिखाए गए चित्रों के साथ पृष्ठ का पूर्वावलोकन खुल जाएगा। तो एक्सटेंशन स्वचालित रूप से बहुत सारे पेज तत्वों को हटा देता है।
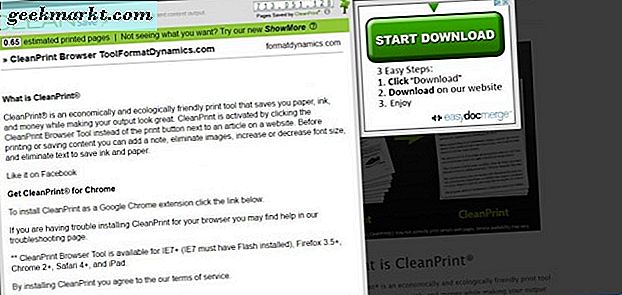
अगर कुछ छवियां हैं, या अन्य हटाए गए तत्व हैं, तो आपको मुद्रित पृष्ठ में शामिल करने की आवश्यकता है, बाईं ओर अधिक दिखाएँ बटन दबाएं। फिर यह आपको हटाए गए तत्वों के साथ पृष्ठ दिखाएगा। अब आप पेज पर एक क्लिक किए गए तत्व को वहां क्लिक करके पुनर्स्थापित कर सकते हैं। मूल संपादन विंडो पर वापस जाने के लिए कम दिखाएं बटन दबाएं, जिसमें चयनित पुनर्स्थापित तत्व शामिल नहीं होंगे।
आप उन अन्य तत्वों को हटा सकते हैं जिन्हें एक्स कर्सर को ले जाकर स्वचालित रूप से मिटा नहीं दिया गया था। यह सीधे नीचे दिखाए गए पाठ के ब्लॉक, या अन्य तत्व को हाइलाइट करेगा। फिर आप पृष्ठ से तत्व को हटाने के लिए क्लिक कर सकते हैं।
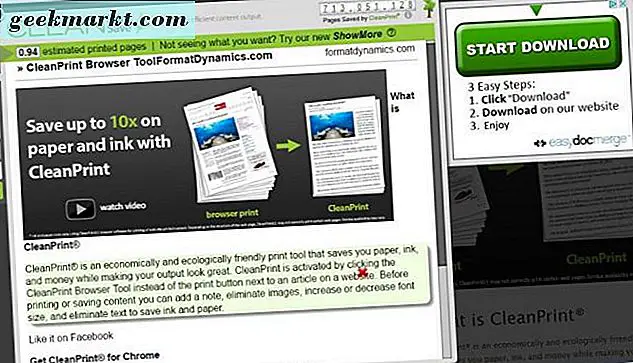
संपादन विंडो के शीर्ष पर अनुमानित मुद्रित पृष्ठ आते हैं। इससे आपको पता चलता है कि प्रिंटआउट को कितना पेपर चाहिए। उस आंकड़े को कम करने के लिए, कम पेपर बटन का उपयोग करने के लिए फ़ॉन्ट आकार घटाएं दबाएं। जब आप पेज प्रिंट करते हैं तो यह आपको पेपर और स्याही दोनों बचाएगा।
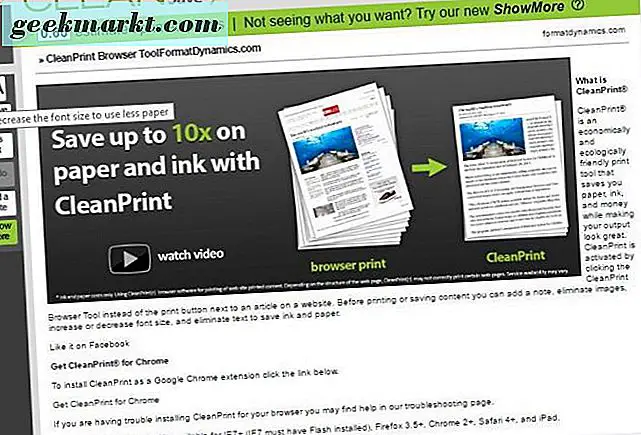
कम स्याही विस्तार में एक और आसान विकल्प शामिल है। प्रभावी रूप से पृष्ठ को काले और सफेद रूपांतरित करने के लिए कम स्याही बटन दबाएं। स्याही को संरक्षित करने के लिए पृष्ठों में रंग छवियां काले और सफेद हो जाती हैं।
जब आप संपादन के साथ काम करते हैं, तो आप ब्राउजर की प्रिंट विंडो खोलने के लिए प्रिंट दस्तावेज़ बटन पर क्लिक कर सकते हैं। यह आपको संपादित पृष्ठ का पूर्वावलोकन दिखाएगा। आप वहां से कुछ और प्रिंट विकल्प चुन सकते हैं।
Printliminator
आप क्लीनप्रिंट के साथ प्रिंट या पीडीएफ नहीं जोड़ सकते हैं या ओपेरा में प्रिंट संपादित नहीं कर सकते हैं। हालांकि, प्रिंटलिमिनेटर ओपेरा और Google क्रोम दोनों के लिए एक प्रिंट संपादन एक्सटेंशन उपलब्ध है। यह ओपेरा एड-ऑन की साइट पर एक्सटेंशन का पृष्ठ है जिससे आप इसे ब्राउज़र जोड़ सकते हैं। जब आप इसे इंस्टॉल करते हैं, तो आपको नीचे दिए गए टूलबार पर प्रिंटलिमिनेटर बटन मिलेगा।
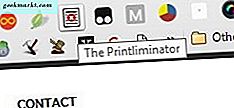
कुछ अन्य विकल्पों की तुलना में प्रिंटलिमिनेटर अधिक बुनियादी विस्तार प्रतीत हो सकता है, लेकिन यह पृष्ठ तत्वों को हटाने के लिए एक प्रभावी टूल है। जब आप टूलबार पर एक्सटेंशन के बटन पर क्लिक करते हैं, तो आप कर्सर को ले जाकर छवियों, टेक्स्ट ब्लॉक और वीडियो जैसे पेज तत्वों का चयन कर सकते हैं। लाल आयताकार नीचे स्नैपशॉट में दिखाए गए चयन को हाइलाइट करते हैं।
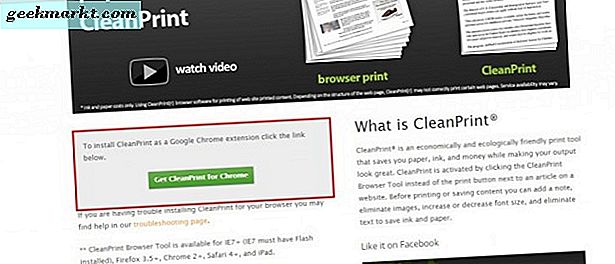
फिर चयनित पृष्ठ तत्व को हटाने के लिए बस माउस पर क्लिक करें। वैकल्पिक रूप से, आप नीचे दिखाए गए विकल्पों को खोलने के लिए एक्सटेंशन के टूलबार बटन दबाकर पृष्ठ पर सभी ग्राफिक्स को अधिक तेज़ी से हटा सकते हैं। फिर पृष्ठ से सभी छवियों को हटाने के लिए हटाएं ग्राफिक्स बटन दबाएं।
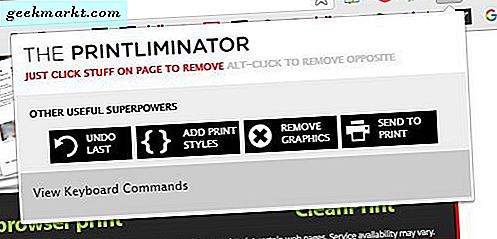
आपके लिए प्रेस करने के लिए इस एक्सटेंशन में कुछ हॉटकी हैं। Printliminator के टूलबार बटन पर क्लिक करें और नीचे दिखाए गए कीबोर्ड शॉर्टकट की सूची का विस्तार करने के लिए कीबोर्ड कमांड देखें का चयन करें। आप वहां सूचीबद्ध दो हॉटकी के साथ फ़ॉन्ट आकार को विस्तृत और कम कर सकते हैं। टेक्स्ट का विस्तार करने के लिए Alt और + कुंजी दबाएं, और टूलबार पर एक्सटेंशन के बटन पर क्लिक करने के बाद Alt और - कुंजी फ़ॉन्ट आकार को कम करें।
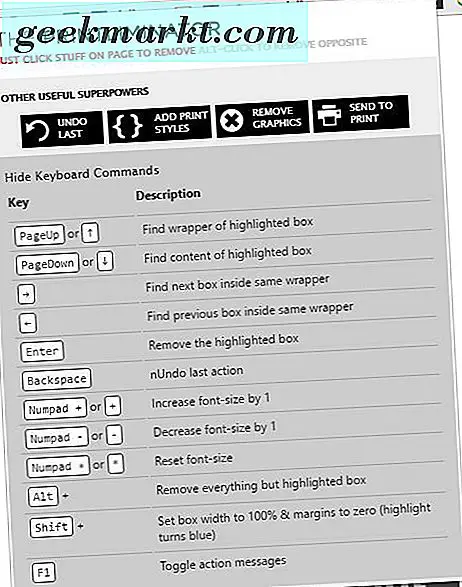
जब आप पृष्ठ संपादित कर चुके हैं, तो एक्सटेंशन का टूलबार बटन दबाएं और प्रिंट पूर्वावलोकन खोलने और प्रिंट करने के लिए प्रिंट करने के लिए भेजें का चयन करें। ध्यान दें कि ओपेरा के डिफ़ॉल्ट प्रिंट विकल्पों में पृष्ठभूमि ग्राफिक्स सेटिंग शामिल है, आप प्रिंटिंग से पहले पृष्ठ की कुछ छवियों को हटा सकते हैं। इसके अलावा, आप रंग ड्रॉप-डाउन मेनू का चयन करके पृष्ठ को काले और सफेद पर भी स्विच कर सकते हैं।
वे तीन एक्सटेंशन हैं जिन्हें आप टेक्स्ट, छवियों और वीडियो को पृष्ठों से हटा सकते हैं। इस प्रकार, आप उन पृष्ठों को आकार में नीचे ट्रिम कर सकते हैं ताकि उनमें केवल आवश्यक सामग्री शामिल हो। यह आपको स्याही और कागज दोनों बचाएगा, और पेपर बचाने का मतलब है कि आप पेड़ भी बचा रहे हैं!