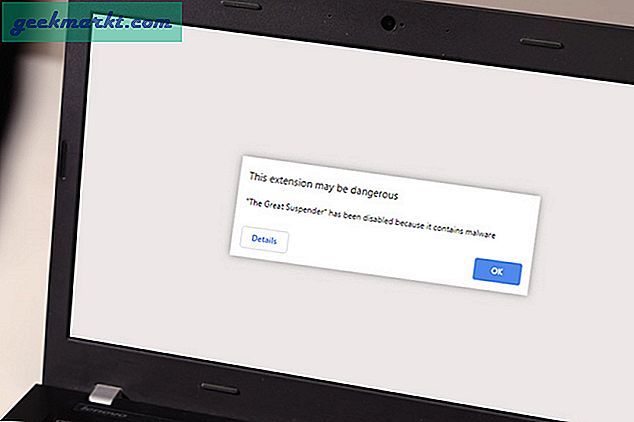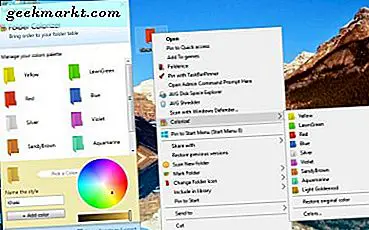कुछ जीमेल उपयोगकर्ताओं को अपने सबसे आवश्यक ईमेल की माध्यमिक बैकअप प्रतियों को सहेजने की आवश्यकता हो सकती है। हालांकि, जीमेल में चयनित ईमेल को टेक्स्ट (टीXT) फाइलों, या उस मामले के लिए किसी अन्य फ़ाइल प्रारूप के रूप में निर्यात करने के लिए किसी अंतर्निहित विकल्प शामिल नहीं हैं। फिर भी, आप अभी भी कुछ कामकाज के साथ जीमेल संदेशों को पाठ दस्तावेजों के रूप में सहेज सकते हैं। इस प्रकार आप जीमेल ईमेल को टेक्स्ट (टीXT) फ़ाइल प्रारूप में निर्यात कर सकते हैं।
नोटपैड में जीमेल ईमेल कॉपी और पेस्ट करें
TXT प्रारूप में ईमेल निर्यात करने के अधिक स्पष्ट तरीकों में से एक बस उन्हें कॉपी और पेस्ट करने के लिए है। टेक्स्ट दस्तावेज़ों के रूप में ईमेल को सहेजने के लिए यह एक त्वरित और सीधा तरीका है। सबसे पहले, एक जीमेल संदेश खोलें; और उसके बाद कर्सर के साथ अपने सभी पाठ का चयन करें। विंडोज क्लिपबोर्ड पर ईमेल कॉपी करने के लिए Ctrl + C हॉटकी दबाएं।
इसके बाद, उस ऐप को खोलने के लिए विंडोज 10 टास्कबार पर कॉर्टाना बटन पर क्लिक करें। खोज बॉक्स में 'नोटपैड' दर्ज करें, और फिर नोटपैड खोलने के लिए चुनें। नोटपैड में ईमेल पेस्ट करने के लिए Ctrl + V हॉटकी दबाएं। फ़ाइल > सहेजें पर क्लिक करें, TXT दस्तावेज़ के लिए एक शीर्षक दर्ज करें और सहेजें बटन दबाएं।
Google डॉक्स में ईमेल खोलें
Google ड्राइव और डॉक्स के साथ एक Google+ खाता आपको Gmail संदेशों को कॉपी और पेस्ट किए बिना TXT दस्तावेज़ों के रूप में सहेजने में सक्षम बनाता है। आप जीमेल ईमेल को पीडीएफ दस्तावेज़ों के रूप में सहेज सकते हैं और उन्हें Google डॉक्स में खोल सकते हैं। फिर आप डॉक्स से ईमेल को TXT फ़ाइल के रूप में डाउनलोड कर सकते हैं। इस प्रकार आप डॉक्स से जीमेल संदेश डाउनलोड कर सकते हैं।
- सबसे पहले, यदि आवश्यक हो तो इस पृष्ठ पर एक Google खाता सेट अप करें।
- टेक्स्ट फ़ाइल के रूप में सहेजने के लिए जीमेल ईमेल खोलें।
- ईमेल के ऊपरी दाएं भाग पर सभी बटन प्रिंट करें दबाएं।
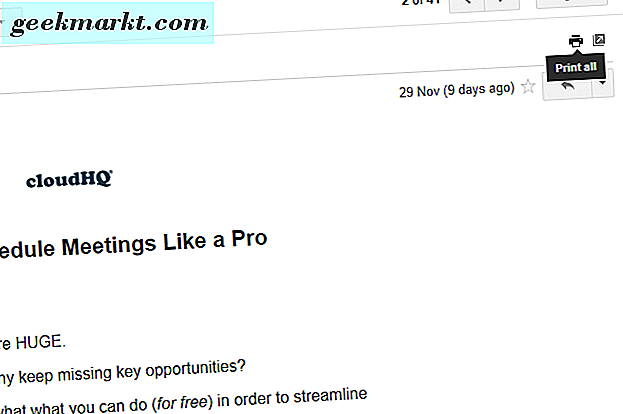
- सभी बटन प्रिंट करें नीचे दिखाए गए प्रिंट विंडो को खुल जाएगा। एक गंतव्य विंडो का चयन करने के लिए बदलें बटन पर क्लिक करें।
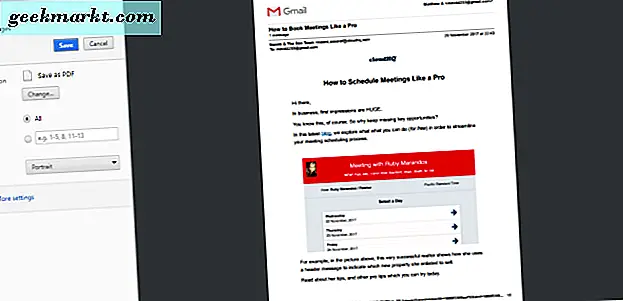
- Google ड्राइव विकल्प में सहेजें का चयन करें, और सहेजें बटन दबाएं।
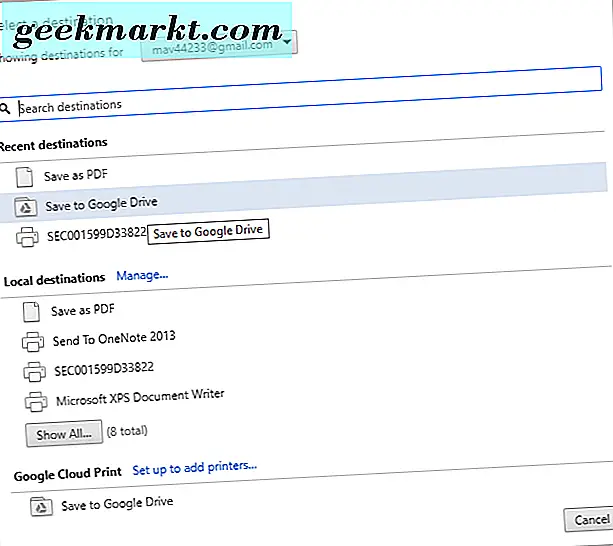
- अपना Google ड्राइव क्लाउड स्टोरेज खोलें। अब इसमें सहेजे गए ईमेल की पीडीएफ प्रति शामिल होगी।
- ईमेल पीडीएफ पर राइट-क्लिक करें और Google डॉक्स के साथ खोलें का चयन करें। यह नीचे दिखाए गए अनुसार Google डॉक्स में ईमेल का टेक्स्ट खुल जाएगा।
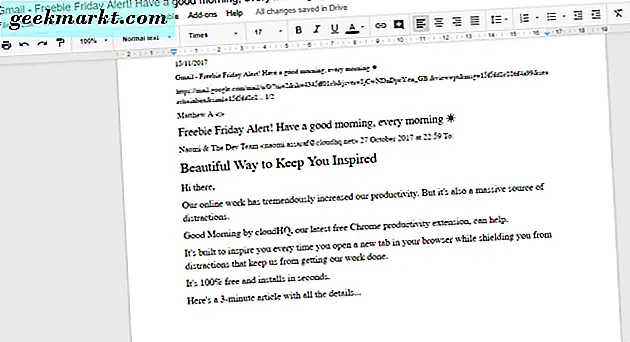
- अब आप फ़ाइल > डाउनलोड करें और सादा पाठ (.TXT) का चयन कर सकते हैं। यह जीमेल ईमेल को आपके डिफ़ॉल्ट डाउनलोड फ़ोल्डर में टेक्स्ट (टीXT) दस्तावेज़ के रूप में सहेज लेगा।
जीमेल ईमेल को पीडीएफ के रूप में सहेजें और उन्हें टेक्स्ट दस्तावेज़ में कनवर्ट करें
वैकल्पिक रूप से, आप अपने सहेजे गए जीमेल ईमेल पीडीएफ को TXT दस्तावेज़ों में परिवर्तित कर सकते हैं। बहुत सारे तृतीय-पक्ष सॉफ़्टवेयर पैकेज और वेब ऐप्स हैं जिनके साथ आप पीडीएफ को TXT में परिवर्तित कर सकते हैं। इस प्रकार आप पीडीएफ पीडीएफ को पीडीएफ के साथ टेक्स्ट दस्तावेज़ों में टीएफटी वेब ऐप में परिवर्तित कर सकते हैं।
- जीमेल में एक ईमेल खोलें जिसे आपको टेक्स्ट दस्तावेज़ के रूप में सहेजने की ज़रूरत है।
- प्रिंट विंडो को फिर से खोलने के लिए सभी बटन प्रिंट करें दबाएं।
- बदलें बटन पर क्लिक करें और फिर पीडीएफ विकल्प के रूप में सहेजें का चयन करें ।
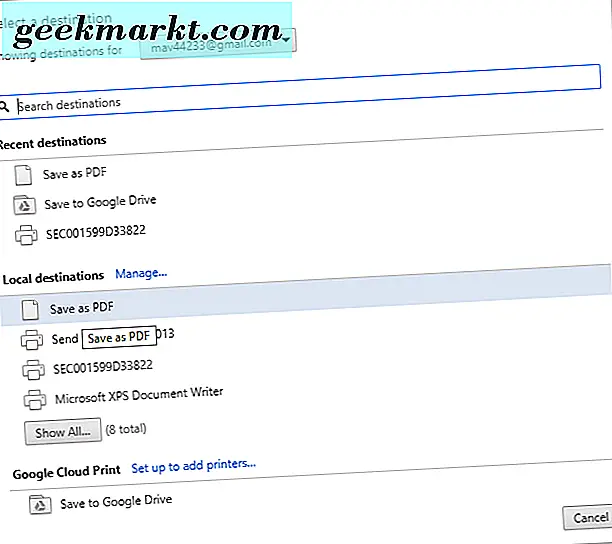
- विंडो के रूप में सहेजें खोलने के लिए सहेजें बटन दबाएं।
- फिर पीडीएफ को सहेजने के लिए एक फ़ोल्डर चुनें, और सहेजें बटन दबाएं।
- इसके बाद, अपने ब्राउज़र में ऑनलाइन 2PDF साइट पर इस वेब ऐप को खोलें।
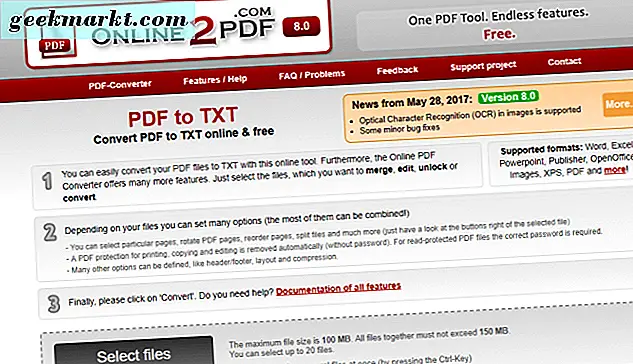
- TXT पृष्ठ पर पीडीएफ पर चयन बटन दबाएं। फिर हाल ही में सहेजे गए ईमेल पीडीएफ का चयन करें।
- पीडीएफ दस्तावेज़ को TXT प्रारूप में कनवर्ट करने के लिए कनवर्ट बटन दबाएं। ईमेल की टेक्स्ट कॉपी स्वचालित रूप से आपके डिफ़ॉल्ट डाउनलोड फ़ोल्डर में सहेजी जाएगी।
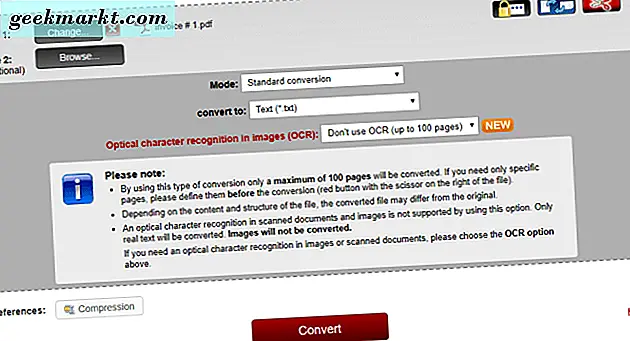
ईमेल क्लाइंट सॉफ्टवेयर में जीमेल ईमेल खोलें
आप अलग-अलग ईमेल क्लाइंट सॉफ़्टवेयर पैकेजों में विभिन्न वेबमेल खातों से ईमेल खोल सकते हैं। कुछ क्लाइंट सॉफ़्टवेयर आपको TXT फ़ाइलों के रूप में ईमेल निर्यात करने या सहेजने में भी सक्षम बनाता है। इस प्रकार, आप अपने जीमेल संदेशों को ईमेल क्लाइंट सॉफ्टवेयर में खोल सकते हैं और फिर टेक्स्ट दस्तावेज़ों के रूप में वहां से निर्यात कर सकते हैं। इस प्रकार आप फ्रीवेयर थंडरबर्ड ईमेल क्लाइंट के साथ सादे पाठ फ़ाइल प्रारूप में जीमेल संदेशों को निर्यात कर सकते हैं।
- सबसे पहले, विंडोज़ में थंडरबर्ड के इंस्टॉलर को सहेजने के लिए इस पृष्ठ पर मुफ्त डाउनलोड बटन दबाएं। विंडोज़ में ईमेल क्लाइंट सॉफ़्टवेयर जोड़ने के लिए थंडरबर्ड के सेटअप विज़ार्ड से जाएं।
- इसके बाद, जीमेल खोलें, सेटिंग्स बटन पर क्लिक करें और सेटिंग्स का चयन करें।
- फॉरवर्डिंग और पीओपी / आईएमएपी पर क्लिक करें और सक्षम IMAP विकल्प का चयन करें ।
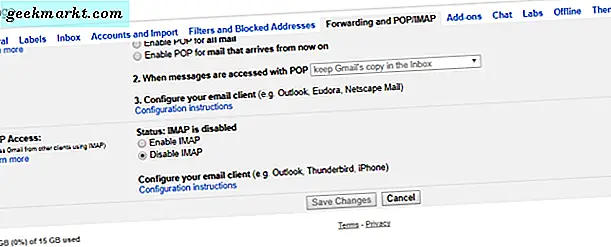
- परिवर्तन सहेजें बटन दबाएं।
- थंडरबर्ड खोलें और मेल खाता सेटअप विंडो में अपना जीमेल ईमेल खाता विवरण दर्ज करें।
- खाता सेटअप विंडो पर IMAP (फ़ोल्डर्स विकल्प) सेटिंग का चयन करें। फिर मैन्युअल रूप से अपना जीमेल सर्वर होस्टनाम विवरण दर्ज करें।
- जब आप सभी आवश्यक विवरण दर्ज कर लेते हैं, तो आप खाता बनाएं बटन दबा सकते हैं। फिर आप अपने जीमेल ईमेल थंडरबर्ड में खोल सकते हैं।
- Thunderbird में ImportExportTools ऐड-ऑन जोड़ने के लिए इस वेबसाइट पेज पर अभी डाउनलोड करें बटन पर क्लिक करें।
- उपकरण > एड-ऑन > थंडरबर्ड में इंस्टॉल करें पर क्लिक करें । फिर ऐड-ऑन इंस्टॉल करने के लिए ImportExportTools XPI का चयन करें, और थंडरबर्ड को पुनरारंभ करें।
- इसके बाद, आप थंडरबर्ड इनबॉक्स पर राइट-क्लिक कर सकते हैं और ImportExportTools > फ़ोल्डर में सभी संदेशों को निर्यात करें> सादा पाठ प्रारूप को अपने जीमेल ईमेल को थंडरबर्ड में TXT फ़ाइलों के रूप में निर्यात करने के लिए निर्यात करें।
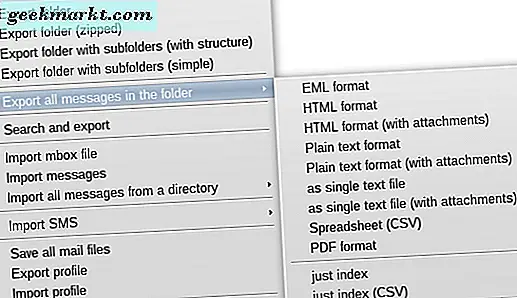
तो Google ड्राइव, डॉक्स, पीडीएफ कन्वर्टर्स, थंडरबर्ड और अन्य क्लाइंट सॉफ़्टवेयर के उपयोग से आप अपने जीमेल ईमेल को टीएफटी फाइलों के रूप में निर्यात कर सकते हैं। फिर आप अपने अधिक आवश्यक जीमेल ईमेल का बैक अप ले सकते हैं और विंडोज डेस्कटॉप पर शॉर्टकट भी जोड़ सकते हैं।