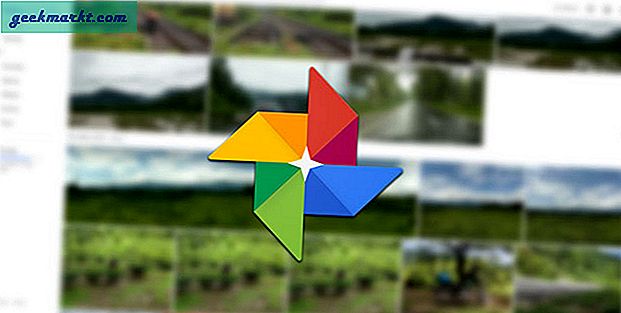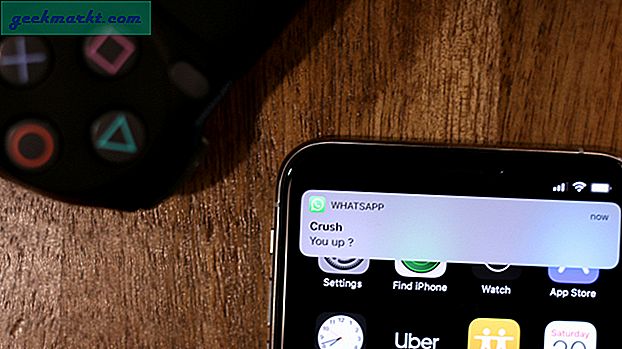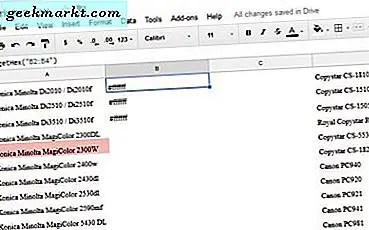
एक टेकजंकी पाठक ने पिछले सप्ताह पूछा कि कैसे Google शीट्स में रंग फ़िल्टर करें। जैसा कि मैंने आवेदन पर बहुत सारे गाइड लिखे हैं, सवाल मुझे भेजा गया था। सवाल यह था कि 'अगर मुझे रंग से पूरी तरह से कोशिकाओं को फ़िल्टर करने की ज़रूरत है और सामग्री से नहीं, तो मैं इसे कैसे कर सकता हूं?' दुर्भाग्य से संक्षिप्त जवाब है, आप इसे नहीं कर सकते हैं। लंबा जवाब यह है कि आप अभी भी ऐसा नहीं कर सकते हैं, वैसे भी ठीक से नहीं।
Google ने अभी तक अकेले रंग से सॉर्ट करने की क्षमता नहीं जोड़ा है। सशर्त स्वरूपण उपकरण शीट की व्यवस्था करने के कई तरीकों की अनुमति देता है लेकिन यह अपने काम करने के लिए डेटा पर निर्भर करता है। सौभाग्य से, दो कामकाज हैं, एक स्क्रिप्ट का उपयोग करता है और एक Google शीट एडन का उपयोग करता है। न तो सही हैं लेकिन वे काम पूरा कर सकते हैं।

Google शीट्स में रंग द्वारा फ़िल्टर करने के लिए एक स्क्रिप्ट का उपयोग करें
जब स्क्रिप्ट की बात आती है तो मैं नौसिखिया का थोड़ा सा हूं लेकिन Google डॉक्स हेल्प फोरम पर किसी ने एक स्क्रिप्ट पोस्ट की है जो आपको अपने रंग से कोशिकाओं की पहचान करने और फिर उस रंग के हेक्स मान को प्रिंट करने की अनुमति देती है। रंग द्वारा सख्ती से फ़िल्टर नहीं करते समय, आप हेक्स डेटा एकत्र करने और उसके द्वारा क्रमबद्ध करने के लिए सशर्त स्वरूपण जोड़ सकते हैं।
यह कल्पना के किसी भी खिंचाव से सुरुचिपूर्ण नहीं है लेकिन यह काम करता है।
- उस शीट पर Google शीट खोलें जिसे आप फ़िल्टर करना चाहते हैं।
- उपकरण और स्क्रिप्ट संपादक का चयन करें।
- एक नई स्क्रिप्ट बनाने के लिए फ़ाइल और नया का चयन करें।
- टाइप या पेस्ट करें: 'फ़ंक्शन getHex (इनपुट) {
वापसी SpreadsheetApp.getActiveSpreadsheet ()। getRange (इनपुट) .getBackgrounds ();
} '।
- अपनी शीट पर वापस जाएं, एक सेल का चयन करें और फॉर्मूला बार में '= getHex ("A1: A6")' पेस्ट करें।
इस उदाहरण में, सूत्र कक्ष ए 1 से ए 6 के रंग को पढ़ेगा और उनके हेक्स मान मुद्रित करेगा। यदि आप छवि को देखते हैं, तो स्क्रिप्ट सेल ए 5 को सेल ए 5 तक सही रूप से सफेद रंग की पहचान करती है जिसे लाल के रूप में पहचाना जाता है। वहां से आप अपने पसंदीदा रंग का चयन करने के लिए सशर्त स्वरूपण का उपयोग कर सकते हैं।
- प्रारूप और सशर्त स्वरूपण का चयन करें।
- नया नियम जोड़ें चुनें और उस सेल रेंज को सेट करें जिसे आप इसे लागू करना चाहते हैं।
- प्रारूप कक्ष का चयन करें यदि ... और पाठ में शामिल है।
- नीचे दिए गए बॉक्स में एक मान टाइप करें जिसे आप सॉर्ट करना चाहते हैं।
- एक स्वरूपण शैली जोड़ें और संपन्न का चयन करें।
एक बार सशर्त स्वरूपण लागू हो जाने के बाद, आपके पास Google शीट्स के भीतर रंग द्वारा फ़िल्टर किया गया है। जैसा कि बताया गया है, यह काफी सुरुचिपूर्ण है लेकिन इस समय ऐसा करने का कोई अंतर्निहित तरीका नहीं है।
एक तृतीय-पक्ष ऐड-ऑन है जो स्पष्ट रूप से सहायता कर सकता है हालांकि समीक्षा मिश्रित होती है।

सॉर्ट बाय कलर ऐड-ऑन का उपयोग करना
यदि आप Google शीट ऐड-ऑन पेज देखते हैं, तो सॉर्ट बाय कलर नामक एक प्लगइन है। यह सिर्फ चीज़ की तरह लगता है। इस ऐड-ऑन का लाभ यह है कि यह सेल रंग से सॉर्ट कर सकता है लेकिन नकारात्मकता यह है कि आप ऑर्डर नहीं बदल सकते हैं या इसे अनुकूलित नहीं कर सकते हैं। कुछ उपयोगकर्ताओं ने कहा है कि यह बहुत अच्छा काम करता है, जबकि अन्य ने कहा है कि यह काम नहीं करता है।
- सॉर्ट करें रंग पृष्ठ पर जाएं और इसे इंस्टॉल करने के लिए ऊपरी दाएं भाग में नीला + नि: शुल्क बटन चुनें।
- अपनी शीट में सेल्स का चयन करें जिसे आप रंग से क्रमबद्ध करना चाहते हैं।
- एड-ऑन का चयन करें और रंग द्वारा क्रमबद्ध करें।
- क्रमबद्ध करने के लिए ऐड-ऑन का उपयोग करें।
यह ऐड-ऑन 2015 से अपडेट नहीं किया गया है और तब से Google ने शीट्स में कुछ सुधार किए हैं। हालांकि, जब मैंने इसका परीक्षण किया, तो यह ठीक काम किया। मैंने कुछ कोशिकाओं को रंग दिया और ऐड-ऑन लगाया। मैंने दो विकल्प देखा, सेल रंग द्वारा क्रमबद्ध करें और फ़ॉन्ट रंग द्वारा क्रमबद्ध करें। मैंने सेल रंग चुना और चयनित कॉलम पूरी तरह रंग से पुन: व्यवस्थित किया गया था। तो यह काम करता है।
नकारात्मकता यह है कि आप सॉर्टिंग का क्रम सेट नहीं कर सकते हैं। मेरे परीक्षण में, ऐसा लगता है कि यह हल्केपन के क्रम में है। इस सीमा का मतलब यह है कि यदि आप इस ऐड-ऑन का उपयोग करते हैं तो आपको तदनुसार अपनी कोशिकाओं को प्रारूपित करना होगा, जो सभी स्थितियों में काम नहीं कर सकता है।
अधिकांश चीजों के लिए Google शीट्स एक शानदार ऐप है लेकिन इसमें कुछ सीमाएं हैं। सॉर्टिंग विकल्प उन सीमाओं में से एक है। जबकि एक्सेल स्वाभाविक रूप से या वीबी स्क्रिप्टिंग का उपयोग कर चमत्कार कर सकता है, आपको विशेषाधिकार के लिए भुगतान करना होगा। यदि आपको सेल में निहित डेटा के बावजूद रंग से फ़िल्टर करना होगा, तो आपको Excel में शीट को निर्यात करने, प्रारूप करने और फिर इसे फिर से Google शीट में आयात करने पर विचार करना पड़ सकता है। यद्यपि यदि आपके पास एक्सेल है और इस तरह के उन्नत क्रियाएं करना चाहते हैं, तो आप Excel का भी उपयोग कर सकते हैं!