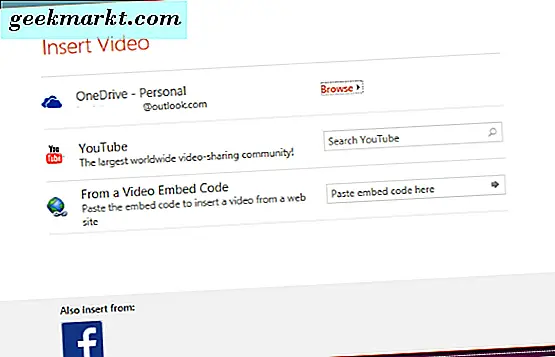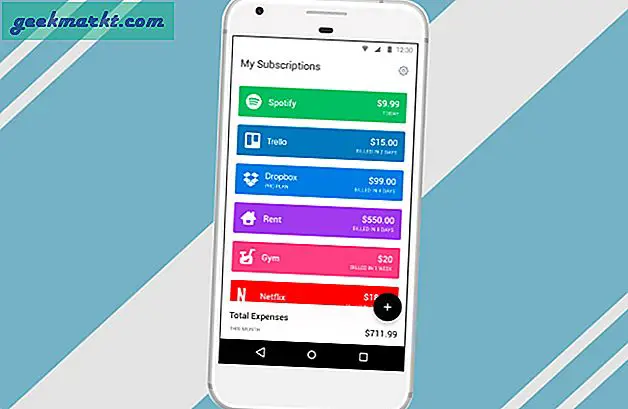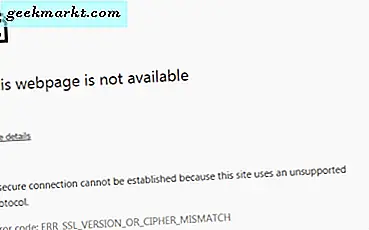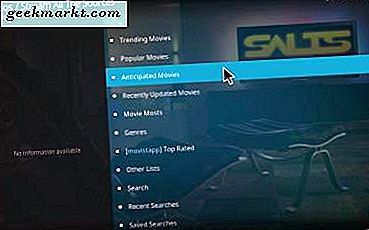निस्संदेह, Google फ़ोटो सबसे अच्छे फ़ोटो बैकअप समाधानों में से एक है, जिसके लिए आप अपनी छवियों और वीडियो को संग्रहीत कर सकते हैं। तस्वीरें अब मुफ्त नहीं हैं लेकिन फिर भी एक ठोस विकल्प हैं। Google लेंस जैसी सुविधाओं के लिए धन्यवाद, अव्यवस्थित उपयोगकर्ता इंटरफ़ेस,चिकनी एनिमेशन, ऑटो-एल्बम, आदि,गूगल फोटो पिछले कुछ वर्षों में बहुत सुधार हुआ है। दुनिया भर के हजारों लोगों के रूप में, यदि आपने अपनी सभी छवियों को Google फ़ोटो पर अपलोड कर दिया है, लेकिन अब आप Google फ़ोटो से छवियों को अपने कंप्यूटर पर डाउनलोड या सहेजना चाहते हैं, तो यहां बताया गया है कि आप इसे कैसे कर सकते हैं।
हालांकि आप कर सकते हैंGoogle फ़ोटो को स्थानीय संग्रहण पर खोए बिना हटाएं, कभी-कभी, यह मार्गदर्शिका तब काम में आ सकती है जब आपके कंप्यूटर पर चित्र न हों। मान लीजिए कि आप पिछले साल या किसी विशेष जन्मदिन की पार्टी से कुछ तस्वीरें डाउनलोड और साझा करना चाहते हैं। यदि आपके कंप्यूटर पर वे फ़ोटो नहीं हैं, तो आप कुछ ही क्षणों में Google फ़ोटो से अपने पीसी में फ़ोटो डाउनलोड कर सकते हैं।
ये सभी तरीके (पिछले एक को छोड़कर) आपकी जानकारी के लिए विंडोज, मैक या किसी अन्य प्लेटफॉर्म के साथ संगत हैं।
अपने कंप्यूटर पर व्यक्तिगत Google फ़ोटो कैसे डाउनलोड करें
कई बार, हो सकता है कि आप उन सभी छवियों को डाउनलोड न करना चाहें जिन्हें आपने Google फ़ोटो में सहेजा है। इसके बजाय, आप अपने कंप्यूटर पर एक विशिष्ट फ़ोटो डाउनलोड करना चाहते हैं। यदि यह आपकी आवश्यकता है, तो नीचे दिए गए चरणों का पालन करें।
1: Google फ़ोटो की आधिकारिक वेबसाइट खोलें और अपने Google खाते में लॉग इन करें।
2: वह फोटो ढूंढें जिसे आप डाउनलोड करना चाहते हैं और उसे चुनने के लिए एक टिक लगाएं।
3: दबाएँ शिफ्ट+डी डाउनलोड करना शुरू करने के लिए।
वैकल्पिक रूप से, आप छवि को खोलने के लिए उस पर क्लिक कर सकते हैं > छवि पर राइट-क्लिक करें > चयन करें के रूप में छवि रक्षित करें विकल्प, और तदनुसार फोटो को सहेजें।
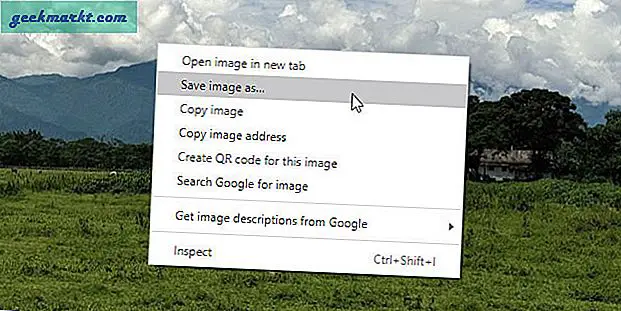
हालांकिके रूप में छवि रक्षित करें विकल्प Google क्रोम पर दिखाई देता है, आप अन्य ब्राउज़रों पर भी इसी तरह का विकल्प पा सकते हैं।
कीबोर्ड शॉर्टकट के बजाय, आप एक फोटो का चयन कर सकते हैं, तीन-बिंदु वाले मेनू आइकन पर क्लिक कर सकते हैं, और चुनेंडाउनलोडविकल्प भी।
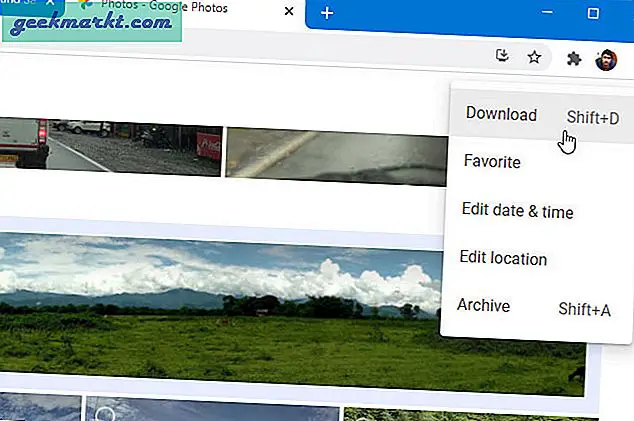
Google फ़ोटो से अपने कंप्यूटर पर व्यक्तिगत छवि डाउनलोड करने का एक त्वरित तरीका। लेकिन हो सकता है कि आप सभी तस्वीरें एक साथ डाउनलोड करना चाहें।
उसके लिए Google Takeout एक बेहतर उपाय है। Google Takeout आपके डेटा को आपके Google खाते से निर्यात करने का एक उपकरण है। आप कैलेंडर, संपर्क, Google क्लाउड खोज और Google फ़ोटो जैसी किसी भी Google सेवा से अपना डेटा निःशुल्क निर्यात कर सकते हैं।
सभी Google फ़ोटो को अपने कंप्यूटर पर कैसे डाउनलोड और सेव करें
आरंभ करने के लिए, इन चरणों का पालन करें:
1: Google Takeout वेबसाइट खोलें और अपने खाते में साइन इन करें।
2: डिफ़ॉल्ट रूप से, यह डाउनलोड करने के लिए सब कुछ चुनता है। आपको क्लिक करने की आवश्यकता है सबको अचयनित करो बटन।
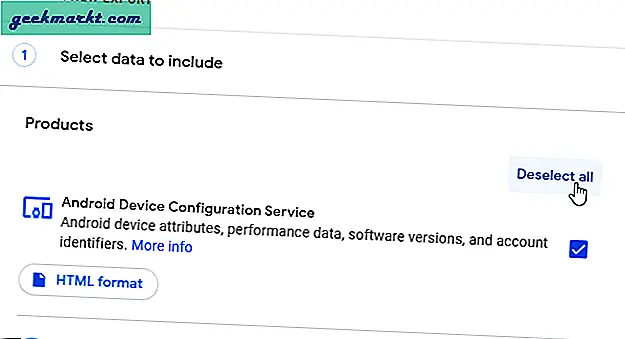
3: अगला, खोजने के लिए नीचे स्क्रॉल करें गूगल फोटो विकल्प, और संबंधित चेकबॉक्स को चेक करें।
4: सुनिश्चित करें कि इसे चुना गया हैसभी फोटो एलबम शामिल हैं. अन्यथा, प्रत्येक एल्बम के लिए संबंधित बटन पर क्लिक करें जिसे वह सूचीबद्ध करता है।
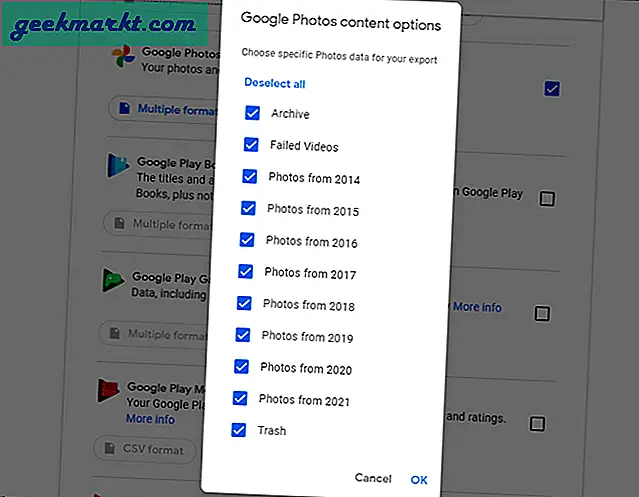
5: नीचे स्क्रॉल करें और क्लिक करें अगला कदम बटन।
6: दबाएंडिलिवरी विधिड्रॉप-डाउन सूची, और एक वितरण विधि का चयन करें। उपयोगकर्ता उपलब्ध किसी भी विधि को चुन सकते हैं जैसे ईमेल के माध्यम से डाउनलोड लिंक भेजें, ड्राइव में जोड़ें, ड्रॉपबॉक्स में जोड़ें, वनड्राइव में जोड़ें,तथाबॉक्स में जोड़ें. निर्भर करता है कि आप किस क्लाउड सेवा का उपयोग करते हैं या आप Google फ़ोटो को कहां से डाउनलोड करना चाहते हैं।
यदि आप अंतिम तीन डाउनलोड विकल्पों में से किसी एक को चुनते हैं तो आपको अपने क्लाउड स्टोरेज खाते को Google फ़ोटो से कनेक्ट करना होगा। हालाँकि, जैसा कि आप अपनी छवियों को अपने पीसी पर प्राप्त करना चाहते हैं, बेहतर चयन करेंईमेल के माध्यम से डाउनलोड लिंक भेजेंविकल्प।
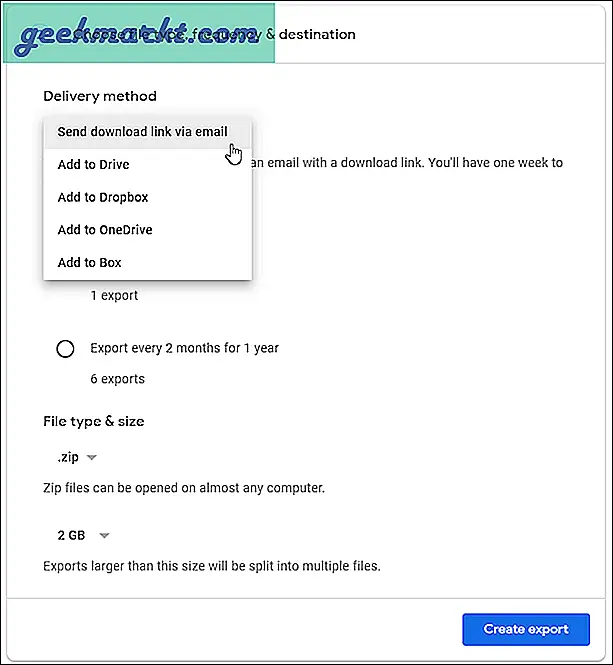
7: सुनिश्चित करें कि आवृत्ति के रूप में सेट है एक निर्यात करें.
8: अन्य सेटिंग्स को वैसे ही रखें जैसे वे हैं, और क्लिक करें निर्यात बनाएं बटन।
9: आपको एक संदेश के साथ बधाई दी जाएगी जिसमें कहा गया है Google, Google फ़ोटो से फ़ाइलों की प्रतिलिपि बना रहा है.
10: एक बार हो जाने के बाद, आपको एक ईमेल प्राप्त होगा जिसमें सभी Google फ़ोटो छवियों वाली आपकी फ़ाइल डाउनलोड करने के लिए एक लिंक होगा।
Google फ़ोटो से कंप्यूटर पर विशेष एल्बम कैसे डाउनलोड करें
कभी-कभी, आप Google फ़ोटो से कंप्यूटर पर किसी विशेष एल्बम को डाउनलोड करना चाह सकते हैं। मान लीजिए कि आप पिछले महीने की पार्टी के सभी चित्र प्राप्त करना चाहते हैं। ऐसे समय में, ये निम्नलिखित कदम मदद करते हैं:
1: अपने ब्राउज़र में Google फ़ोटो खोलें और पर स्विच करेंएलबम बाएं साइडबार से अनुभाग।
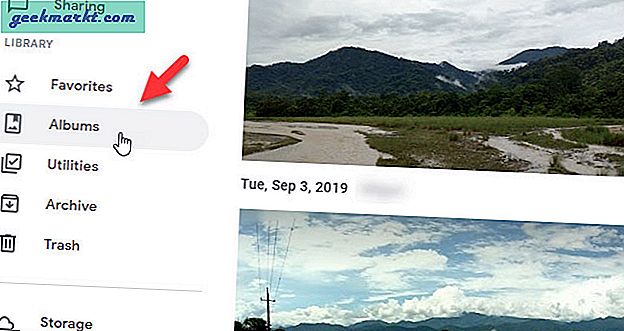
2: उन सभी छवियों का चयन करें जिन्हें आप डाउनलोड करना चाहते हैं। यदि आप एक संपूर्ण एल्बम डाउनलोड करना चाहते हैं, तो इस चरण को छोड़ दें।
3: टॉप-राइट कॉर्नर पर दिखाई देने वाले थ्री-डॉट मेनू आइकन पर क्लिक करें और चुनेंसभी डाउनलोडविकल्प।
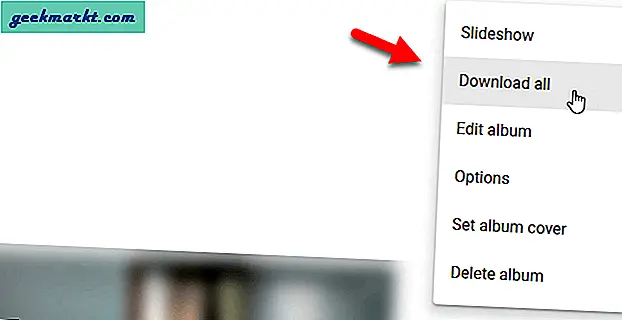
आपके चयनित एल्बम की सभी छवियां तुरंत डाउनलोड हो जाएंगी।
पढ़ें: मोबाइल पर गूगल फोटो एलबम कैसे डाउनलोड करें
विशेष समय सीमा से Google फ़ोटो कैसे डाउनलोड करें
मान लीजिए कि आप जनवरी 2020 से सभी छवियों को डाउनलोड करना चाहते हैं और उन्हें अपने कंप्यूटर पर संग्रहीत करना चाहते हैं। उस स्थिति में, इन चरणों का पालन करें:
1: Google फ़ोटो होम स्क्रीन खोलें और वांछित टाइमस्टैम्प पर नेविगेट करें।
2: अपने माउस पॉइंटर को तिथि पर घुमाएं, और एक टिक लगाएं। यह उस समय से क्षणों के भीतर सभी छवियों का चयन करता है। हालाँकि, समस्या यह है कि यह एक बार में एक महीने की सभी तस्वीरों का चयन नहीं करेगा। आपको तारीखों के अनुसार मैन्युअल रूप से सभी सेटों को चुनना होगा।
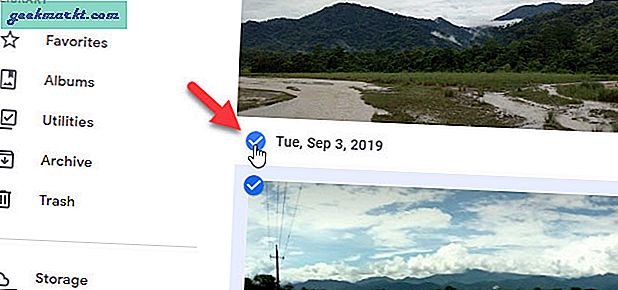
3: थ्री-डॉट मेनू आइकन पर क्लिक करें, और चुनेंडाउनलोडविकल्प।
इसके अलावा, आप Google Takeout का उपयोग करके एक विशिष्ट समय सीमा से सभी फ़ोटो डाउनलोड कर सकते हैं। हालांकि, किसी विशेष महीने, तारीख या सप्ताह को चुनना संभव नहीं है। इसके बजाय, आप केवल एक पूरे वर्ष का चयन कर सकते हैं।
सभी Google फ़ोटो को कंप्यूटर पर डाउनलोड करने के लिए RaiDrive का उपयोग करें
रायड्राइव एक तृतीय-पक्ष सॉफ़्टवेयर है जो विंडोज़ उपयोगकर्ताओं को अपने कंप्यूटर पर सभी Google फ़ोटो छवियों को एक साथ डाउनलोड करने की अनुमति देता है। चाहे आपके पास पचास या पांच सौ छवियां हों, उन सभी को एक साथ डाउनलोड करना संभव है।
इस उपकरण का उपयोग करने के लिए, इन चरणों का पालन करें:
1: अपने विंडोज पीसी पर रायड्राइव डाउनलोड करें और इसे इंस्टॉल करें। ऐप ओपन करने के बाद पर क्लिक करेंजोड़नाबटन।
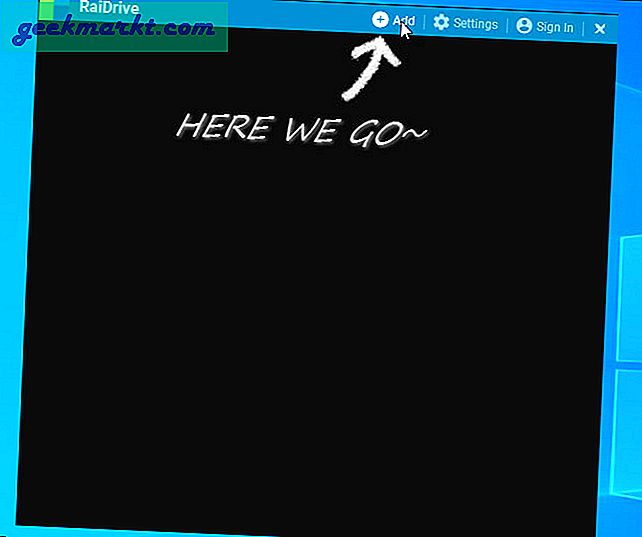
2: चुनते हैं गूगल फोटो सूची से, एक ड्राइव अक्षर चुनें, और क्लिक करें ठीक है बटन।
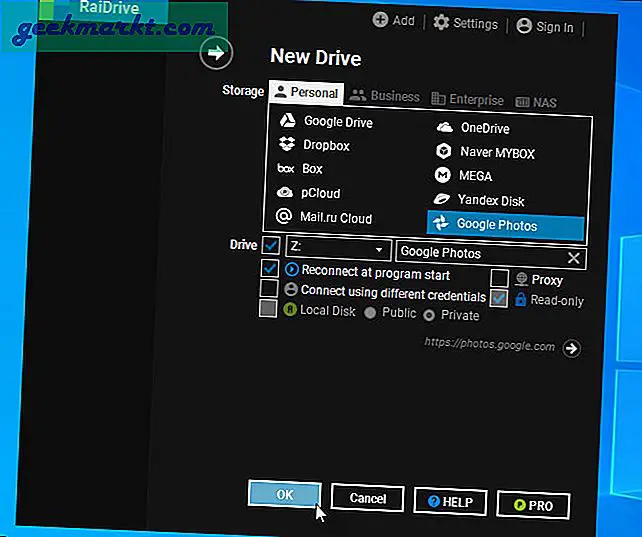
3: यह आपके कंप्यूटर पर डिफ़ॉल्ट ब्राउज़र खोलता है जिससे आप अपने Google फ़ोटो खाते में लॉग इन कर सकते हैं। अपने Google फ़ोटो खाते में रायड्राइव की पहुंच की अनुमति देने के लिए खाता क्रेडेंशियल दर्ज करें।
4: एक बार हो जाने के बाद, आप इस पीसी या फाइल एक्सप्लोरर में नेटवर्क ड्राइव पा सकते हैं। विभिन्न फ़ोल्डरों के माध्यम से नेविगेट करने के लिए उस पर क्लिक करें और अपने Google फ़ोटो को अपने कंप्यूटर पर प्राप्त करें।
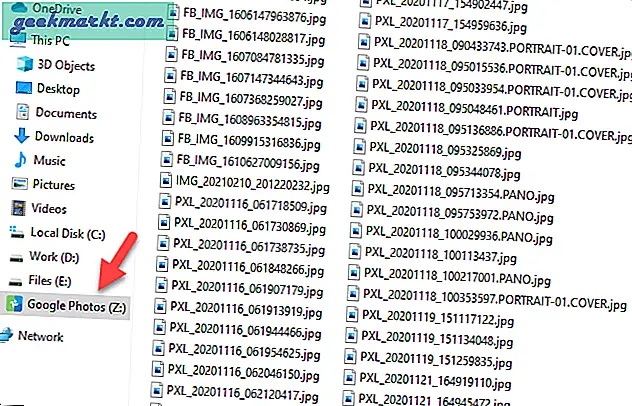
आप अपनी छवियों और वीडियो को किसी अन्य ड्राइव पर कॉपी-पेस्ट कर सकते हैं।
रैपिंग अप: Google फ़ोटो को कंप्यूटर पर डाउनलोड और सेव क्यों करें
जैसा कि हमने पहले नोट किया, Google फ़ोटो मुफ़्त नहीं है और आपको समय-समय पर कुछ स्थान खाली करने की आवश्यकता हो सकती है। Google फ़ोटो में सहेजी गई छवियों और वीडियो को अपने कंप्यूटर पर डाउनलोड करना एक अच्छा विचार है। एचडीडी/एसएसडी सस्ते होते हैं।
Google फ़ोटो को अपने विंडोज़ और मैक कंप्यूटर पर डाउनलोड करने और सहेजने के ये सभी संभावित तरीके हैं। यदि आपको एक फ़ाइल में संपूर्ण डेटा की आवश्यकता है, तो काम पूरा करने के लिए Google Takeout टूल का उपयोग करना बेहतर है। हालाँकि, आपके पास मौजूद छवियों या वीडियो की संख्या के आधार पर इसमें कुछ समय लगता है। दूसरी ओर, रायड्राइव को आपके कंप्यूटर पर सभी छवियों को प्रदर्शित करने में कुछ समय लगता है।
पढ़ें: Google फ़ोटो को एक खाते से दूसरे खाते में स्थानांतरित करने के 6 तरीके