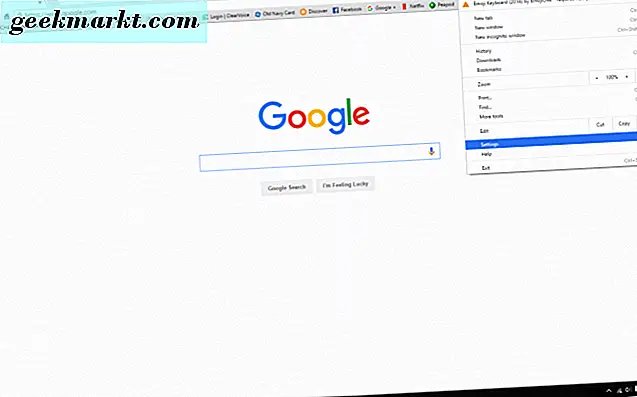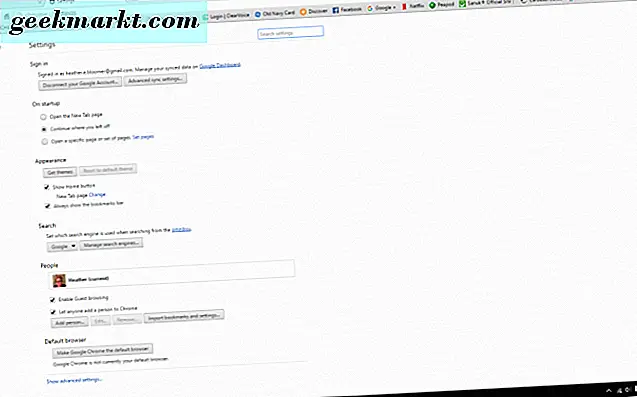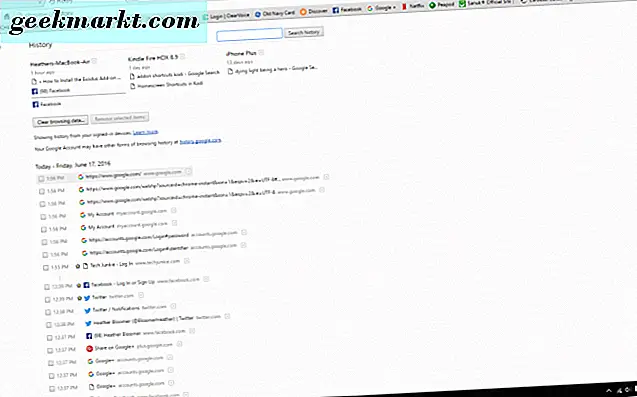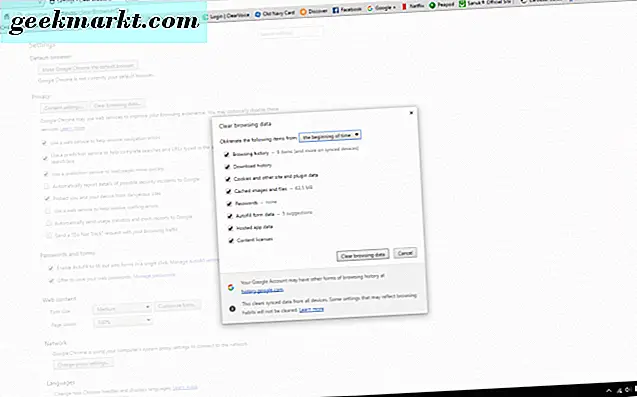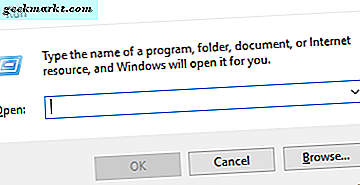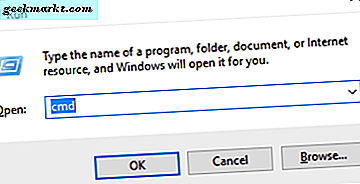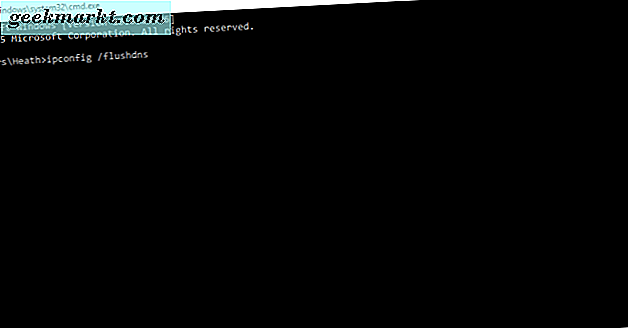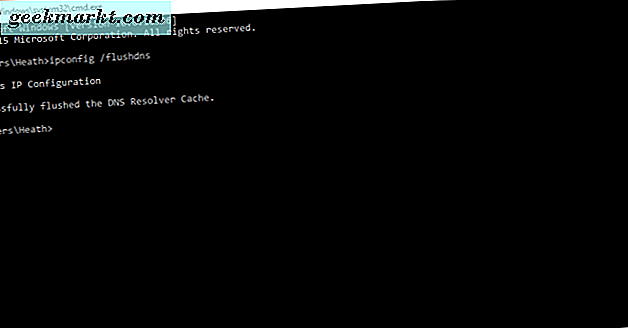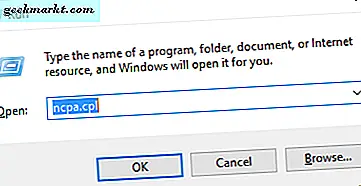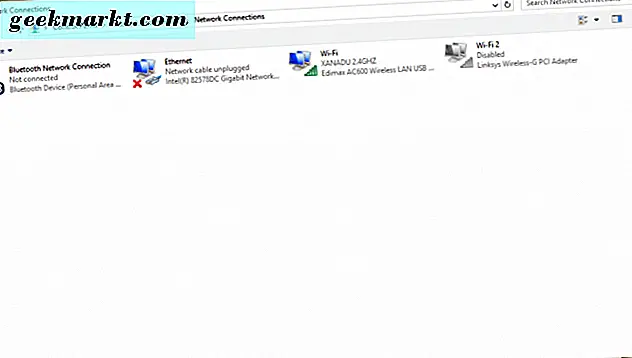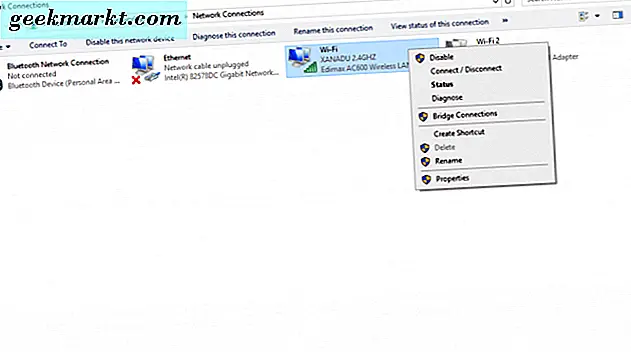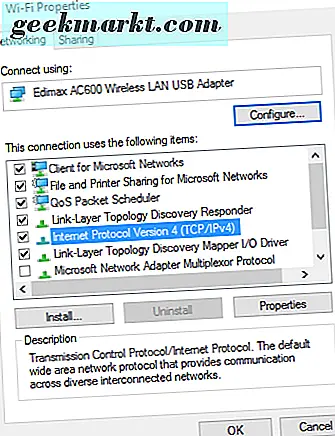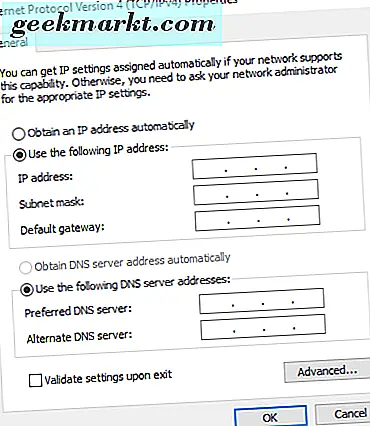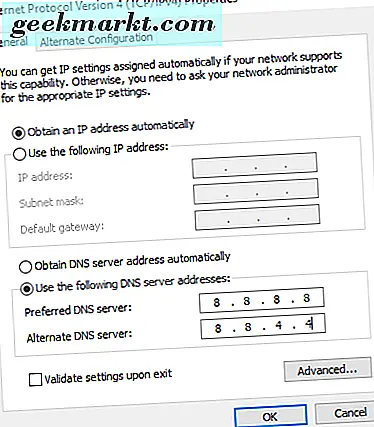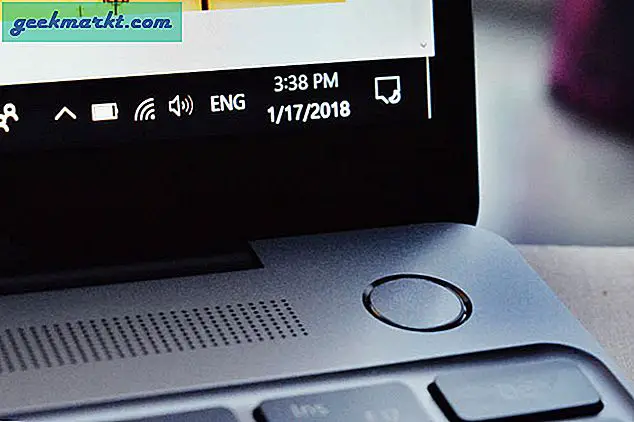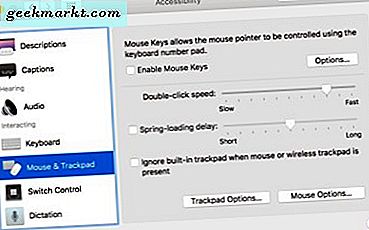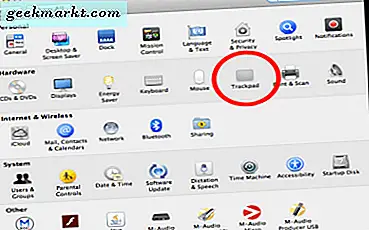चाहे आप अपने मैक या पीसी पर ब्राउज़ कर रहे हों, इंटरनेट पर क्रूज़ करने के लिए क्रोम ब्राउज़र का उपयोग करना आमतौर पर एक अच्छा अनुभव है। कभी-कभी, हालांकि, आपको कुछ मुद्दों का सामना करना पड़ता है। उदाहरण के लिए, क्या आपने वेबसाइट खोलने का प्रयास करते समय कभी भी यह त्रुटि संदेश प्राप्त किया है?
क्रोम ब्राउज़र पेज में dns_probe_finished_bad_config
आप पहले क्रोम में ब्राउज़र इतिहास को साफ़ करने का प्रयास करना चाहते हैं। यदि यह विंडोज 10 में काम नहीं करता है, तो आप कमांड लाइन से इस त्रुटि को हल कर सकते हैं।
हम क्रोम ब्राउज़र के भीतर और विशेष रूप से विंडोज 10 के भीतर इस समस्या को ठीक करने का तरीका देखेंगे।
ऐसा क्यों होता है?
अधिकांश बार यह त्रुटि-dns_probe_finished_bad_config-आपके वाई-फ़ाई राउटर के कंप्यूटर गलत कॉन्फ़िगरेशन के कारण होती है।
इसके अतिरिक्त, वेबसाइट डाउन हो सकती है या आपके फ़ायरवॉल सेटिंग्स के साथ कुछ करने के लिए हो सकता है। जब आप किसी साइट तक पहुंचने का प्रयास करते हैं, तो आपके ब्राउज़र को DNS (डोमेन नाम सिस्टम) का उपयोग कर आईपी पता मिलता है। यदि क्रोम ब्राउज़र DNS सर्वर तक पहुंचने में असमर्थ है, तो आपको त्रुटि का अनुभव होगा।
त्रुटि को कैसे ठीक करें
सबसे पहले आपको अपने क्रोम ब्राउज़र में इतिहास को साफ़ करना है। यह एक बहुत ही सरल फिक्स है, अगर यह काम करता है।
क्रोम ब्राउज़र में इतिहास साफ़ करें
इन कदमों का अनुसरण करें।
- अपने क्रोम ब्राउज़र के ऊपरी दाएं कोने में, तीन क्षैतिज रेखाओं पर क्लिक करें। "सेटिंग्स" पर नीचे स्क्रॉल करें और उस पर क्लिक करें।
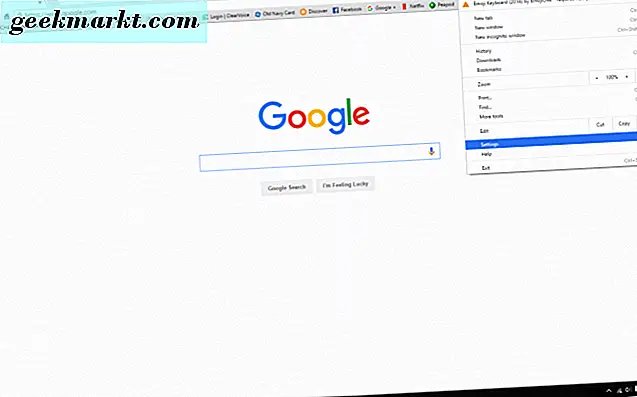
- इसके बाद, अपनी क्रोम ब्राउज़र विंडो के ऊपरी बाएं हाथ में "इतिहास" पर क्लिक करें।
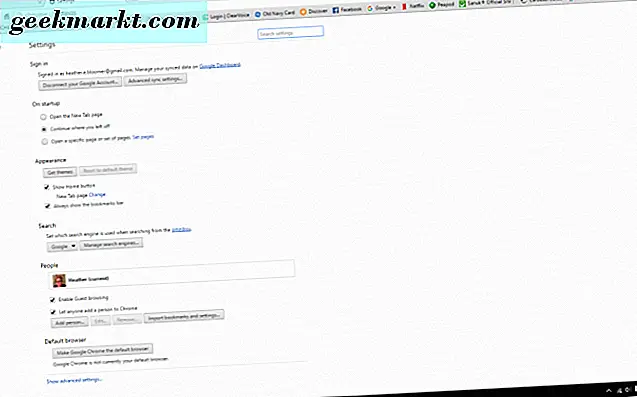
- अब "ब्राउजिंग डेटा साफ़ करें" बटन पर क्लिक करें।
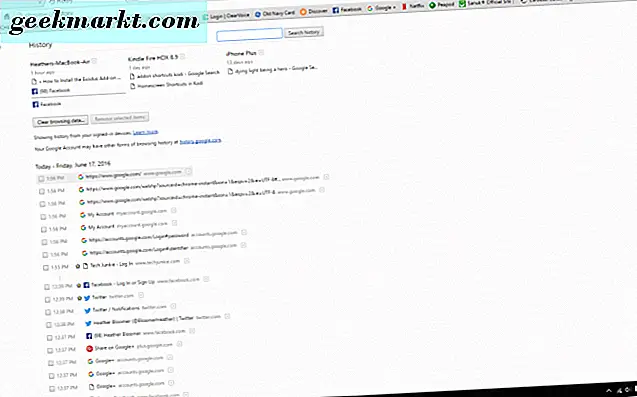
- साफ़ ब्राउज़िंग डेटा विंडो में, लागू होने वाले सभी बक्से को चेक करें। अब, "ब्राउज़िंग डेटा साफ़ करें" बटन पर क्लिक करें और यह आपके क्रोम ब्राउज़र में इतिहास को साफ़ करता है।
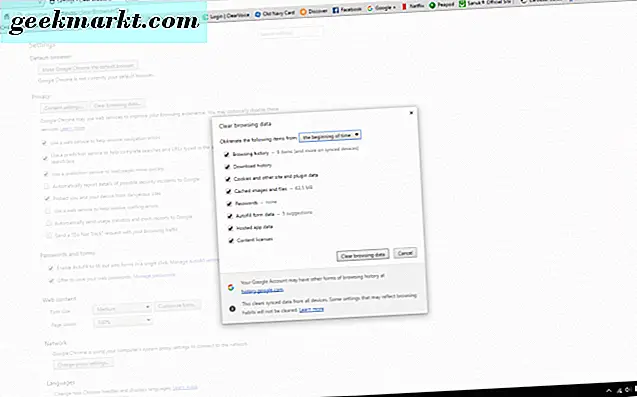
अब, उस वेबसाइट पर नेविगेट करने के लिए पुनः प्रयास करें जिसे आप पहले त्रुटि संदेश प्राप्त करते समय एक्सेस करने का प्रयास कर रहे थे। देखें कि क्रोम में इतिहास को साफ़ करने से आपकी समस्या को dns_probe_finished_bad_config त्रुटि से हल किया गया है या नहीं। अगर यह काम नहीं करता है, तो इन दो अन्य विकल्पों को आजमाएं। वे त्रुटि को हल करने के कुछ और उन्नत तरीके हैं; हालांकि, जब तक आप हमारे मार्गदर्शन के साथ पालन करते हैं, तब तक उन्हें बहुत मुश्किल नहीं होना चाहिए।
DNS कैश फ्लश करें
- विंडोज 10 में, अपने कीबोर्ड पर विंडोज बटन और "आर" कुंजी दबाए रखें।
- आपकी स्क्रीन पर "रन" विंडो खुल जाएगी। "ओपन:" टेक्स्ट बॉक्स में, आप "cmd" टाइप करने जा रहे हैं। ओके बटन पर क्लिक करें और विंडोज 10 के लिए कमांड लाइन प्रोग्राम खुल जाएगा।
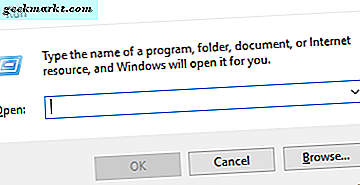
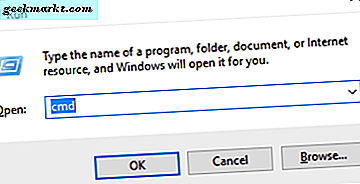
- कमांड विंडो में, "ipconfig / flushdns" टाइप करें। अपने कीबोर्ड पर "एंटर" कुंजी दबाएं।
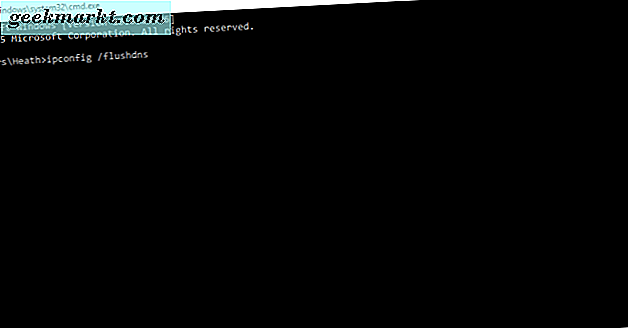
- इसके बाद, आपको इसे cmd विंडो में प्रदर्शित करना चाहिए: "विंडोज आईपी कॉन्फ़िगरेशन ने सफलतापूर्वक DNS रिज़ॉल्वर कैश को फ़्लश किया।"
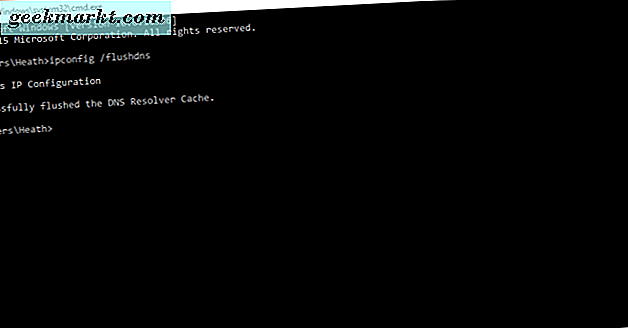
अपनी DNS सर्वर सेटिंग्स बदलें
- फिर, अपने कीबोर्ड पर विंडोज बटन और "आर" कुंजी दबाए रखें। अब "ncpa.cpl" टाइप करें और फिर ओके बटन पर क्लिक करें।
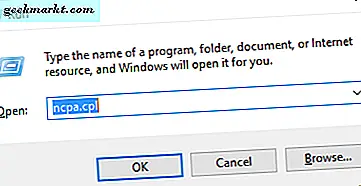
- यह आपके नेटवर्क कनेक्शन विंडो खुलता है। यहां हम DNS सेटिंग्स को अपडेट करने जा रहे हैं।
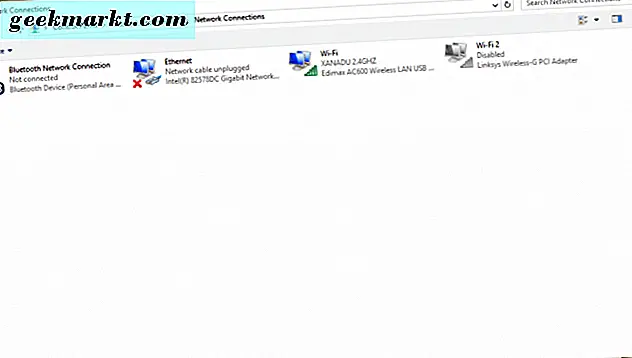
- इंटरनेट एडाप्टर का चयन करें जिसे आपने इंटरनेट से कनेक्ट किया है। उस पर राइट क्लिक करें। अब नीचे "गुण" का चयन करें।
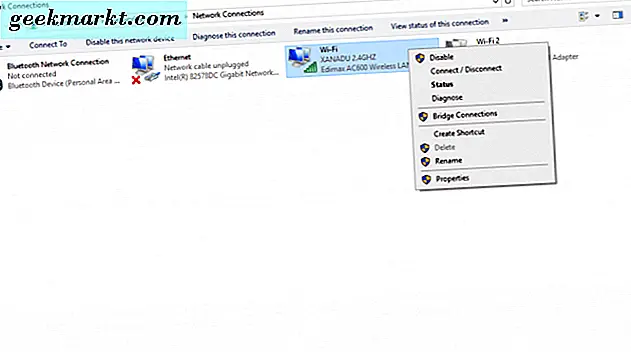
- इसके बाद, आप "इंटरनेट प्रोटोकॉल संस्करण 4 (टीसीपी / आईपीवी 4) पर डबल क्लिक करेंगे।"
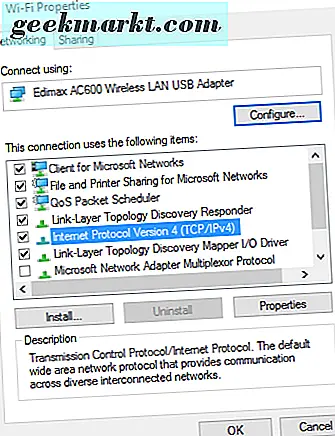
- यह "इंटरनेट प्रोटोकॉल संस्करण 4 गुण" खुलता है। "सामान्य" पैनल में, खुले बॉक्स के नीचे "निम्न DNS सर्वर पते का उपयोग करें" पर क्लिक करें।
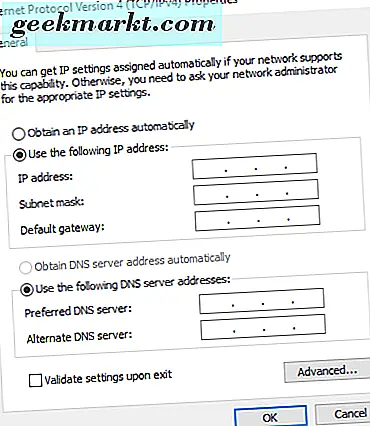
- पसंदीदा DNS सर्वर (8.8.8.8) और वैकल्पिक DNS सर्वर (8.8.4.4) में दिखाए गए नंबर टाइप करें। उसके बाद ओके बटन दबाएं।
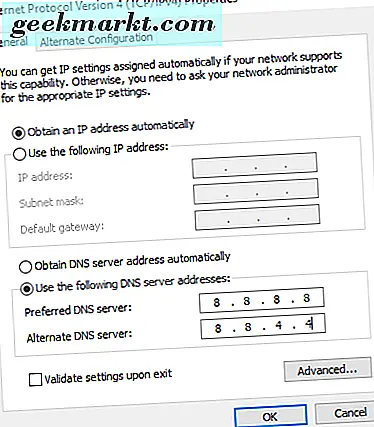
हो गया! अब आप अपनी डेस्कटॉप स्क्रीन पर सभी शेष खुली विंडो बंद कर सकते हैं।
इसे Chrome ब्राउज़र में प्राप्त dns_probe_finished_bad_config त्रुटि को हल करना चाहिए था।