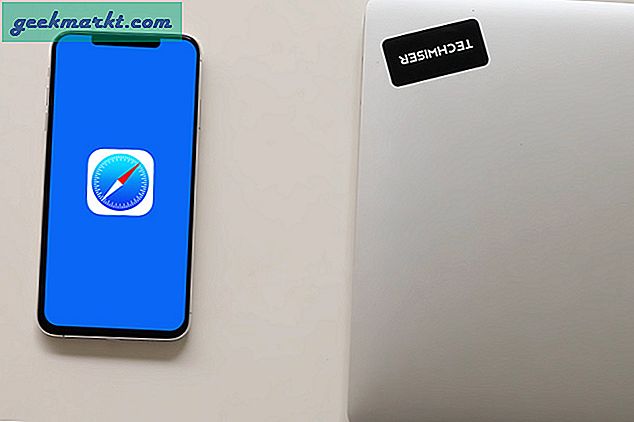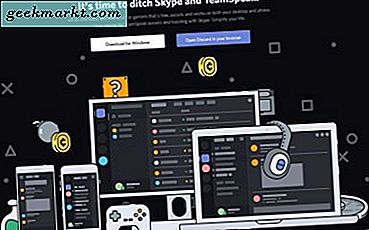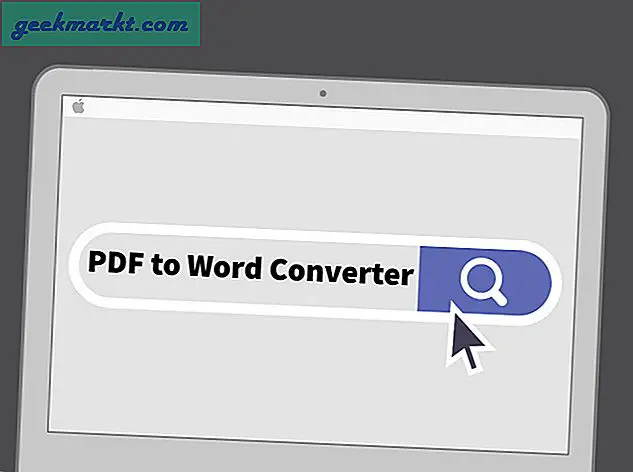एक बच्चे से लेकर एक वयस्क तक - विंडोज कंप्यूटर पर धीमे इंटरनेट की समस्या किसी को भी पसंद नहीं है। चाहे आप YouTube वीडियो देख रहे हों या नेटफ्लिक्स शो, विंडोज पर बफरिंग करना किसी को पसंद नहीं है। अगर यह काफी समय से हो रहा है, तो आप इसे जल्दी ठीक कर सकते हैं। हालाँकि, इस मुद्दे को पहचानना अनिवार्य है क्योंकि यह अनगिनत कारणों से हो सकता है। इसलिए, हमने विंडोज 10 पर धीमे इंटरनेट को ठीक करने के लिए कुछ बेहतरीन टिप्स और ट्रिक्स को कवर किया है ताकि आप जल्दी से स्ट्रीमिंग पर वापस आ सकें।
विंडोज 10 पर स्लो इंटरनेट को ठीक करने के टिप्स और ट्रिक्स
1. कंप्यूटर को पुनरारंभ करें
सामान्य समस्याओं को ठीक करने के लिए पुनरारंभ एक जादू की छड़ी की तरह काम करता है, भले ही आप जिस ओएस या डिवाइस का उपयोग कर रहे हों। कभी-कभी, बग ऐसी समस्याएँ पैदा कर सकते हैं, और पुनरारंभ करने में अधिक समय लगे बिना इसे स्वचालित रूप से ठीक कर देता है। इसलिए, कुछ जटिल गाइडों पर जाने से पहले, यदि आपने पहले से नहीं किया है तो अपने कंप्यूटर को पुनरारंभ करना बेहतर है।
2. वाई-फाई राउटर को पुनरारंभ करें
यदि आप अपने ISP से आने वाले प्रत्यक्ष ईथरनेट कनेक्शन का उपयोग कर रहे हैं, तो आपको इस समाधान से गुजरने की आवश्यकता नहीं है। हालाँकि, हम में से अधिकांश लोग कई उपकरणों को जोड़ने के लिए वाई-फाई राउटर का उपयोग करते हैं। यदि आप भी ऐसा ही कर रहे हैं, तो अपने राउटर को पुनरारंभ करना बेहतर है। कभी-कभी, राउटर का ढांचा हैंग हो सकता है, और इसके परिणामस्वरूप, आपको विंडोज़ पर तुलनात्मक रूप से धीमा इंटरनेट कनेक्शन मिलता है।
3. पिंग स्थिति जांचें
पिंग एक कमांड-लाइन उपयोगिता है जो उपयोगकर्ताओं को यह जानने की अनुमति देता है कि उनके कंप्यूटर को ISP से प्रतिक्रिया मिल रही है या नहीं। आप यह जानने के लिए विभिन्न DNS सर्वरों को पिंग कर सकते हैं कि कोई पैकेट हानि हुई है या नहीं। उसके लिए, दबाएंविन+आर रन प्रॉम्प्ट खोलने के लिए, निम्न कमांड टाइप करें-
पिंग 8.8.8.8 -tऔर दबाएं दर्ज बटन।
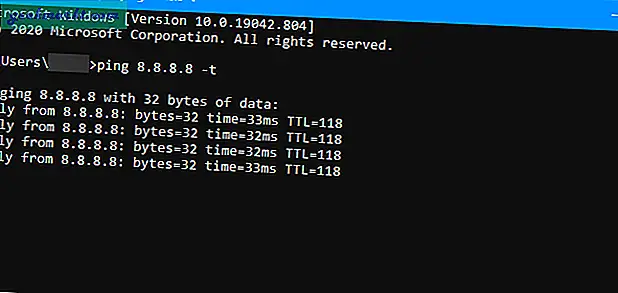
यदि यह पिंग समय के साथ निरंतर प्रतिक्रिया दिखाता है, तो दबाएं Ctrl+रोकें ब्रेक पैकेट हानि का प्रतिशत ज्ञात करने के लिए बटन। यदि कोई पैकेट नुकसान होता है, तो ग्राहक सेवा या आईएसपी को कॉल करते समय इसे नोट करने और इसका उल्लेख करने की सिफारिश की जाती है। साथ ही आईएसपी से पूछें कि उनकी तरफ से कोई मेंटेनेंस का काम चल रहा है या नहीं।
4. विभिन्न इंटरनेट स्रोत का प्रयोग करें
यह निर्धारित करना आवश्यक है कि क्या आपका इंटरनेट कनेक्शन या कंप्यूटर समस्या पैदा कर रहा है। इसे जानने के दो तरीके हैं। एक, आप एक अलग इंटरनेट स्रोत का उपयोग कर सकते हैं। उदाहरण के लिए, यदि आप वाई-फाई राउटर का उपयोग कर रहे हैं, तो मोबाइल हॉटस्पॉट या इसके विपरीत चुनने का प्रयास करें। दो, जांचें कि सभी कनेक्टेड डिवाइसों में एक ही समस्या है या नहीं।
5. विंडोज अपडेट रोकें
मान लीजिए कि आपके पास कम गति वाला इंटरनेट कनेक्शन है और आप YouTube वीडियो या नेटफ्लिक्स शो देखना चाहते हैं। यदि आप नहीं जानते हैं, तो विंडोज 10 स्वचालित रूप से बंद दरवाजों के पीछे अपडेट डाउनलोड करता है ताकि जब भी संभव हो आप उन्हें इंस्टॉल कर सकें। दूसरे शब्दों में, जब आप YouTube वीडियो देखते हैं, तो Windows 10 उसी इंटरनेट कनेक्शन का उपयोग करके अपडेट डाउनलोड करता है। सरल गणित - जितना अधिक आप कनेक्शन को विभाजित करते हैं, उतनी ही कम गति आपको प्रत्येक ऐप के लिए मिलती है। विंडोज अपडेट को रोकने के लिए, इन चरणों का पालन करें -
1: दबाएँ जीत + मैं विंडोज सेटिंग्स खोलने के लिए और यहां जाएं अद्यतन और सुरक्षा > विंडोज़ अपडेट.
2: पर क्लिक करें 7 दिनों के लिए अपडेट रोकें बटन।
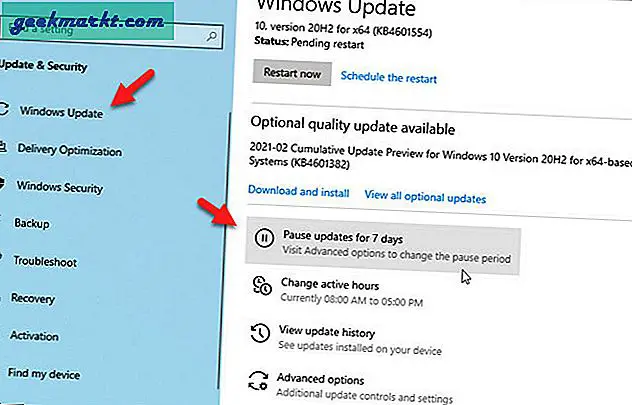
6. कार्य प्रबंधक से अनावश्यक ऐप्स बंद करें
कार्य प्रबंधक के लिए धन्यवाद, आप पृष्ठभूमि में चल रहे लगभग किसी भी ऐप को समाप्त कर सकते हैं। टास्क मैनेजर खोलें, एक ऐप चुनें जो आपको लगता है कि पृष्ठभूमि में इंटरनेट का उपयोग कर रहा है, इसे चुनें, और क्लिक करेंकार्य का अंत करेंबटन। यह उतना ही सरल है जितना कहा गया है।
7. वीपीएन / प्रॉक्सी अक्षम करेंable
वीपीएन ऐप्स/सेवाएं आसान हैं जब आपको क्षेत्र-आधारित सामग्री को बायपास करने या गुमनाम रूप से ब्राउज़ करने की आवश्यकता होती है। हालाँकि, अगर वीपीएन के सर्वर में कुछ समस्या है, तो आपको विंडोज़ पर नियमित से धीमी इंटरनेट स्पीड मिल सकती है। यदि आपने अपने सिस्टम में प्रॉक्सी को सक्षम किया है तो ऐसा ही हो सकता है। इसलिए, यह जानने के लिए कि क्या समस्या तीसरे पक्ष के ऐप में है या नहीं, अपने विंडोज 10 पीसी पर वीपीएन ऐप और प्रॉक्सी को बंद करने का सुझाव दिया गया है। अलग-अलग वीपीएन ऐप में इसे मारने/छोड़ने की अलग-अलग प्रक्रियाएँ होती हैं। हालाँकि, उनमें से अधिकांश सिस्टम ट्रे में पाए जा सकते हैं। दूसरी ओर, प्रॉक्सी को अक्षम करने के लिए, निम्न चरणों का पालन करें।
1: दबाएँ जीत + मैं विंडोज सेटिंग्स खोलने के लिए और यहां जाएं नेटवर्क और इंटरनेट अनुभाग।
2: पर स्विच करें प्रतिनिधि टैब करें और सुनिश्चित करें कि ये निम्नलिखित विकल्प बताए अनुसार सेट किए गए हैं-
- स्वचालित रूप से सेटिंग का पता लगाएं: चालू
- सेटअप स्क्रिप्ट का उपयोग करें: बंद
- प्रॉक्सी सर्वर का उपयोग करें: बंद
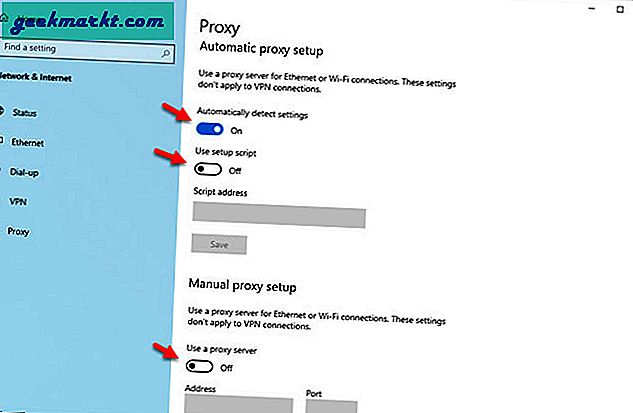
यदि नहीं, तो निर्धारित परिणाम प्राप्त करने के लिए संबंधित बटनों को टॉगल करें।
8. ब्राउज़र एक्सटेंशन अक्षम करें
आजकल, लगभग सभी लोकप्रिय ब्राउज़र उपयोगकर्ता अनुभव और उत्पादकता को समृद्ध और उन्नत करने के लिए एक्सटेंशन के साथ आते हैं। हालांकि, कभी-कभी,वीपीएन या अन्य एक्सटेंशन कुछ आंतरिक संघर्ष के कारण विंडोज़ पर इंटरनेट धीमा होने के कारण समस्या हो सकती है। चाहे आपके ब्राउज़र में पांच या पंद्रह एक्सटेंशन इंस्टॉल हों, उन सभी को एक बार में अक्षम करना बेहतर है। अब, जांचें कि क्या यह समस्या हल करता है या नहीं। यदि हाँ, तो अपराधी को खोजने के लिए एक-एक करके एक्सटेंशन सक्रिय करें।
पढ़ें: सर्वश्रेष्ठ Google क्रोम एक्सटेंशन
9. तृतीय-पक्ष फ़ायरवॉल/एंटीवायरस अक्षम करें
आम तौर पर, फ़ायरवॉल या कोई सुरक्षा सॉफ़्टवेयर आपके ब्राउज़र में आपके द्वारा खोले गए प्रत्येक URL को स्कैन करता है। नतीजतन, यह प्रक्रिया को धीमा कर देता है और इस तरह इंटरनेट कुछ मिलीसेकंड से धीमा हो जाता है। हालाँकि, यदि सुरक्षा इंजन में कुछ समस्या है, तो यह समय बढ़ा सकता है। इसलिए, आपके द्वारा उपयोग किए जा रहे तृतीय-पक्ष फ़ायरवॉल या एंटी-मैलवेयर सॉफ़्टवेयर को बंद करें और जांचें कि यह मदद करता है या नहीं।
पढ़ें: शीर्ष १० नि:शुल्क पोर्टेबल एंटी-मैलवेयर सॉफ़्टवेयर
10. समस्या निवारक का प्रयोग करें
विंडोज 10 कुछ इन-बिल्ट ट्रबलशूटर्स के साथ आता है जो यूजर्स को इस तरह की सामान्य समस्याओं को हल करने की अनुमति देता है। उसके लिए, खोलें विंडोज सेटिंग्स और जाएंअद्यतन और सुरक्षा > समस्या निवारण > अतिरिक्त समस्यानिवारक. यहाँ से इन निम्न समस्यानिवारकों को एक के बाद एक चलाएँ-
- इंटरनेट कनेक्शन
- नेटवर्क एडेप्टर
- आने वाले कनेक्शन
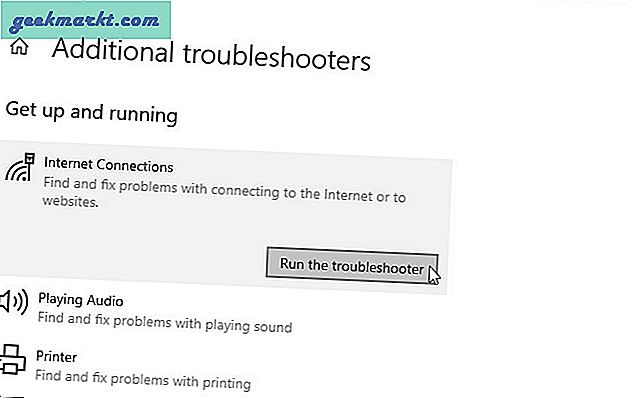
उन्हें चलाना समाप्त करने के लिए स्क्रीन निर्देशों का पालन करें।
11. डिफ़ॉल्ट DNS सर्वर बदलें
आपके लिए बहुत सारे DNS सर्वर उपलब्ध हैं, और आप डिफ़ॉल्ट सर्वर के बजाय उनमें से किसी एक को चुन सकते हैं। हम अनुशंसा करते हैं कि आप इस विस्तृत मार्गदर्शिका को पढ़ें Windows 10 पर DNS सर्वर प्रक्रिया बदलें.
12. फ्लश डीएनएस कैश
DNS कैश को फ्लश करना बहुत सीधा है जैसा आप कर सकते हैं कमांड प्रॉम्प्ट खोलें और उपयोग करें काम पूरा करने के लिए। आरंभ करने के लिए, इन चरणों का पालन करें-
1: निम्न को खोजें अध्यक्ष एवं प्रबंध निदेशक टास्कबार सर्च बॉक्स में, और संबंधित . पर क्लिक करें व्यवस्थापक के रूप में चलाएं बटन।
2: निम्न आदेश दर्ज करें-
ipconfig /flushdns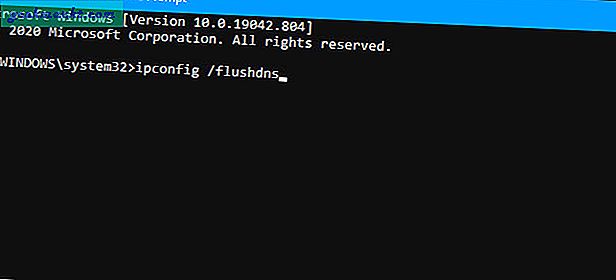
3: अपने कंप्यूटर को पुनरारंभ करें और जांचें कि क्या समस्या बनी रहती है।
क्या आप अभी भी अपने विंडोज कंप्यूटर पर धीमी इंटरनेट स्पीड का सामना कर रहे हैं?
13. जांचें कि क्या कोई आपका कनेक्शन चुरा रहा है
यदि आपके पड़ोसी आपका वाई-फाई या बैंडविड्थ डेटा चुरा रहे हैं, तो आपको यह समस्या निश्चित रूप से मिलेगी। आजकल, यह काफी चुनौतीपूर्ण हैअपने वाई-फाई नेटवर्क को हैकर्स से सुरक्षित करें. हालांकि, कुछ चीजें हैं जो आप कर सकते हैंलोगों को अपने वाई-फ़ाई से दूर करें. उसके लिए, आपको पता होना चाहिएआपके नेटवर्क से कौन जुड़ा है ताकि आप और कदम उठा सकें।
14. एडवेयर रिमूवल टूल से पीसी स्कैन करें
एडवेयर और मैलवेयर दो सबसे घातक चीजें हैं जो आप अपने पीसी पर रख सकते हैं। स्पष्ट कारणों से, आपको उनसे जल्द से जल्द छुटकारा पाना चाहिए। हम आपके कंप्यूटर से एडवेयर को हटाने के लिए एक विश्वसनीय और काम करने वाले टूल AdwCleaner (मालवेयरबाइट्स से) का उपयोग करने की सलाह देते हैं। दूसरी ओर, आपको स्थापित करना चाहिए a विंडोज 10 पर मैलवेयर हटाने वाला टूल पीसी और इसके साथ पूरे सिस्टम को स्कैन करें।
15. नेटवर्क एडेप्टर ड्राइवर अपडेट करें
यदि आपके कंप्यूटर पर एक पुराना नेटवर्क एडेप्टर ड्राइवर स्थापित है, तो उपलब्ध नवीनतम संस्करण में अपडेट करने की अनुशंसा की जाती है। उसके लिए, इन चरणों का पालन करें-
1: दबाएँ विन + एक्स और चुनें डिवाइस मैनेजर मेनू से।
2: इसका विस्तार करें नेटवर्क एडेप्टर, नेटवर्क एडेप्टर ड्राइवर पर राइट-क्लिक करें, और चुनें ड्राइवर अपडेट करें.
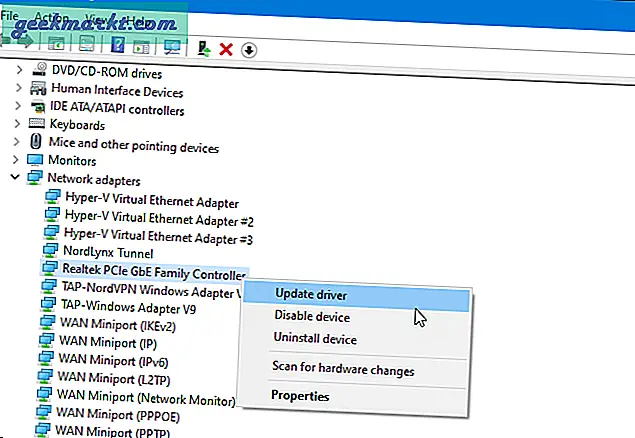
3: चुनें ड्राइवरों के लिए स्वचालित रूप से खोजें विकल्प यदि आप इंटरनेट पर ड्राइवर अपडेट खोजना चाहते हैं। बाद वाला विकल्प, ड्राइवरों के लिए मेरा कंप्यूटर ब्राउज़ करें, यदि आपके पास यह पहले से ही आपके कंप्यूटर पर है, तो ड्राइवर का चयन करने में आपकी सहायता करता है।
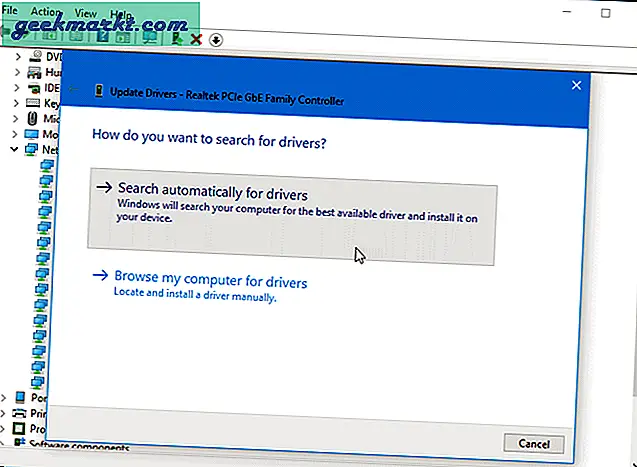
इसलिए, तदनुसार चुनें और यदि कोई अपडेट उपलब्ध है तो अगली स्क्रीन के निर्देशों का पालन करें।
16. अक्षम सीमा आरक्षित बैंडविड्थ Limit
1: दबाएँ विन+आर रन प्रॉम्प्ट खोलने के लिए, टाइप करें gpedit.msc, और दबाएं दर्ज बटन।
2: पर जाए-
कंप्यूटर कॉन्फ़िगरेशन> प्रशासनिक टेम्पलेट> नेटवर्क> क्यूओएस पैकेट शेड्यूलर3: पर डबल-क्लिक करें सुरक्षित करने योग्य बैंडविड्थ सीमित करें सेटिंग, चुनें विन्यस्त नहीं विकल्प, और क्लिक करें ठीक है बटन।
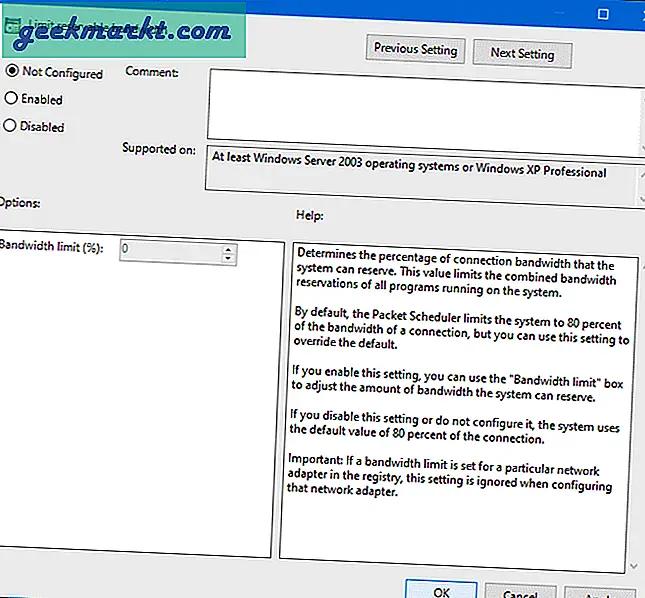
17. सामान्य के रूप में विंडो ऑटो-ट्यूनिंग स्तर प्राप्त करें सेट करें
Microsoft ने टीसीपी डेटा प्राप्त करने वाले ऐप्स और सेवाओं के प्रदर्शन को बढ़ाने के लिए इस कार्यक्षमता को शामिल किया। डिफ़ॉल्ट रूप से, यह स्थिति को इस प्रकार दिखाता है साधारण. हालाँकि, यदि आपने इसे पहले बदल दिया है, तो विंडोज 10 पर धीमी इंटरनेट समस्या होने की संभावना है। इसलिए, निम्न चरण आपको वर्तमान स्थिति की जांच करने और इसे फ़ैक्टरी डिफ़ॉल्ट पर सेट करने देंगे।
1: निम्न को खोजें सही कमाण्ड स्टार्ट मेन्यू में, और संबंधित पर क्लिक करें व्यवस्थापक के रूप में चलाएं विकल्प।
2: वर्तमान स्थिति जानने के लिए निम्न आदेश दर्ज करें-
netsh इंटरफ़ेस tcp शो ग्लोबलयदि विंडो ऑटो-ट्यूनिंग स्तर प्राप्त करें की स्थिति के रूप में सेट किया गया है साधारण, यहां करने के लिए कुछ नहीं है।
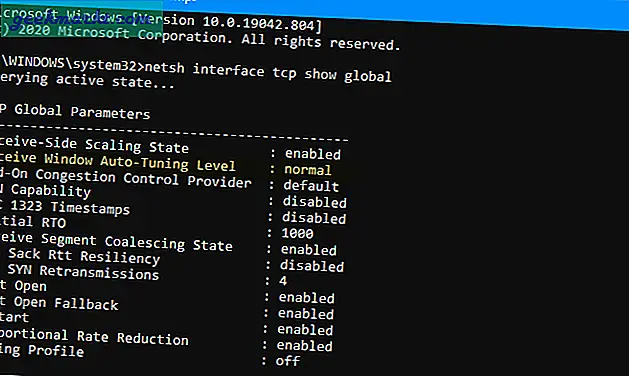
3: हालाँकि, अगर यह कुछ और है, तो यह कमांड दर्ज करें-
netsh int tcp वैश्विक ऑटोट्यूनिंग स्तर = सामान्य सेट करेंरैपिंग अप: विंडोज 10 पर धीमा इंटरनेट
विंडोज 10 यूजर्स के बीच यह एक आम समस्या है। हालाँकि, जैसा कि पहले कहा गया है, समस्या को जल्दी से हल करने के लिए पहले मूल कारण को पहचानना महत्वपूर्ण है। हालाँकि, इन उपरोक्त चरणों में लगभग हर संभावित कारण और समाधान शामिल हैं ताकि आपको विंडोज 10 पर धीमी इंटरनेट समस्या को ठीक करने के लिए अपने दम पर कुछ और न करना पड़े।
पढ़ें: वाईफाई कनेक्टेड को ठीक करें लेकिन कोई इंटरनेट एक्सेस नहीं