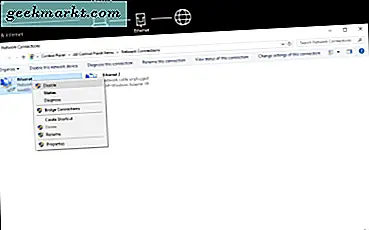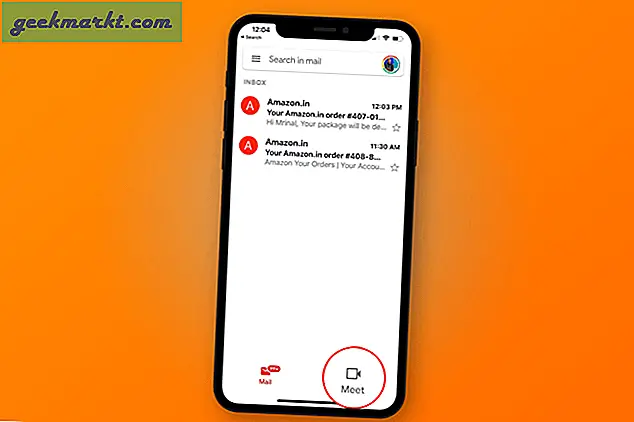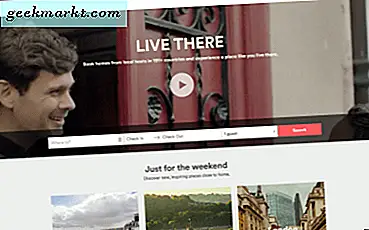एक स्क्रीनकास्ट मूल रूप से एक डेस्कटॉप रिकॉर्डिंग है। उन लोगों के साथ आप एक डेस्कटॉप या एप्लिकेशन वीडियो रिकॉर्ड कर सकते हैं, जो सॉफ़्टवेयर प्रदर्शनों के लिए आसान हो सकता है। या आप विंडोज़ में गेम रिकॉर्ड करने के लिए इसका इस्तेमाल कर सकते हैं। स्क्रीनकास्ट के लिए कुछ सॉफ्टवेयर पैकेज उपलब्ध हैं, और इस तरह आप फ्रीवेयर पैकेज VClip के साथ एक रिकॉर्ड कर सकते हैं।
सबसे पहले, इस पृष्ठ को विंडोज 10 पर VClip जोड़ने के लिए खोलें। वहां आपको संपीड़ित ज़िप फ़ाइल को सहेजने के लिए VClip.zip 13.8 MB डाउनलोड करना चाहिए। चूंकि यह संपीड़ित ज़िप है, फ़ाइल एक्सप्लोरर में सभी निकालें बटन दबाएं और फिर इसे निकालने के लिए फ़ोल्डर पथ दर्ज करें। निकाले गए फ़ोल्डर को खोलें, और नीचे दिखाए गए विंडो को लॉन्च करने के लिए VClip पर क्लिक करें।

फिर आपको VClip विंडो को स्थानांतरित और विस्तारित करना चाहिए ताकि इसमें विंडो या डेस्कटॉप के सभी क्षेत्र शामिल हों जिन्हें आप रिकॉर्ड किए गए स्क्रीनकास्ट में शामिल करना चाहते हैं। कर्सर को विंडो सीमाओं पर ले जाएं और फिर उन्हें खींचने के लिए बाएं माउस बटन दबाएं।
जब आप विंडो का आकार बदल चुके हैं, तो रिक बटन के बगल में छोटे तीर पर क्लिक करें। फिर आप रिकॉर्डिंग के लिए 15, 25 और 35 एफपीएस विकल्प चुनते हैं। रिकॉर्डिंग शुरू करने के लिए रिक बटन दबाएं।
जब आप स्क्रीनकास्ट रिकॉर्ड करना समाप्त कर लें, तो स्टॉप बटन दबाएं। फिर फ़ाइल प्रारूप का चयन करने के लिए सहेजें बटन के बगल में छोटे तीर पर क्लिक करें। आप MP4, WEBM, OGG, AVI और GIF स्वरूपों के साथ रिकॉर्डिंग को सहेजना चुन सकते हैं।

अगला, सहेजें बटन दबाएं। फ़ाइल नाम बॉक्स में स्क्रीनकास्ट के लिए एक शीर्षक दर्ज करें और सहेजें दबाएं। फिर आप इसे नीचे वापस चलाने के लिए सहेजे गए आउटपुट पर क्लिक कर सकते हैं। यह आपके डिफ़ॉल्ट वीडियो प्लेयर में वापस खेलेंगे।
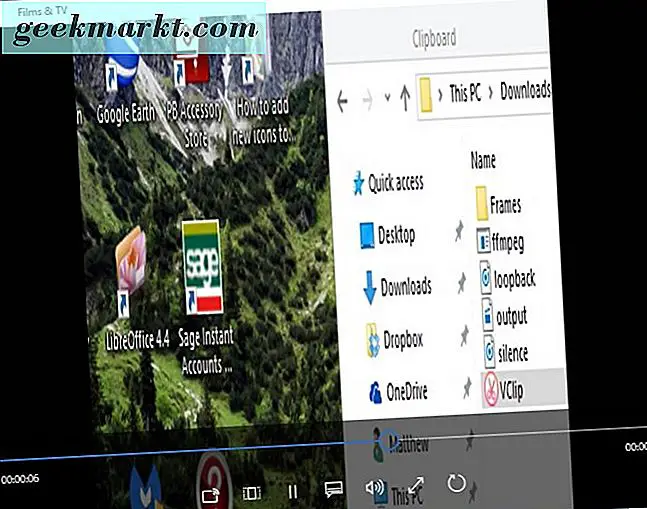
कुल मिलाकर, VClip उपयोग करने के लिए एक काफी सरल स्क्रीनकास्ट प्रोग्राम है। यह रिकॉर्ड किए गए आउटपुट में टेक्स्ट जोड़ने के लिए कुछ विकल्पों के साथ कर सकता है। फिर भी, विभिन्न प्रकार के आउटपुट प्रारूपों के साथ यह अभी भी एक स्क्रीनकास्ट ऐप ध्यान देने योग्य है।