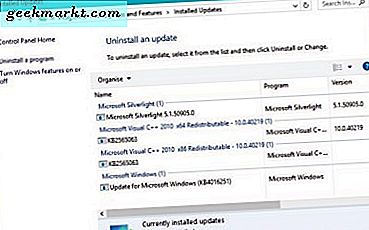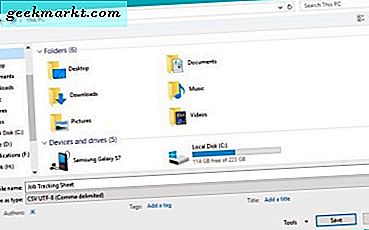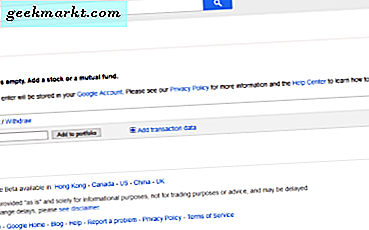पिछले कुछ वर्षों में सेट टॉप बॉक्स पर युद्ध बहुत अधिक गर्म हो गया है। स्ट्रीमिंग सेवाओं की प्रतीत होने वाली अंतहीन मात्रा और देश भर में फैले कॉर्ड-कटर आंदोलन पर एक नए फोकस के कारण, लाखों घरों ने उन उपकरणों में निवेश किया है जो हमारे टेलीविज़न में प्लग इन करते हैं ताकि हम जो सामग्री चाहते हैं उसे आसानी से देख सकें हम इसे चाहते हैं। हजारों विज्ञापन-समर्थित चैनलों के भुगतान पर भरोसा करने के बजाय, हम पुराने प्री-शेड्यूल किए गए तरीकों के बजाए मनोरंजन करने के लिए उन विज्ञापन-मुक्त सदस्यता सेवाओं पर निर्भर करते हुए स्ट्रीमिंग-ऑनलाइन पद्धति में चले गए हैं। और यह यूट्यूब के कुछ भी नहीं कहने के लिए, युवा दर्शकों के लिए मनोरंजन का एक नया रूप है, जिसमें प्रतिदिन एक बिलियन घंटे की सामग्री देखी जाती है।
सेट-टॉप बॉक्स बहुत अच्छे हैं और सभी, लेकिन Google का दृष्टिकोण अभी तक हमारे पसंदीदा में से एक है। हालांकि कंपनी ने एंड्रॉइड टीवी के साथ सेट-टॉप बॉक्स की अपनी लाइन बनाई है (और इससे पहले, इस दशक में पहले से इस्तेमाल किया गया Google टीवी), दुनिया की सबसे लोकप्रिय खोज कंपनी से हमारा पसंदीदा स्ट्रीमिंग डिवाइस क्रोमकास्ट है, जो $ 35 डोंगल है जो आपके टीवी के पीछे प्लग करता है और आपको अपने डिवाइस पर सीधे अपने आईफोन या एंड्रॉइड डिवाइस से सामग्री स्ट्रीम करने की अनुमति देता है। यह वायर्ड कनेक्शन का उपयोग करने और एक पूर्ण सेट-टॉप बॉक्स का उपयोग करने के बीच एक महान मध्य ग्राउंड है जो आपको खरीदने के लिए सौ डॉलर से ऊपर चला सकता है, जबकि आप सूर्य के नीचे लगभग हर स्ट्रीमिंग विकल्प की पेशकश करते हैं। एक अलग रिमोट का ट्रैक रखने के बिना, एक कम लागत विकल्प के साथ स्ट्रीमिंग गेम में प्रवेश करने का यह एक शानदार तरीका है।
चूंकि क्रोमकास्ट किसी भी स्मार्ट डिवाइस के साथ काम कर सकता है, भले ही यह आईओएस या एंड्रॉइड का उपयोग कर रहा हो, फिर भी अपने घर से वायरलेस नेटवर्क पर अपने फोन से सामग्री को मिरर करना आसान है। चूंकि क्रोमकास्ट सबसे पहले एंड्रॉइड आधारित मानक है, इसलिए ऐप्पल के आईओएस की तुलना में Google के अपने ऑपरेटिंग सिस्टम पर इसकी थोड़ी अधिक शक्ति है, लेकिन ऐसा नहीं है कि हम सभी आईओएस को पूरा करने के लिए कुछ कामकाज का उपयोग नहीं कर सकते हैं- आधारित स्ट्रीमिंग हम अपने पसंदीदा $ 35 डोंगल पर चाहते हैं। आइए देखें कि यह मंच आपके आईफोन या आईपैड से सामग्री को स्ट्रीम करने और मिरर करने के लिए इस मार्गदर्शिका में आपके Chromecast डिवाइस पर कैसे काम करता है।
कास्ट-समर्थित ऐप्स से स्ट्रीमिंग सामग्री
कुल मिलाकर, किसी मोबाइल डिवाइस से Chromecast तक सामग्री स्ट्रीम करने का सबसे लोकप्रिय तरीका उन ऐप्स का उपयोग करना है जो क्रोमकास्ट मानक का समर्थन अपने संबंधित आईओएस ऐप के भीतर स्ट्रीमिंग के लिए करते हैं। अपना क्रोमकास्ट डिवाइस सेट करना आईओएस ऐप स्टोर से Google होम ऐप डाउनलोड करना और अपने स्थानीय होम नेटवर्क के भीतर से अपने स्ट्रीमिंग डिवाइस को सेट अप करने के लिए इसका उपयोग करना आसान है। Google का होम ऐप आपको अपने नए क्रोमकास्ट डिवाइस के सेटअप के माध्यम से सीधे चलाएगा यदि आपने अभी तक इसे अपने नेटवर्क पर सेट अप नहीं किया है, जिससे इसे उठना और तुरंत जाना आसान हो गया है।
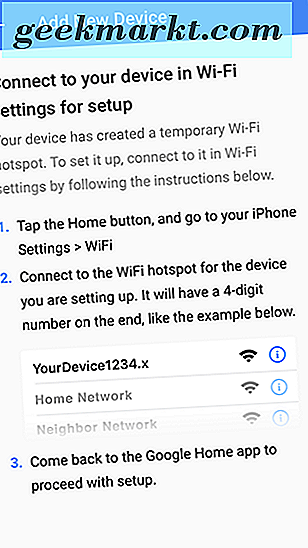
Google का होम ऐप अन्य कास्ट-सक्षम ऐप्स से सामग्री का भी सुझाव दे सकता है, और आपको आश्चर्य होगा कि आईओएस पर कितने ऐप प्लेटफॉर्म का समर्थन करते हैं। Google-मानक एप्लिकेशन के रूप में शुरू होने के बावजूद, आईओएस पर उपलब्ध अधिकांश लोकप्रिय स्ट्रीमिंग प्लेटफार्मों में कास्ट समर्थन शुरू हो गया है, जिसमें निम्नलिखित शामिल हैं (लेकिन निश्चित रूप से सीमित नहीं हैं):
- नेटफ्लिक्स
- यूट्यूब
- भानुमती
- Vimeo
- एचबीओ जाओ / अब
- Google Play संगीत
- Spotify
- Hulu
- एनएफएल रविवार टिकट
इसका मतलब प्लेटफॉर्म पर उपलब्ध शीर्षकों की पूरी सूची नहीं है, लेकिन यह आईओएस पर उपलब्ध सामग्री का एक विस्तृत चयन है जो आपको अपने क्रोमकास्ट डिवाइस पर स्ट्रीम करने की अनुमति देता है (जो, क्रोमकास्ट के अलावा, नए विजिओ टेलीविज़न, एंड्रॉइड टीवी बॉक्स, और अधिक)। उपर्युक्त सूची से दो उल्लेखनीय सामग्री गायब हैं: ऐप्पल और अमेज़ॅन। दोनों अपने स्वयं के सेट-टॉप बॉक्स या डिवाइस प्रदान करते हैं, और दोनों अपने स्वयं के स्ट्रीमिंग विकल्प (क्रमशः एयरप्ले और ऑलकास्ट) की सुविधा देते हैं। दुर्भाग्यवश, हम किसी भी समय प्लेटफॉर्म को अपने एप्लिकेशन में जल्द ही क्रोमकास्ट समर्थन जोड़ने को नहीं देखते हैं। अमेज़ॅन ने यह सुनिश्चित करने के लिए कड़ी मेहनत की है कि प्राइम वीडियो ऐप का एंड्रॉइड वर्जन कास्ट-सक्षम डिवाइस का समर्थन नहीं कर सकता है, और हालांकि ऐप्पल का एंड्रॉइड समर्थन काफी हद तक ऐप्पल म्यूजिक तक ही सीमित है, तकनीकी जायंट ने इसी प्रकार क्रोमकास्ट सपोर्ट लाने से इनकार कर दिया है एंड्रॉइड डिवाइसों के लिए- और हम इसे जल्द ही ऐप्पल के अपने फोन पर आने वाले नहीं देखते हैं।
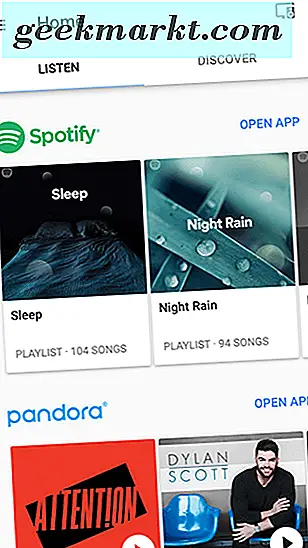
इन ऐप्स से सामग्री भेजना- या ऐप स्टोर में उपलब्ध अन्य किसी भी कास्ट-सहायक आईओएस ऐप्स, जिसकी पूरी सूची आप यहां पा सकते हैं-आईओएस में निर्मित किसी अन्य मिररिंग-प्रकार इंटरफ़ेस जितनी सरल है। सुनिश्चित करें कि आपका क्रोमकास्ट जाग गया है और आपका टेलीविजन चालू है। उस ऐप को खोलें जिसे आप नेटफ्लिक्स या हूलू जैसी सामग्री देखना चाहते हैं। जब तक आपका Chromecast सेट अप और जागृत हो जाए, तब तक आप अपने आईपैड या आईफोन पर अपने डिस्प्ले के ऊपरी-दाएं कोने में कहीं भी कास्ट आइकन दिखाई देंगे। इस कास्ट आइकन को टैप करें, फिर उस कास्ट डिवाइस का चयन करें जिसमें आप अपनी सामग्री को बीम करना चाहते हैं। आपका क्रोमकास्ट तब वीडियो या संगीत को सीधे आपके टीवी पर लोड करेगा, और आप अपने फोन या टैबलेट का उपयोग करने के लिए स्वतंत्र होंगे जैसा कि आप अन्यथा करेंगे। यह सब आपकी सामग्री को देखने के लिए अविश्वसनीय रूप से आसान बनाता है कि आप इसे कैसे देखना चाहते हैं, बिना किसी संदेश या सामाजिक उपकरण के रूप में अपने फोन का उपयोग करने की क्षमता बलिदान के।
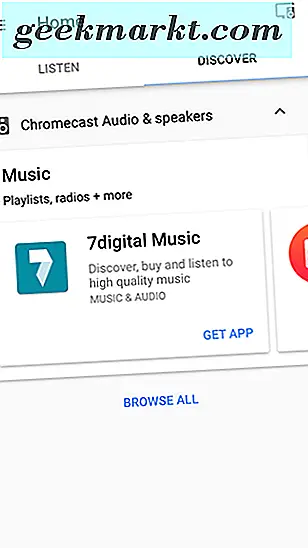
क्रोमकास्ट के साथ अपने आईओएस डिवाइस को मिरर करना
बेशक, यदि आप अपने फोन के डिस्प्ले को अपने क्रोमकास्ट पर मिरर करना चाहते हैं, तो आपको सामान्य क्रोमकास्ट एप्लिकेशन की तुलना में थोड़ा अधिक सेटअप की आवश्यकता होगी। जबकि अधिकांश उपयोगकर्ता मानक क्रोमकास्ट मिररिंग विकल्प का उपयोग करने से अधिक प्राप्त करेंगे-जो कि ऊपर वर्णित अंतर्निहित कास्ट कार्यक्षमता वाले ऐप का उपयोग करना है-हो सकता है कि आप अपने फोन को उस ऐप के उपयोग के लिए मिरर करना चाहें जो समर्थन नहीं करता अपने टेलीविजन पर उस सामग्री को प्रदर्शित करने के लिए, ऐप्पल फ़ोटो की तरह कास्टिंग। यह सबसे आसान प्रक्रिया नहीं है, और यदि मंच पर नया है या आप लगातार अपने फोन को मिरर करने की योजना बना रहे हैं, तो आईओएस के लिए वर्कअराउंड के साथ क्रोमकास्ट का उपयोग करने के बजाय ऐप्पल टीवी के लिए ऐप्पल टीवी में निवेश करना आसान हो सकता है। लेकिन कुछ त्वरित और गंदे मिररिंग के लिए, क्रोमकास्ट एक चुटकी में काम कर सकता है।
शुरू करने से पहले, आपको मैकोज़ या विंडोज 10 चलाने वाले कंप्यूटर की आवश्यकता होगी जो आपके आईफोन या आईपैड और आपके क्रोमकास्ट के समान नेटवर्क से जुड़ा हुआ है। सुनिश्चित करें कि नीचे दिए गए मार्गदर्शिका में जाने से पहले आपके पास यह है - हमें इसकी तुरंत आवश्यकता होगी।
अपना कंप्यूटर सेट अप करना
अपने कंप्यूटर पर अपने फोन को दर्पण करने के लिए, हमें आपके लैपटॉप या डेस्कटॉप का उपयोग सर्वर के रूप में करना होगा, आपके क्रोमकास्ट डिवाइस और आईओएस में निर्मित एयरप्ले प्रोटोकॉल के बीच एक कनेक्शन स्थापित करना होगा। वहां मौजूद मौजूदा एयरप्ले सर्वर अनुप्रयोगों का एक टन है जो आपके डिवाइस को आपके कंप्यूटर पर स्ट्रीम करने में आपकी सहायता के लिए मौजूद है, और यहां दो प्रमुख हैं जिन्हें हम यहां अनुशंसा करते हैं। पहला, Apowersoft's ApowerMirror, हमें अपने फोन या टैबलेट की स्क्रीन को सीधे अपने विंडोज या मैक लैपटॉप या डेस्कटॉप कंप्यूटर पर स्ट्रीम करने के लिए एयरप्ले का उपयोग करने की अनुमति देता है। ApowerMirror का एक मुफ्त संस्करण है, लेकिन इसमें आपकी स्ट्रीम पर वॉटरमार्क शामिल है। कुछ के लिए, यह कोई समस्या नहीं हो सकती है, और यह वहां पर देखे गए सर्वोत्तम निःशुल्क मिररिंग ऐप्स में से एक है।
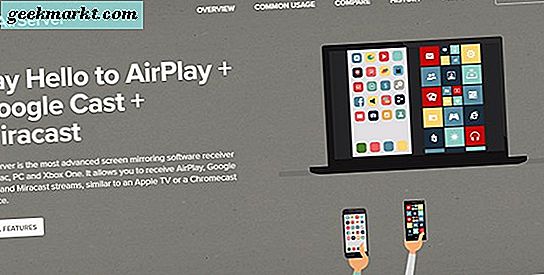
हमारी अन्य सिफारिश एयरसेवर है, यदि आप ध्वनि या किसी अन्य विलंब-संवेदनशील एप्लिकेशन को शामिल करना चाहते हैं तो अपने डिवाइस को मिरर करने के लिए सबसे अच्छे विकल्पों में से एक है। एयरसेवर का सात दिन का परीक्षण संस्करण है, लेकिन पूर्ण शक्ति को अनलॉक करने के लिए, आपको ऐप के $ 14.99 पूर्ण संस्करण के लिए टट्टू करना होगा। ApowerMirror के विपरीत, यह सदस्यता-आधारित सेवा नहीं है। वह $ 14.99 शुल्क एक बार का भुगतान है। दोनों सेवाएं Chromecast में मिररिंग के लिए काम करेंगी, इसलिए अपने चयन के ऐप को डाउनलोड करें और डिवाइस को अपने अंत में काम करने के लिए अपनी संबंधित सेटअप प्रक्रियाओं का पालन करें।
अपने पीसी पर अपने फोन मिररिंग
एक बार ऐप आपके कंप्यूटर पर स्थापित हो जाने के बाद, आप अपने डिवाइस की स्क्रीन के नीचे से स्लाइड करके और एयरप्ले आइकन टैप करके अपने आईफोन या आईपैड पर कंट्रोल सेंटर में जाना चाहेंगे। जब तक आपके कंप्यूटर पर ApowerMirror या AirServer स्थापित किया गया हो और वर्तमान में सक्रिय है, तो आपको अपने कंप्यूटर पर अपने पीसी पर मिररिंग शुरू करने के लिए अपने कंप्यूटर पर एक विकल्प देखना चाहिए। आपके फोन की स्क्रीन आपके कंप्यूटर के डिस्प्ले पर दिखाई देगी, जिससे आप अपने पीसी की स्क्रीन पर फोटो या वीडियो प्रोजेक्ट कर सकते हैं।
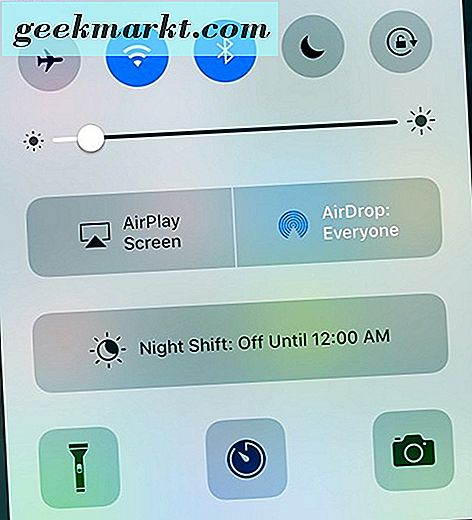
एक बार जब आप सुनिश्चित कर लें कि आपके दर्पण की सेटिंग्स आपकी पसंद के अनुसार हैं- गुणवत्ता, रिज़ॉल्यूशन, ध्वनि और किसी भी अन्य सेटिंग्स को समायोजित करने सहित आपको आवश्यकता हो सकती है-आप अपने कंप्यूटर से अनुमानित छवि को अपने Chromecast पर ले जा सकते हैं।
अपने पीसी को अपने क्रोमकास्ट में मिरर करना
अब जब आपके पास ApowerMirror या AirServer के साथ सही ढंग से प्रतिबिंबित आपके फोन की छवि है, तो हम अंतिम चरण पर जा सकते हैं: अपने पीसी से अपने पीसी से अपने Chromecast पर ले जा रहे हैं। इस मामले में, क्रोमकास्ट मोटे तौर पर आपके आईफोन या आईपैड और आपके टेलीविजन के बीच मध्यस्थ के रूप में काम करता है। इसके साथ ही, हमें अभी भी अपने लैपटॉप या डेस्कटॉप से छवि को अपने वास्तविक टेलीविजन में प्राप्त करने पर काम करने की आवश्यकता है। इसे ध्यान में रखते हुए, यह कैसे करना है।
सुनिश्चित करें कि आपने अपने डिवाइस पर क्रोम डाउनलोड किया है यदि आपने पहले से ऐसा नहीं किया है। आपको क्रोम में निर्मित Google की स्वयं कास्ट सिस्टम का उपयोग करने और अपने लैपटॉप को अपने टेलीविजन में दर्पण करने की आवश्यकता होगी। एक बार जब आप क्रोम में स्थापित और लॉग इन कर लें, तो सुनिश्चित करें कि आपकी पसंद के एयरप्ले सर्वर ऐप पर पृष्ठभूमि में आपका आईफोन या आईपैड दर्पण सक्रिय है। अब, अपने डिवाइस के ऊपरी दाएं कोने में ट्रिपल-डॉटेड मेनू आइकन टैप करें और मेनू में "कास्ट ..." विकल्प ढूंढें। इसे टैप करने से एक मेनू खुल जाएगा जो क्रोमकास्ट, क्रोमकास्ट ऑडियो, Google होम, या किसी अन्य कास्ट-समर्थित प्लेटफ़ॉर्म समेत क्षेत्र में किसी भी Google Cast-enabled प्लेटफॉर्म को प्रदर्शित करेगा। आप क्रोमकास्ट डिवाइस को अपने टीवी में प्लग करना चाहते हैं और इसे चुनना चाहते हैं।
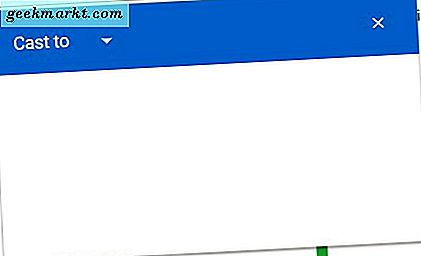
अगली स्क्रीन पर, कास्ट आपको पूछेगा कि क्या आप अपने पूरे डेस्कटॉप को मिरर करना चाहते हैं या उस समय केवल टैब खोलना चाहते हैं। यहां से, "डेस्कटॉप कास्ट करें" का चयन करें, और आप अपने पूरे डेस्कटॉप, आईफोन दर्पण और सभी देखेंगे, बिना किसी तार के आपके टीवी पर दिखाई देंगे। यहां से, आप अपने आईफोन का इरादा इस्तेमाल कर सकते हैं। चूंकि यह एक हैकी-वर्कअराउंड का थोड़ा सा है, इसलिए आप कुछ ऐप्स या कार्यों में कुछ विलंबता देख सकते हैं। यह निश्चित रूप से एक आदर्श रणनीति नहीं है, और यदि आप कुछ और अधिक स्थिर खोज रहे हैं, तो आप अपने मैक या पीसी को वायरलेस कनेक्शन का उपयोग करने और क्रोम पर भरोसा करने के बजाय सीधे अपने टीवी पर एचडीएमआई पोर्ट में प्लग करना चाहेंगे अपने पूरे डेस्कटॉप दर्पण।
***
आपका आईफोन या आईपैड आईओएस के साथ पूरी तरह से काम नहीं करता है, लेकिन यह किसी मैच की कुल विफलता नहीं है। ग्राउंड अप से सिस्टम में बनने के बजाय ऐप के भीतर कलाकारों के भीतर काम करने की अनुमति देने के लिए Google की अपनी इच्छा के लिए धन्यवाद, डेवलपर्स के पास विकास के दौरान बहुत अधिक संघर्ष किए बिना अपने अनुप्रयोगों में कास्ट समर्थन जोड़ने में आसान समय है। यह नेटफ्लिक्स और हूलू जैसी कंपनियों को यह सुनिश्चित करने के लिए अनुमति देता है कि उनके ऐप्स के प्लेटफॉर्म पर बराबर पैर है, इसलिए एंड्रॉइड और आईओएस उपयोगकर्ता एक ही छत के नीचे एक ही क्रोमकास्ट डिवाइस का उपयोग कर सकते हैं ताकि हाउस ऑफ कार्ड्स के नए सत्र देख सकें या ऑरेंज नया काला हो एक समस्या का
लेकिन अगर आप अपने फोन की स्क्रीन को सीधे ऐप का उपयोग करने के बजाय क्रोमकास्ट पर दर्पण करने की कोशिश कर रहे हैं जिसमें कास्ट समर्थन अंतर्निहित है, तो यह थोड़ा और मुश्किल है। आईओएस के भीतर ही सीमाओं के लिए धन्यवाद, माइक्रोरिंग प्लेटफ़ॉर्म के रूप में Chromecast का उपयोग करना निश्चित रूप से अधिक कठिन है, खासकर यदि आपके पास पीसी का कोई रूप नहीं है जो स्ट्रीमिंग बिचौलियों के रूप में कार्य कर सकता है। फिर भी, हम आपके पीसी पर अपने आईओएस डिवाइस को स्ट्रीम करने के लिए एक आसान तरीका के रूप में पीसी या मैक का उपयोग करने की क्षमता को देखकर खुश हैं, भले ही समाधान सही नहीं है। हालांकि यह संगीत के लिए आदर्श नहीं हो सकता है, अपरवर मिरर या एयरसेवर जैसे मिररिंग समाधान का उपयोग करके ऐप्पल टीवी के कहीं अधिक महंगा सेट-टॉप बॉक्स की बजाय Google के $ 35 डोंगल का उपयोग करके अपने फोन को बड़ी स्क्रीन पर प्रदर्शित करना आसान बनाता है।
आप भविष्य में आईओएस पर कास्ट समर्थन जोड़ने के लिए क्या ऐप देखना चाहते हैं? नीचे टिप्पणी करके हमें बताएं!