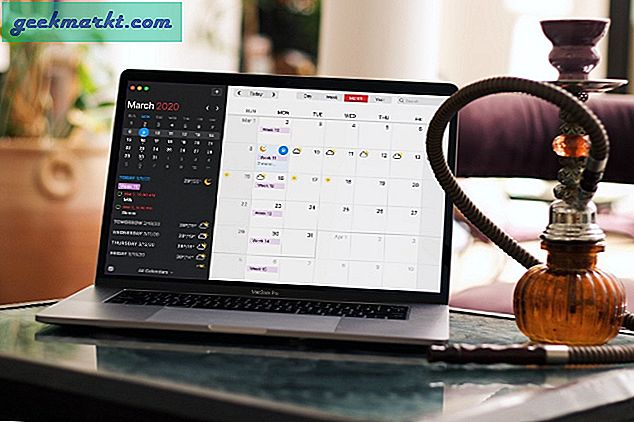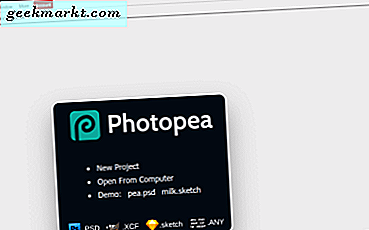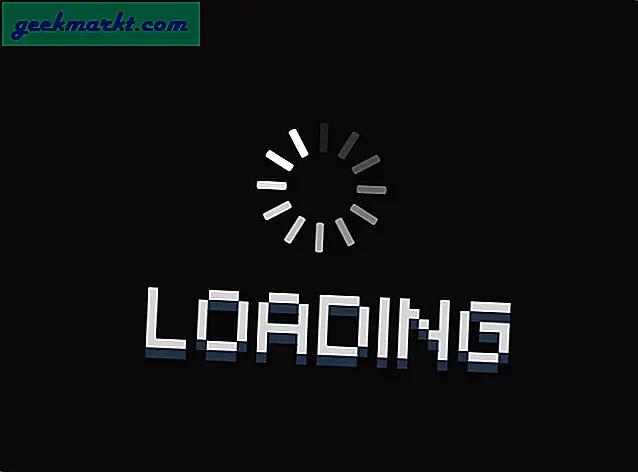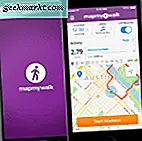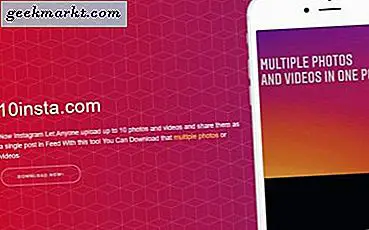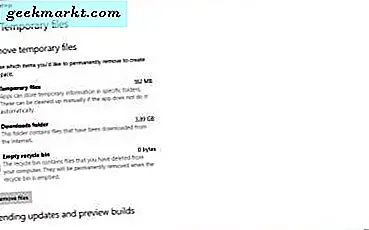
हार्ड डिस्क ड्राइव (एचडीडी) सॉफ्टवेयर और फ़ाइलों के लिए आपका भंडारण है। अधिकांश डेस्कटॉप और लैपटॉप हार्ड डिस्क इन दिनों सैकड़ों गीगाबाइट स्टोरेज के साथ आते हैं, जो शायद अधिकांश उपयोगकर्ताओं के लिए पर्याप्त है। हालांकि, यदि आप अपने पीसी में बहुत सारे सॉफ़्टवेयर जोड़ते हैं, तो डिस्क ड्राइव को सुरक्षित रखने के लिए थोड़ा सा समय अलग नहीं करते हैं, तो हार्ड ड्राइव अभी भी काफी तेज़ी से भर सकते हैं। भंडारण को मुक्त करने में इतना समय नहीं लगता है क्योंकि कुछ एचडीडी स्कैन आमतौर पर चाल करेंगे। इस प्रकार आप विंडोज 10 के टूल्स और अतिरिक्त थर्ड-पार्टी सॉफ़्टवेयर के साथ डिस्क स्पेस को खाली कर सकते हैं।
अस्थायी फ़ाइलें हटाएं
अस्थायी फ़ाइलें जंक हैं जो हार्ड डिस्क स्थान को बर्बाद करती हैं। विंडोज़ और सिस्टम संसाधन गहन तृतीय पक्ष सॉफ़्टवेयर अस्थायी फ़ाइलें बनाते हैं, जिनमें केवल अस्थायी उपयोग होता है। इसलिए यदि आप उन्हें हटा नहीं देते हैं तो वे डिस्क स्थान को बर्बाद कर देते हैं। आप विंडोज 10 की स्टोरेज सेटिंग्स के साथ अस्थायी फाइलों को हटा सकते हैं, जो आपके एचडीडी स्पेस का एक अच्छा अवलोकन भी प्रदान करता है।
विंडोज 10 टास्कबार पर कॉर्टाना बटन पर क्लिक करके और खोज बॉक्स में 'स्टोरेज' दर्ज करके स्टोरेज सेटिंग्स खोलें। सेटिंग्स ऐप के सहेजे गए स्थान विकल्पों को खोलने के लिए संग्रहण का चयन करें। नीचे दिए गए स्नैपशॉट में दिखाए गए हार्ड डिस्क संग्रहण उपयोग अवलोकन को खोलने के लिए इस पीसी (सी :) पर क्लिक करें।
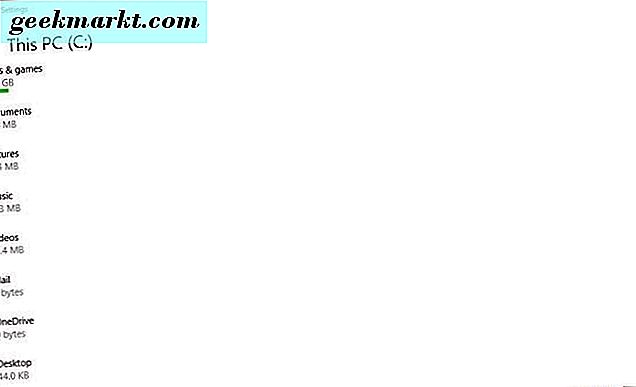
वह अवलोकन आपको कुल एचडीडी स्टोरेज दिखाता है और आपने कितना उपयोग किया है। यह बताता है कि आपके ऐप्स (या सॉफ़्टवेयर), दस्तावेज़, चित्र, वीडियो, संगीत, ईमेल और अस्थायी फ़ाइलों को कितना डिस्क संग्रहण हो रहा है। नीचे दिखाए गए निकालें निकालें विकल्प को खोलने के लिए अस्थायी फ़ाइलों पर क्लिक करें।
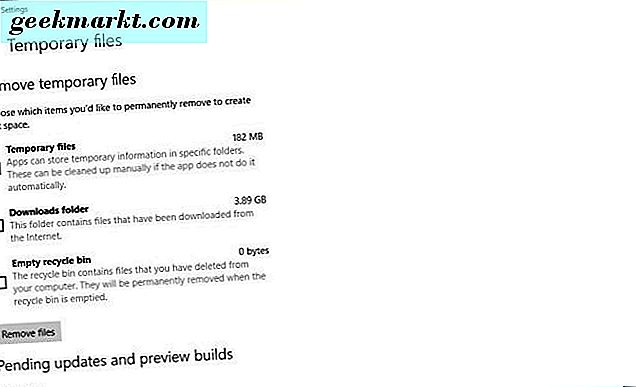
अब अस्थायी फ़ाइल के चेक बॉक्स का चयन करें और जंक को हटाने के लिए निकालें फ़ाइलें बटन दबाएं। आप एक डाउनलोड फ़ोल्डर चेक बॉक्स का चयन कर सकते हैं, जो डाउनलोड की गई फ़ाइलों को मिटा देगा। डाउनलोड फ़ोल्डर में सॉफ़्टवेयर इंस्टॉलर डिस्क स्थान को भी बर्बाद करते हैं, और एक बार जब आप अपने प्रोग्राम इंस्टॉल कर लेते हैं तो आपको उनकी आवश्यकता नहीं होती है। आप इस टेक जंकी आलेख में शामिल के रूप में साइबर-डी के ऑटोडिलेट के साथ इंस्टॉलेशन फ़ाइलों को भी हटा सकते हैं। इसके अलावा, एक खाली रीसायकल बिन चेक बॉक्स है जिसे आप रीसायकल बिन में छोड़ी गई फ़ाइलों को मिटाने के लिए चुन सकते हैं।
अधिकांश क्लाउड स्टोरेज बनाएं
हार्ड डिस्क स्पेस अब इतना आवश्यक नहीं है क्योंकि आप दस्तावेज़, छवियों, वीडियो और संगीत को क्लाउड (अन्यथा वेब) स्टोरेज में भी सहेज सकते हैं। अब क्लाउड स्टोरेज प्रदाताओं के बहुत सारे हैं, जिनमें Google ड्राइव, वनड्राइव और ड्रॉपबॉक्स शामिल हैं। यह टेक जुंकी गाइड Google ड्राइव और ड्रॉपबॉक्स की तुलना करता है। उनके पास विभिन्न सदस्यता पैकेज हैं, लेकिन अधिकांश में मुफ्त खाता भंडारण भी है। इसके अतिरिक्त, अधिकांश क्लाउड स्टोरेज सेवाओं में क्लाइंट सॉफ़्टवेयर होता है जो आपके एचडीडी में एक निर्देशिका जोड़ता है ताकि आप उन्हें फाइल एक्सप्लोरर के साथ चीजें सहेज सकें।
तो क्यों अपनी हार्ड डिस्क की बजाय क्लाउड स्टोरेज में अधिक फ़ाइलों को सहेजना नहीं है? उदाहरण के लिए, Google ड्राइव आपको 15 जीबी मुफ्त खाता भंडारण देता है। आप अपनी हार्ड डिस्क की बजाय Google ड्राइव पर दस्तावेज़, छवियों और वीडियो को सहेजकर 15 जीबी तक बचा सकते हैं। या आप Google ड्राइव की $ 1.99 मासिक सदस्यता के साथ 100 जीबी एचडीडी स्टोरेज स्पेस बचा सकते हैं! आप इस पृष्ठ पर Google प्लस खाता सेट करके 15 जीबी जीडी स्टोरेज प्राप्त कर सकते हैं।
विंडोज 10 में CCleaner जोड़ें
यूटिलिटी सॉफ़्टवेयर पैकेजों की एक बड़ी संख्या है जिसमें डिस्क क्लीनर शामिल हैं, और उनमें से कुछ के पास विंडोज 10 की तुलना में बेहतर टूल्स हैं। CCleaner सबसे अच्छा तृतीय-पक्ष उपयोगिता पैकेज है जो व्यापक डिस्क और रजिस्ट्री क्लीनर, डुप्लिकेट फ़ाइल खोजक और अनइंस्टॉल टूल के साथ आता है । तो CCleaner बहुत सी हार्ड ड्राइव स्पेस को खाली कर सकता है, और आप इस वेबसाइट पेज पर डाउनलोड बटन दबाकर फ्रीवेयर संस्करण को विंडोज 10 में जोड़ सकते हैं।
एक बार जब आप CCleaner स्थापित कर लेंगे, तो सीधे नीचे स्नैपशॉट में सॉफ़्टवेयर की विंडो खोलें। फिर सॉफ़्टवेयर के डिस्क क्लीनर को खोलने के लिए विंडो के बाईं ओर क्लीनर पर क्लिक करें। इसमें एक विंडोज टैब शामिल है जिसमें से आप रीसायकल बिन, विंडोज लॉग, हालिया दस्तावेज़, क्लिपबोर्ड और अस्थायी फ़ाइलों जैसे हटाने के लिए सिस्टम और फ़ाइल एक्सप्लोरर आइटम का चयन कर सकते हैं। आप एप्लिकेशन टैब पर क्लिक करके तृतीय-पक्ष सॉफ़्टवेयर फ़ाइलों को हटाने का भी चयन कर सकते हैं। इसमें तृतीय-पक्ष ब्राउज़र और एप्लिकेशन फ़ाइल आइटम चेक बॉक्स शामिल हैं।
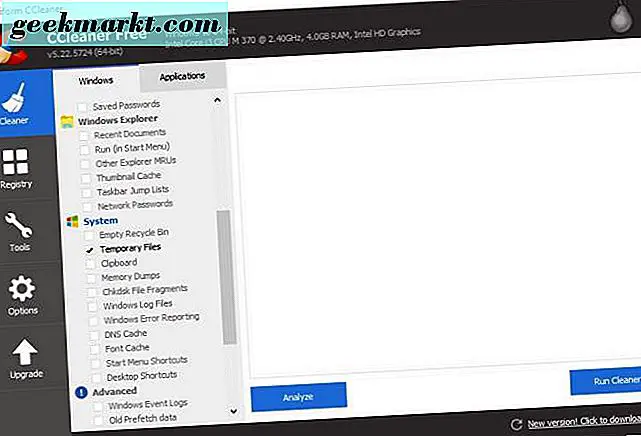
इसलिए फ़ाइल आइटम्स को हटाने के लिए उन चेक बॉक्स में से कुछ का चयन करें, और फिर विश्लेषण बटन दबाएं। यह विश्लेषण करेगा कि डिस्क स्पेस स्टोरेज CCleaner आपके लिए कितना खाली हो सकता है और नीचे दिए गए विवरण प्रदान कर सकता है। यदि आप बहुत से चेक बॉक्स का चयन करते हैं, तो CCleaner शायद कुछ गीगाबाइट मुक्त कर देगा। चयनित फ़ाइल आइटम मिटाने के लिए रन क्लीनर बटन दबाएं और ठीक है।
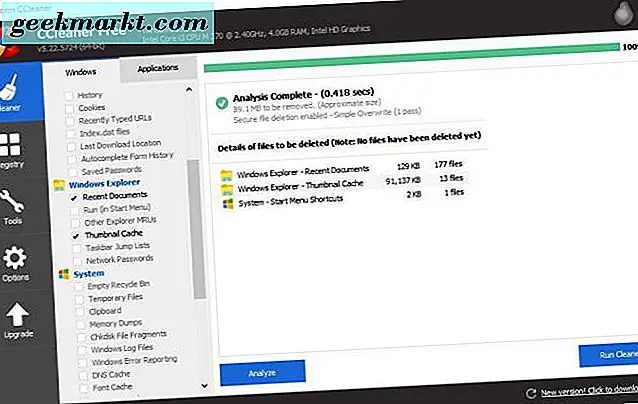
सॉफ़्टवेयर आपके अधिकांश हार्ड डिस्क संग्रहण को लेता है, इसलिए एचडीडी स्पेस को खाली करने का सबसे अच्छा तरीका कम आवश्यक प्रोग्राम को हटाना है। आप टूल्स > अनइंस्टॉल पर क्लिक करके CCleaner के साथ सॉफ़्टवेयर को हटा सकते हैं। इससे नीचे आपके सॉफ़्टवेयर और ऐप्स की एक सूची खुलती है। वहां एक सूचीबद्ध प्रोग्राम का चयन करें, और इसे हटाने के लिए अनइंस्टॉल करें दबाएं। या आप इस टेक जुंकी गाइड में शामिल किसी भी अनइंस्टॉलर के साथ सॉफ़्टवेयर को हटा सकते हैं।
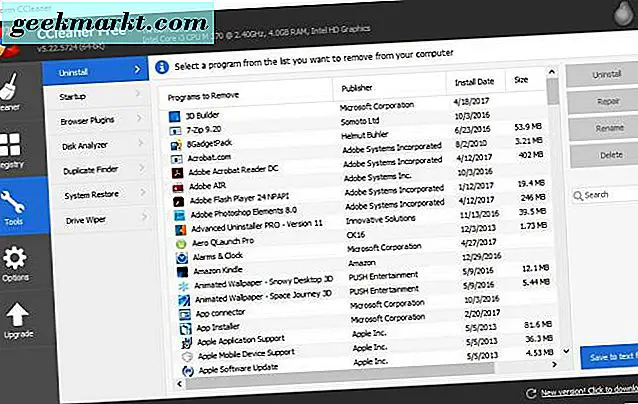
CCleaner में एक डुप्लिकेट फाइंडर टूल भी शामिल है जिसे आप फ़ाइल डुप्लिकेट के साथ खोज और हटा सकते हैं। नीचे स्नैपशॉट में टूल खोलने के लिए टूल्स और डुप्लिकेट फाइंडर पर क्लिक करें। डुप्लिकेट फ़ाइलों के लिए स्कैन करने के लिए खोज दबाएं, और फिर आप मिटाने के लिए मैन्युअल रूप से कुछ डुप्लीकेट फ़ाइलों का चयन कर सकते हैं और हटाए गए हटाएं बटन पर क्लिक कर सकते हैं।
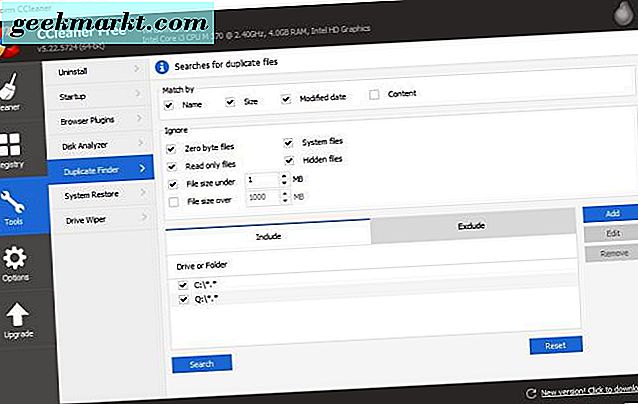
संपीड़ित फ़ाइल प्रारूपों के साथ छवियों और वीडियो सहेजें
यदि आपके पास उनके एचडीडी पर सहेजे गए हैं तो छवि और वीडियो बहुत सी डिस्क स्पेस ले सकते हैं। हालांकि, आपको अंतरिक्ष को खाली करने के लिए छवियों और वीडियो को हटाना आवश्यक नहीं है। इसके बजाय, आप उन्हें अधिक संकुचित फ़ाइल स्वरूपों से बचा सकते हैं। यदि आपकी हार्ड डिस्क पर उच्च गुणवत्ता वाले फ़ाइल स्वरूप वाले बहुत सारे वीडियो और छवियां हैं, तो यह बहुत अधिक जगह बचा सकता है।
असम्पीडित टीआईएफएफ और बीएमपी छवि फ़ाइल स्वरूप अन्य विकल्पों की तुलना में अधिक एचडीडी स्पेस को हॉग करते हैं। जेपीईजी और जीआईएफ दो और हल्के संकुचित प्रारूप हैं जो इतनी हार्ड ड्राइव स्पेस नहीं लेते हैं। आप छवियों को अपने पृष्ठ पर फ़ाइल चुनें बटन दबाकर और कनवर्ट करने के लिए एक चित्र का चयन करके इस वेब टूल के साथ जेपीईजी में परिवर्तित कर सकते हैं। ड्रॉप-डाउन मेनू से सर्वश्रेष्ठ संपीड़न का चयन करें, और उसके बाद छवि को कनवर्ट करने के लिए कनवर्ट फ़ाइल बटन दबाएं।
वीडियो आमतौर पर छवियों की तुलना में अधिक एचडीडी अंतरिक्ष हॉग। यह विशेष रूप से मामला है अगर उनके पास DV-AVI या MPEG-2 फ़ाइल स्वरूप हैं। डब्लूएमवी, रीयलविडियो और एमपीईजी -1 अधिक संपीड़ित फ़ाइल स्वरूप हैं जो आप वीडियो को सहेज सकते हैं जिसके साथ कम एचडीडी स्टोरेज लेता है। आप इस वेब उपकरण के साथ डब्लूएमवी पर क्लिप स्विच कर सकते हैं, जो जेपीईजी कनवर्टर जैसा ही है। चूंकि डब्लूएमवी के पास सबसे छोटा वीडियो फ़ाइल आकार है, इसलिए उच्च गुणवत्ता वाले वीडियो प्रारूपों को डब्लूएमवी में परिवर्तित करने से डिस्क की बहुत सारी जगह खाली हो सकती है।
सिस्टम पुनर्स्थापना डिस्क स्थान उपयोग को कम करें
क्या आपने कभी विंडोज 10 में सिस्टम पुनर्स्थापना का उपयोग किया है? यदि नहीं, तो डिस्क स्पेस को खाली करने का एक अच्छा तरीका सिस्टम पुनर्स्थापना के एचडीडी उपयोग को कम करना है, जो आमतौर पर कम से कम कुछ गीगाबाइट्स तक होता है। आप कोर्तना के खोज बॉक्स में 'सिस्टम पुनर्स्थापना' दर्ज करके और नीचे दिखाए गए विंडो को खोलने के लिए पुनर्स्थापना बिंदु बनाना चुनकर ऐसा कर सकते हैं।
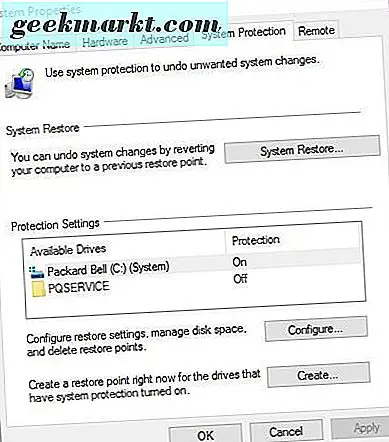
नीचे विंडो खोलने के लिए वहां कॉन्फ़िगर करें बटन दबाएं। उस विंडो में अधिकतम उपयोग बार शामिल है जिसे आप सिस्टम पुनर्स्थापना के डिस्क उपयोग को समायोजित कर सकते हैं। वर्तमान उपयोग आंकड़ा सिस्टम पुनर्स्थापना को आवंटित डिस्क स्थान की मात्रा को हाइलाइट करता है। आपको बार को बाएं खींचना चाहिए ताकि अधिकतम उपयोग वर्तमान उपयोग आंकड़े से कम हो। लागू करें दबाएं और विंडो बंद करने के लिए ठीक क्लिक करें।
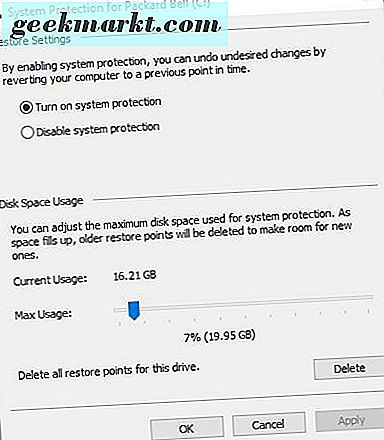
वे विंडोज 10 पर डिस्क स्पेस को खाली करने के कुछ बेहतरीन तरीकों में से कुछ हैं। अस्थायी फ़ाइलों को हटाने और CCleaner के साथ सॉफ़्टवेयर को हटाने, क्लाउड स्टोरेज में फ़ाइलों को सहेजने, वीडियो और छवियों को संपीड़ित करने और सिस्टम पुनर्स्थापना में आवंटित डिस्क संग्रहण को कम करने से हार्ड ड्राइव स्पेस का भार बचा सकता है ।