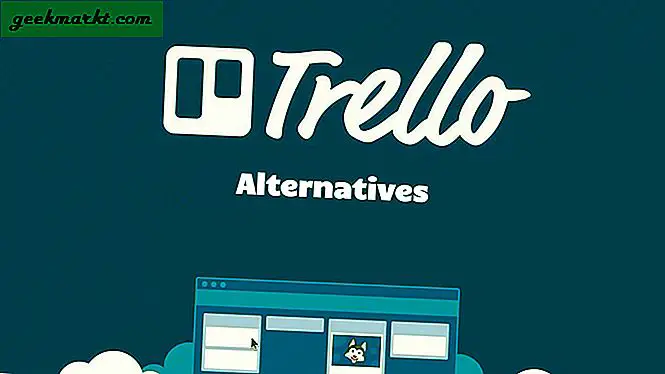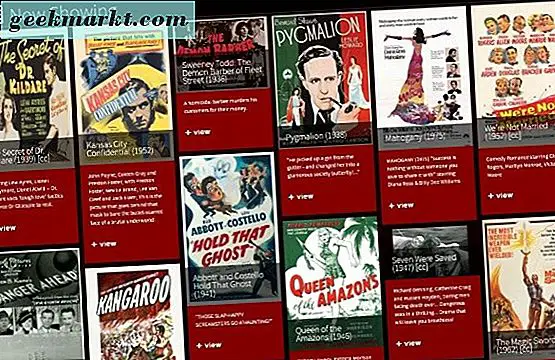क्या आप कभी किसी के लिए अपने फोन की पूरी सामग्री दिखाए बिना किसी ऐप को डेमो करना चाहते हैं? या यूट्यूब पर एक दोस्त या पोस्ट दिखाने के लिए अपने टैबलेट पर हेर्थस्टोन में अपना गेमप्ले रिकॉर्ड करें? शायद आप किसी वीडियो को सहेजना चाहते हैं जो आपको भेजा गया है, लेकिन आपका फोन केवल एंड्रॉइड पर मानक शॉर्टकट के साथ स्क्रीनशॉट ले सकता है। जो भी कारण है, आप एक निष्कर्ष पर आ गए हैं: आपको अपने फोन पर अपनी स्क्रीन रिकॉर्ड करने की आवश्यकता है, और आप निश्चित नहीं हैं कि कैसे।
ठीक है आप सही जगह पर आ गए हैं। आपकी स्क्रीन को रिकॉर्ड करना त्वरित और आसान है, जिसमें ऐप की भीड़ रूट पहुंच की आवश्यकता के बिना ऐसा करने में सक्षम है। आप रिकॉर्डिंग ले सकते हैं और उन्हें अपने फोन से निर्यात कर सकते हैं, उन्हें एक त्वरित यूट्यूब अपलोड के साथ किसी मित्र या इंटरनेट के साथ साझा कर सकते हैं, या आप उन्हें अपने डिवाइस पर वापस चला सकते हैं। आपके एंड्रॉइड स्मार्टफोन या टैबलेट पर वीडियो रिकॉर्ड करने का वादा करने वाले ऐप्स में से एक टन हैं, लेकिन उपयोगकर्ताओं और समीक्षकों द्वारा समान रूप से केवल एक की सिफारिश की जाती है। हम एंड्रॉइड पर अपनी स्क्रीन रिकॉर्ड करने के लिए हमारी मार्गदर्शिका में, इन सभी को और नीचे कवर करते हैं।
एक रिकॉर्डिंग ऐप का चयन करना
यदि आप उन ऐप्स के लिए Play Store खोजते हैं जो आपकी स्क्रीन रिकॉर्ड कर सकते हैं, तो आपको बहुत से ऐप्स मिलेंगे जो आपको वही कर सकते हैं जो आपको चाहिए। विकल्प बहुत अच्छा है, लेकिन यहां पसंद की बहुतायत से ऐप डाउनलोड करने में मुश्किल हो सकती है। मामलों को और भी खराब बनाने के लिए, इनमें से अधिकतर ऐप्स बहुत अधिक मूल्यांकित हैं-जो सवाल उठाता है, आपको कौन सा डाउनलोड करना चाहिए? आइए कुछ शीर्ष सिफारिशों की सूची को जल्दी से चलाएं।
एजेड स्क्रीन रिकॉर्डर 4.5 स्टोर और 10 मिलियन से अधिक डाउनलोड के साथ Play Store पर सबसे पुराने, सबसे भरोसेमंद रिकॉर्डिंग ऐप्स में से एक है। सॉफ़्टवेयर का उपयोग करना आसान है, एक अंधेरे सामग्री विषय के साथ जो बहुत अच्छा लग रहा है, और बहुत सारी सेटिंग्स बदलने और उपयोग करने के लिए। मोबिजन स्क्रीन रिकॉर्डर एक और शानदार विकल्प है, जिसमें 10 मिलियन डाउनलोड और Google Play पर 4.2 रेटिंग है, लेकिन कुछ उपयोगकर्ताओं ने वॉटरमार्क और खराब रिकॉर्डिंग गुणवत्ता की सूचना दी है। जीनियस रिकॉर्डर एक चेहरे के कैम रिकॉर्डर को जोड़ने की पेशकश करता है, जो यूट्यूब गेमिंग या ट्विच में मोबाइल गेम स्ट्रीम करते समय अपने चेहरे रिकॉर्ड करने के लिए उभरते हुए यूट्यूबर्स के लिए आदर्श बनाता है, और उपयोगकर्ता से 4.7 रेटिंग के साथ, इसे Play Store में अत्यधिक माना जाता है।
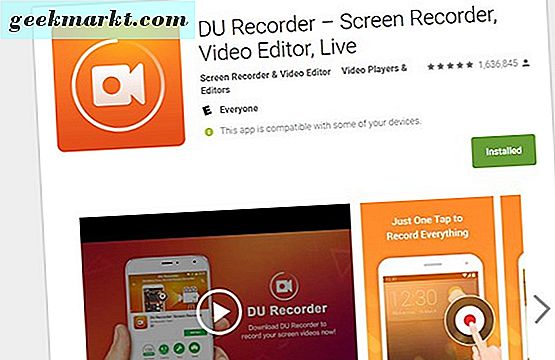
हमारी पसंद के लिए, हम अनुशंसा करते हैं (और इस मार्गदर्शिका में उपयोग करेंगे) अधिकांश उपकरणों के लिए डीयू रिकॉर्डर । यह अच्छी तरह से बनाया गया है, इसमें एक शानदार इंटरफ़ेस, 10 मिलियन से अधिक डाउनलोड और 4.8 की एक उत्कृष्ट Google Play रेटिंग है। कुछ रिकॉर्डर हैं डीयू रिकॉर्डर अन्य रिकॉर्डर पर समर्थन करता है: सबसे पहले, यह विज्ञापन या इन-ऐप खरीद के बिना पूरी तरह से नि: शुल्क है। उच्च डाउनलोड और महान समीक्षाओं के साथ कोई अन्य रिकॉर्डिंग वही कह सकती है, और यह उन पाठकों के लिए एक बेहतरीन विकल्प बनाती है जो ऐप्स या गेमप्ले को रिकॉर्ड करने के लिए पूरी तरह से नि: शुल्क एप्लिकेशन की तलाश में हैं। यह 1080p पर प्रति सेकंड एक ठोस 60 फ्रेम पर रिकॉर्ड कर सकता है, और बिटरेट विकल्पों के साथ 12 एमबीपीएस तक, आपका वीडियो हमेशा अच्छा लगेगा। इसके अलावा, ऐप आकार कम 5 एमबी पर घूमता है, जो वीडियो रिकॉर्डिंग के अतिरिक्त आपके डिवाइस पर अधिक जगह छोड़ देता है।
तो यदि आप सबसे अच्छे से सर्वश्रेष्ठ चाहते हैं, तो Google Play पर जाएं और मुफ्त में डीयू रिकॉर्डर को पकड़ें। एक बार ऐसा करने के बाद, आइए देखें कि ऐप कैसे काम करता है।
अपनी स्क्रीन कैसे रिकॉर्ड करें
एक बार आपके डिवाइस पर डीयू रिकॉर्डर स्थापित हो जाने पर, ऐप लॉन्च करने के लिए अपने ऐप ड्रॉवर में जाएं। ऐप के अपने पहले लॉन्च पर, आपको एक दो-पेज ट्यूटोरियल मिलेगा जो दिखाता है कि ऐप का उपयोग कैसे करें, जिसे आप नीचे देख सकते हैं। असल में, ऐप आपको अपनी रिकॉर्डिंग को नियंत्रित करने के लिए दो शॉर्टकट देता है: आपके डिस्प्ले के दाईं ओर एक छोटा नियंत्रण पहिया और आपके अधिसूचना पैनल के अंदर एक टास्कबार। हम दोनों को अधिक विस्तार से कवर करेंगे, इसलिए अभी, आइए ऐप के लेआउट पर नजर डालें, और डीयू रिकॉर्डर को कैसे नेविगेट करें।
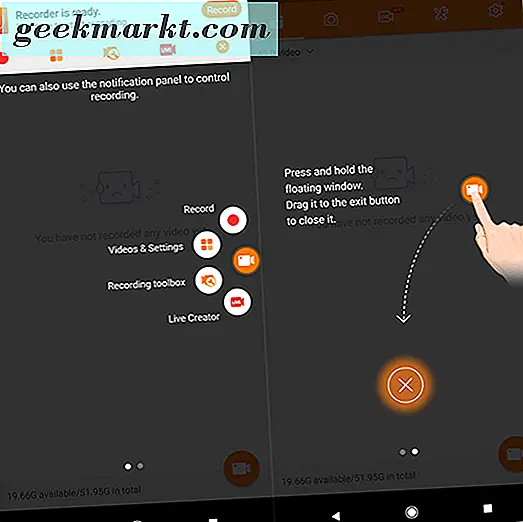
ऐप का मुख्य प्रदर्शन आपको आपके रिकॉर्ड किए गए वीडियो दिखाएगा, लेकिन यदि आपने अभी तक कोई रिकॉर्ड नहीं किया है, तो ऐप का यह अनुभाग उस समय के लिए खाली रहेगा। ऐप सामग्री लेआउट का उपयोग नहीं करता है; इसके बजाय, आपको स्क्रीन के शीर्ष पर पांच अलग-अलग टैब के भीतर जो कुछ भी चाहिए, वह आपको मिलेगा। आप पहले टैब पर बैठे हैं, रिकॉर्ड किए गए वीडियो हैं, इसलिए दूसरे टैब पर जाएं। यह अभी भी खाली है, और डीयू रिकॉर्डर के साथ आपके द्वारा लिया गया कोई भी स्क्रीनशॉट प्रदर्शित करेगा। ऐप के माध्यम से तीसरा टैब ऐप के लिए नवीनतम गेम है, जो ऐप के माध्यम से लाइव गेमप्ले वीडियो देखने और स्ट्रीम करने की क्षमता प्रदान करता है। हम नीचे इस बारे में कुछ और बात करेंगे, लेकिन यह मार्गदर्शिका मुख्य रूप से प्लेबैक के लिए आपकी स्क्रीन को रिकॉर्ड करने के तरीके पर ध्यान केंद्रित करेगी, स्ट्रीमिंग नहीं।
चौथा टैब आपको अपने पहले से मौजूद स्क्रीन रिकॉर्डिंग को संपादित और संशोधित करने देता है, सब एक ऐप के भीतर। आप वीडियो संपादित या विलय कर सकते हैं, एक वीडियो चयन को एक जीआईएफ में परिवर्तित कर सकते हैं, छवियों को संपादित और सिलाई कर सकते हैं, और अपनी सामग्री को वाईफाई पर स्थानांतरित कर सकते हैं। हम मार्गदर्शिका में बाद में इस टैब पर वापस आ जाएंगे। अंतिम टैब आपकी सेटिंग्स और वीडियो प्राथमिकताएं हैं, और यह यहां है जहां आप अपने रिकॉर्डिंग के बारे में सबकुछ बदल सकते हैं। हम भी एक पल में इस पर वापस आ जाएंगे।
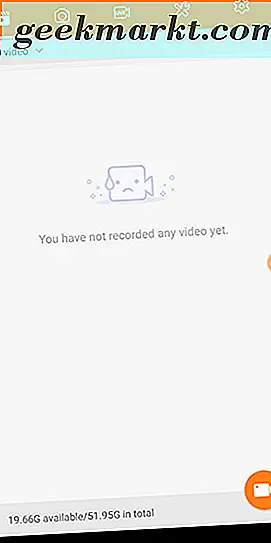
अभी के लिए, ऐप से बाहर निकलें। आप देखेंगे कि एक छोटा, नारंगी, अर्ध-पारदर्शी आइकन आपके प्रदर्शन के दाहिने तरफ बैठा है। यदि आप इस आइकन को टैप करते हैं, तो आप यहां प्रदर्शित होने वाली डिस्प्ले रिकॉर्डिंग सेटिंग देखेंगे। ऊपर से नीचे तक काउंटर-घड़ी की ओर जाकर, पहला आइकन-एक लाल डॉट-आपकी स्क्रीन को तुरंत रिकॉर्ड करना शुरू कर देगा, सेटिंग पहले से ही ऐप के भीतर ही सेट हो जाएगी। दूसरा आइकन, चार वर्गों की एक हाइलाइट श्रृंखला, डीयू रिकॉर्डर ऐप लॉन्च करेगी जिसे हमने पहले ही खोजा है। तीसरा आइकन आपके रिकॉर्डिंग टूलबॉक्स को खोल देगा, जो आपको एक कैमरा, एक ब्रश, एक जीआईएफ रिकॉर्डर स्थापित करने की अनुमति देगा, यह देखने के लिए कि आपकी उंगली डिस्प्ले पर छू रही है, और वॉटरमार्क प्रदर्शित करने के लिए टॉगल करने का विकल्प है। वॉटरमार्क डिफ़ॉल्ट रूप से चालू है, इसलिए आगे बढ़ें और इसे अभी अक्षम करें, जब तक कि आप अपने वीडियो को डीयू रिकॉर्डर वॉटरमार्क नहीं चाहते। अंतिम आइकन-एक लाल कैमरा-आपके प्रदर्शन का एक स्क्रीनशॉट लेगा।
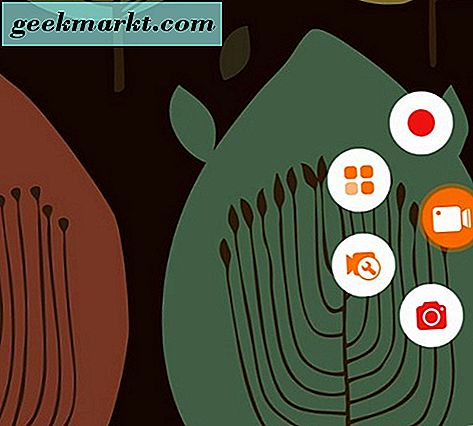
रिकॉर्डिंग शुरू करने के लिए, हमें बस इतना करना है कि ऊपर वर्णित लाल रिकॉर्डिंग प्रतीक मारा गया है। यदि यह रिकॉर्डर लॉन्च करने वाला आपका पहला समय है, तो आपको डीयू रिकॉर्डर को आपकी स्क्रीन रिकॉर्ड करने की अनुमति देने के लिए एक संकेत मिलेगा, और "फिर से न दिखाएं" बॉक्स को चेक करने के लिए, जिसे आप अपने स्वयं के आदेश पर कर सकते हैं। एक बार पूरा हो जाने के बाद, अपने प्रदर्शन को रिकॉर्ड करना शुरू करने के लिए "अभी प्रारंभ करें" दबाएं। एक उलटी गिनती शुरू हो जाएगी, और आपकी स्क्रीन के साथ साइड आइकन नारंगी बदल जाएगा।
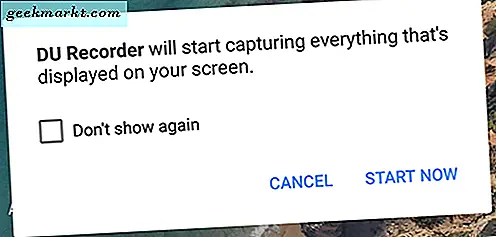
इसके अतिरिक्त, आपके ऊपर उपरोक्त पैनल में दो अलग-अलग अधिसूचनाएं होंगी। सबसे पहले, आपके टास्कबार में एक कास्ट आइकन दिखाई देगा जहां बैटरी और समय आइकन प्रदर्शित होते हैं। दूसरा, आप अपनी अधिसूचना ट्रे से एक अधिसूचना तक पहुंच पाएंगे जिसमें कई नियंत्रण हैं जिनका उपयोग आप रिकॉर्डिंग के लिए कर सकते हैं, जिसमें रोकें और रोकें आइकन, एक स्क्रीनशॉट आइकन और उपर्युक्त रिकॉर्डिंग टूलबॉक्स खोलने की क्षमता शामिल है। आप अपनी रिकॉर्डिंग को समाप्त करने के लिए अधिसूचना पर कहीं भी दबा सकते हैं, और आपको अपनी नई रिकॉर्डिंग को सहेजने या हटाने के लिए एक प्रॉम्प्ट प्राप्त होगा। आप किसी भी ऐप या संपर्क में साझा करने के लिए पॉपअप का उपयोग भी कर सकते हैं, या वीडियो को स्वचालित रूप से संपादित कर सकते हैं।
अपनी सेटिंग्स को समझा और संशोधित करना
तो, अब हम जानते हैं कि डीयू रिकॉर्डर के साथ वीडियो रिकॉर्ड करना आश्चर्यजनक रूप से आसान है, हमें यह सुनिश्चित करने के लिए कि आपके वीडियो आपकी वांछित गुणवत्ता और संकल्प को पूरा करते हैं, हमें यह रिकॉर्ड करना चाहिए कि आपके रिकॉर्डिंग की सेटिंग्स कैसे काम करती हैं। अपने ऐप ड्रॉवर पर जाएं और डीयू रिकॉर्डर ऐप खोलें, फिर अपने डिस्प्ले के ऊपरी पैनल में सेटिंग टैब टैप करें। बल्ले से बाहर, नए उपयोगकर्ता डिवाइस के शीर्ष पर दो संकेतों को संशोधित करने के लिए देखेंगे। सबसे पहले, डीयू रिकॉर्डर ऐप अधिसूचना पहुंच देने की सिफारिश करता है, जो रिकॉर्डिंग स्थिरता में सुधार करने में मदद करेगा और ऐप को सत्र के मध्य में क्रैश होने से रोक देगा।
"सक्षम करें" टैप करने से आपको अपने डिवाइस के सेटिंग मेनू पर ले जाया जाएगा, जहां आप ऐप के लिए अधिसूचना पहुंच सक्षम कर सकते हैं। एक बार ऐसा करने के बाद, आपको एक बार फिर मानक सेटिंग्स मेनू में वापस कर दिया जाएगा। शीर्ष पर दूसरी अधिसूचना उपयोगकर्ता को उपयोग पहुंच को सक्षम करने के लिए कहती है, ताकि डीयू रिकॉर्डर आपको "उचित अवसरों" पर सुझाव दे सके। बेशक, आप इस गहन मार्गदर्शिका को पढ़ रहे हैं, इसलिए निश्चित रूप से आप नहीं इन युक्तियों की जरूरत है। भले ही, यदि आप डीयू रिकॉर्डर को सुझाव देना चाहते हैं, तो आगे बढ़ें और ऐप के लिए उपयोग पहुंच सक्षम करें।
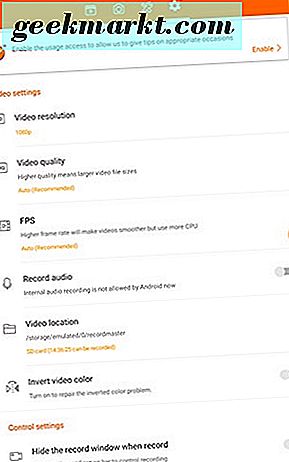
रास्ते से बाहर उन दो कार्यों के साथ, चलो सेटिंग्स की सूची उचित नीचे जाओ। सबसे पहले, हमारे पास सभी महत्वपूर्ण वीडियो रिज़ॉल्यूशन सेटिंग है। यदि आप वीडियो के लिए नए हैं, तो संकल्प किसी छवि या वीडियो के आकार को संदर्भित करता है; यह पिक्सेल चौड़े पिक्सल चौड़े द्वारा मापा जाता है, और स्क्रीन संकल्प को परिभाषित करने के लिए भी इसका उपयोग किया जाता है। डिफ़ॉल्ट रूप से, डीयू रिकॉर्डर 720p में वीडियो रिकॉर्ड करता है, या 1280 पिक्सेल चौड़े 720 पिक्सल लंबा होता है। मार्कर पर अधिकांश मौजूदा डिवाइस 1080p डिस्प्ले या उच्चतर का उपयोग करते हैं, इसलिए यदि आप 1080p डिस्प्ले का उपयोग कर रहे हैं (जैसा कि हम अपने एनवीआईडीआईए शील्ड टैबलेट पर हैं, जो 1920 × 1200 डिस्प्ले का उपयोग करता है), तो आप देशी रिज़ॉल्यूशन में रिकॉर्ड करना चुन सकते हैं। गैलेक्सी नोट 8 या पिक्सेल 2 एक्सएल जैसे फोन पर 1440 पी डिस्प्ले जैसे उच्च संकल्प वाले डिवाइस, आपको उन देशी संकल्पों तक पहुंचने की अनुमति भी देंगे।
1080p या 1440p में दर्ज की गई फ़ाइलें 720p या उससे कम में दर्ज की गई फ़ाइलों की तुलना में आपके डिवाइस का अधिक संग्रहण लेती हैं, इसलिए यदि आप सीमित आंतरिक या बाहरी संग्रहण वाले डिवाइस का उपयोग कर रहे हैं तो इसे ध्यान में रखें। वीडियो रिज़ॉल्यूशन जितना महत्वपूर्ण है उतना ही वीडियो की गुणवत्ता है। बस संकल्प के साथ, बेहतर गुणवत्ता का अर्थ है बड़ी वीडियो फाइलें, इसलिए इसे ध्यान में रखें। डिफ़ॉल्ट रूप से, यह ऑटो पर सेट होता है, लेकिन आप 1 एमबीपीएस से 12 एमबीपीएस तक किसी भी गुणवत्ता का चयन कर सकते हैं। जितना अधिक आपका बिटरेट उतना ही बेहतर होगा जितना आपका वीडियो दिखता है। यदि आप 720 पी में रिकॉर्डिंग कर रहे हैं, तो आपको 5 या 8 एमबीपीएस पर रिकॉर्ड करना अच्छा होना चाहिए; यदि आप 1080 पी वीडियो रिकॉर्ड करना चाहते हैं, तो आप 8 या 12 एमबीपीएस पर जाने पर विचार करना चाहेंगे।
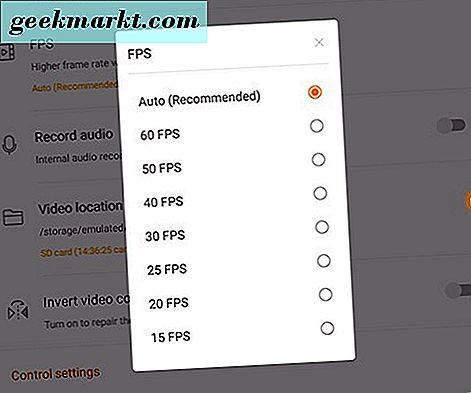
हमारी सेटिंग्स पर अगला: फ्रेम प्रति सेकंड, या कम के लिए एफपीएस। चूंकि वीडियो अनिवार्य रूप से छवियों का एक रील एक साथ रखा जाता है और आंदोलन की उपस्थिति को अनुकरण करने वाली उच्च गति पर वापस खेला जाता है, इसलिए एफपीएस यह नियंत्रित करता है कि आपका वीडियो कितना चिकना या चकाचौंध है। फिल्म आम तौर पर 24 एफपीएस पर गोली मार दी जाती है, जबकि टेलीविजन और डिजिटल सामग्री को 29.9 7 एफपीएस पर गोली मार दी जाती है। इस बीच, गेमर्स चिकनी और तरल पदार्थ बनाने के लिए, आमतौर पर, उच्चतम एफपीएस गणना संभवतः प्राप्त करने का लक्ष्य है। आप अक्सर 60 एफपीएस को कम से कम हिट करने के उद्देश्य से गेमर्स के बारे में सुनेंगे, और यह डीयू रिकॉर्डर में रिकॉर्ड की जा सकने वाली अधिकतम राशि होती है। गुणवत्ता के साथ ही, एफपीएस डिफ़ॉल्ट रूप से स्वचालित मोड पर सेट है, लेकिन आप इसे अपनी इच्छानुसार संशोधित कर सकते हैं। अधिकांश उपयोगकर्ता 30 एफपीएस से संतुष्ट होंगे, लेकिन यदि आप अपने फोन या टैबलेट पर गेमप्ले रिकॉर्ड करना चाहते हैं, तो आप इसे 60 एफपीएस तक बढ़ा सकते हैं। बस याद रखें, प्रति सेकंड अधिक फ्रेम, जितना अधिक आपके प्रोसेसर पर कर लगाया जाएगा। रिकॉर्डिंग करते समय आपको गेमप्ले में गुणवत्ता में गिरावट दिखाई दे सकती है।
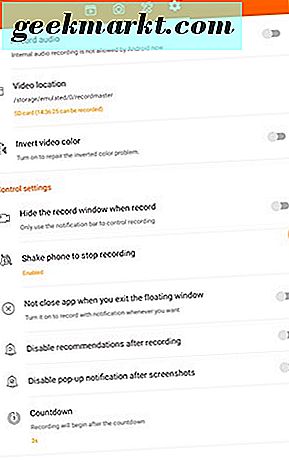
यहां से, सेटिंग्स को समझाने और समझने के लिए थोड़ा आसान है। जबकि आप एंड्रॉइड में आंतरिक रूप से ऑडियो रिकॉर्ड नहीं कर सकते हैं जैसे कि आप एक उचित विंडोज पीसी पर कर सकते हैं, आप अपने माइक्रोफोन का उपयोग करके ऑडियो रिकॉर्ड कर सकते हैं। स्पष्ट रूप से इस रिकॉर्डिंग की गुणवत्ता आपके डिवाइस के स्पीकर और माइक्रोफ़ोन दोनों पर निर्भर करती है, लेकिन यह कुछ भी नहीं है। यह डिफ़ॉल्ट रूप से बंद है, लेकिन एक साधारण टॉगल के साथ चालू किया जा सकता है। अगला, वीडियो स्थान, या जहां आपका डिवाइस रिकॉर्डिंग सहेजा जाएगा। हमारा परीक्षण उपकरण एक माइक्रोएसडी कार्ड का उपयोग करता है, और डिफ़ॉल्ट रूप से, एसडी कार्ड पर रिकॉर्डिंग सहेजी गई थी, आंतरिक भंडारण नहीं। आप किसी भी समय स्थान बदल सकते हैं, और आपको एक समय कोड भी दिखाई देगा कि रिकॉर्डिंग स्थान कितनी शेष है। इस बार आपके द्वारा सक्षम रिकॉर्डिंग सेटिंग्स के आधार पर बदल सकता है।
नियंत्रण सेटिंग्स का एक त्वरित रैंडडाउन: रिकॉर्डिंग करते समय आप रिकॉर्ड विंडो को छुपा सकते हैं, जो आपके वीडियो के रास्ते में नहीं पहुंचने के लिए आपके दृश्य से साइड-सर्कल मेनू को खत्म कर देगा। आप अपने डिवाइस को हिलाकर रिकॉर्डिंग बंद कर सकते हैं, रिकॉर्डिंग के बाद अनुशंसाओं को अक्षम कर सकते हैं, स्क्रीनशॉट लेने के बाद पॉप-अप अधिसूचना को अक्षम कर सकते हैं, रिकॉर्डिंग शुरू होने से पहले उलटी गिनती की लंबाई बदलें (बिना-उलटी गिनती, डिफ़ॉल्ट 3 सेकंड सहित विकल्पों के साथ) 5 या 10 सेकंड के रूप में), और अंत में, जब आप फ़्लोटिंग विंडो से बाहर निकलें तो आप ऐप को बंद नहीं करना चुन सकते हैं। जैसा कि आप फिट देखते हैं, इन सभी को चालू और बंद किया जा सकता है।
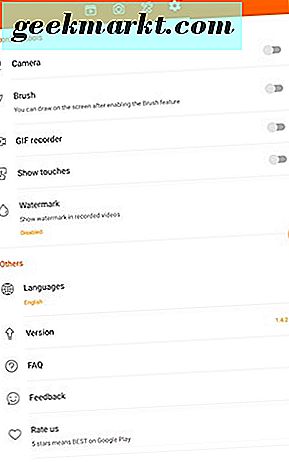
सेटिंग्स में अंतिम दो खंड रिकॉर्डिंग उपकरण वरीयताओं और "अन्य" सेटिंग्स हैं। कैमरे, ब्रश और जीआईएफ रिकॉर्डिंग के चयन सहित विकल्पों के साइड-सर्कल मेनू पर चर्चा करते समय आपकी रिकॉर्डिंग टूल वरीयताएं वही हैं जिन्हें हमने ऊपर कवर किया था। इन सभी को इस सेटिंग पैनल में भी चालू या बंद किया जा सकता है। आखिरकार, "अन्य" के भीतर, आप अपनी भाषा का समर्थन संशोधित कर सकते हैं, अपना संस्करण नंबर देख सकते हैं, डीयू रिकॉर्डर के एफएक्यू को पढ़ सकते हैं, और डेवलपर्स को फीडबैक दे सकते हैं।
अपने वीडियो को संपादित और संशोधित करना
अब जब हमारे पास हमारी वरीयताएं सेट हैं और जाने के लिए तैयार हैं, और हमने सीखा है कि वास्तव में वीडियो कैसे रिकॉर्ड किया जाए, तो अब डीयू रिकॉर्डर के अपने संपादन सॉफ्टवेयर को देखने का समय है, जो आपको ऊपर की रूपरेखा में कई चीजें करने की अनुमति देता है इस गाइड के प्रारंभिक खंड। डीयू रिकॉर्डर का संपादन त्वरित कटौती और टैग के लिए काफी अच्छा है, इसलिए यदि आप व्यावसायिक रूप से प्रशिक्षित वीडियो संपादक नहीं हैं, तो भी आप अपने स्क्रीन रिकॉर्डिंग में संपादन कर सकते हैं ताकि आप प्रारंभिक या समाप्ति वाले सेगमेंट को हटा सकें, जहां आप ' एक रिकॉर्डिंग शुरू या खत्म कर रहे हैं।
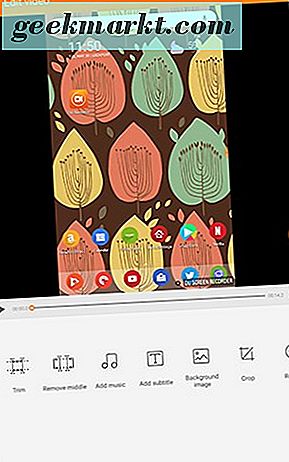
डीयू रिकॉर्डर ऐप के अंदर "संपादित करें" टैब का चयन करके प्रारंभ करें और "वीडियो संपादित करें" दबाएं। फिर रिकॉर्डिंग की अपनी सूची से चुनें जिसे आप संपादित करना चाहते हैं। यहां से, आप शामिल टूल के समूह के साथ एक नया संपादन वीडियो बनाना शुरू कर पाएंगे। आइए प्रत्येक टूल को तोड़ दें, अगर आप अनिश्चित हैं कि क्या करता है:
- ट्रिम: एक वीडियो ट्रिम करने से आप उस वीडियो के हिस्से के चारों ओर एक स्लाइडर खींच सकते हैं, जिसे आप सहेजना चाहते हैं, इसलिए यदि आपके वीडियो की शुरुआत और / या अंत अनुपयोगी है, तो आप उन हिस्सों को अपने वीडियो से पूरी तरह हटा सकते हैं और केवल अच्छे छोड़ सकते हैं भागों। संपादन को सहेजने का निर्णय लेने से पहले आप अपने वीडियो का पूर्वावलोकन कर सकते हैं, इसलिए अपना चयन करने में अपना समय लें।
- मध्य निकालें: यह ट्रिम के विपरीत है-आप इसका उपयोग केवल अपने वीडियो के शुरुआती और अंतिम हिस्सों को रखने के लिए कर सकते हैं, इसलिए अगर किसी ऐप को लोड करने में लंबा समय लगे, तो आप इसे अपने चयन से निकाल सकते हैं। ट्रिम के साथ ही, आप सहेजने से पहले अपने संपादन का पूर्वावलोकन कर सकते हैं।
- संगीत जोड़ें: यह आपको अपने डिवाइस से किसी भी संगीत फ़ाइल को बंद करने और इसे अपनी वीडियो रिकॉर्डिंग में डालने की अनुमति देता है। फिर आप संगीत के साथ अपने नए वीडियो का पूर्वावलोकन कर सकते हैं।
- उपशीर्षक जोड़ें: यदि आप अपनी वीडियो फ़ाइल के लिए वॉयसओवर रिकॉर्ड कर रहे हैं, तो आप उपशीर्षक के साथ स्क्रीन के नीचे अपने शब्दों को ट्रांसक्रिप्ट कर सकते हैं। आप एक प्रारंभ और समाप्ति समय चुनते हैं, और उस उपशीर्षक को दर्ज करें जिसे आप अपने वीडियो में जोड़ना चाहते हैं। एक बार यह पूरा हो जाने पर, आपका उपशीर्षक आपके वीडियो के केंद्र में दिखाई देगा, और आप अपनी उपशीर्षक के रंग को स्थानांतरित, आकार बदल सकते हैं या बदल सकते हैं।
- पृष्ठभूमि छवि: यदि आपने पोर्ट्रेट मोड में अपना वीडियो रिकॉर्ड किया है तो यह टूल वास्तव में आसान है। अपने वीडियो डिस्प्ले के बाएं और दाएं किनारों पर ब्लैक स्पेस का पूरा समूह होने के बजाय, आप इसे अपने वीडियो के लिए स्वचालित रूप से रंगीन पृष्ठभूमि बनाने के लिए उपयोग कर सकते हैं, इस प्रकार वीडियो को देखने के लिए बहुत अधिक आनंददायक बना सकते हैं। आपके पास चुनने के लिए विकल्पों का एक समूह है, जिसमें शामिल बैकड्रॉप उपलब्ध हैं, साथ ही वर्तमान में आपके डिवाइस पर मौजूद कोई भी चित्र चुनने में सक्षम हैं।
- फसल: एक सुंदर मानक छवि या वीडियो उपकरण, फसल आपको अपने वीडियो कैप्चर का हिस्सा हटाने की अनुमति देता है ताकि केवल आपकी रिकॉर्डिंग में स्क्रीन के एक क्षेत्र को छोड़ दिया जा सके।
- घुमाएं: एक और सरल संपादन उपकरण, घुमाएं जो आप अपेक्षा करते हैं वह ठीक करता है: आप 90 डिग्री के अंतराल से अपने डिवाइस की डिस्प्ले रिकॉर्डिंग घुमा सकते हैं।
जैसे ही आप इनमें से प्रत्येक या सभी प्रभाव जोड़ते हैं, आपको प्रत्येक संपादन कार्य को समाप्त करने के रूप में सहेजने के लिए कहा जाएगा। आप बैक बटन पर क्लिक करके और उपलब्ध प्रॉम्प्ट से सेव न करने का चयन करके अपने संपादन को भी छोड़ सकते हैं, और आप मुख्य संपादन पृष्ठ से बैक बटन मारकर अपने वीडियो में सभी बदलावों को त्याग सकते हैं। आप शीर्ष-दाएं कोने में फ़्लॉपी-डिस्क आइकन को मारकर अपना अंतिम वीडियो सहेज सकते हैं।
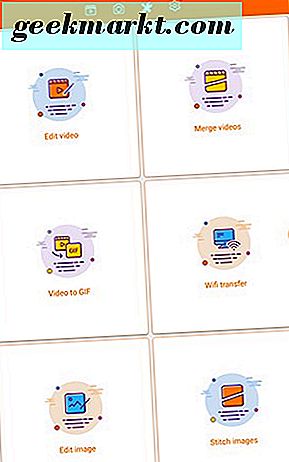
हमने पहले उल्लेख किया है कि संपादन के अन्य तरीके हैं, और हम उन्हें जल्दी से कवर करना चाहते हैं।
- वीडियो मर्ज करें: यह एक बहुत ही आत्म-व्याख्यात्मक है। आप उन वीडियो का चयन करते हैं जिन्हें आप एक रिकॉर्डिंग में विलय करना चाहते हैं, "मर्ज करें" बटन दबाएं, और आपका वीडियो एक लंबे वीडियो में जोड़ा जाएगा। सुनिश्चित करें कि आप उन्हें विलय करने से पहले अपने वीडियो संपादित करें, क्योंकि आप इस विकल्प की खोज करते समय विलय किए गए वीडियो के आदेश से परे कुछ भी नियंत्रित नहीं कर सकते हैं। आपका नया विलय वीडियो अपने स्वयं के चयन के रूप में सहेजा जाएगा, और यह आपकी किसी अन्य सामग्री को ओवरराइट नहीं करेगा।
- जीआईएफ को वीडियो: डीयू रिकॉर्डर के अंदर एक और वास्तव में उपयोगी टूल शामिल है, वीडियो से जीआईएफ आपको 20 सेकंड तक अपने रिकॉर्डिंग के एनिमेटेड जीआईएफ बनाने देगा। आप टाइमलाइन स्क्रबिंग टूल का उपयोग करके वीडियो का उपयोग करने के लिए 20 सेकंड का चयन कर सकते हैं, लेकिन ऐसा ही है - एक बार जब आप अपना जीआईएफ चुन लेते हैं, तो इसे सहेजा और निर्यात किया जाएगा, इसलिए वीडियो मर्ज करने की तरह ही सुनिश्चित करें कि आप ऐसा करते हैं इस विकल्प का उपयोग करने से पहले आपके सभी संपादन।
- वाईफाई ट्रांसफर: यह आपको डीयू रिकॉर्डर द्वारा प्रदान किए गए एक एड्रेस पते पर ब्राउज़ करके अपने फोन या टैबलेट और अपने डेस्कटॉप पीसी के बीच सीधा लिंक खोलने की अनुमति देता है। फिर आप अपने फोन या टैबलेट से अपने पीसी पर वीडियो व्यापार कर सकते हैं।
- छवि संपादित करें: यह आपको छवियों को संशोधित करने की अनुमति देता है जैसे कि आप वीडियो कैसे संपादित कर सकते हैं, लेकिन कुछ कम विकल्पों के साथ। आप मोज़ेक प्रभाव का उपयोग कर सकते हैं, अपनी छवि फसल कर सकते हैं, अपनी छवि पर लिखने के लिए ब्रश लागू कर सकते हैं, और अपने संपादन रीसेट कर सकते हैं।
- सिलाई छवियां: यह वीडियो विलय करने के समान ही है; आप एक लंबी क्षैतिज छवि में विलय करने के लिए 10 छवियों का चयन करते हैं।
बिलकुल भी, हम वीडियो के संपादन प्रभावों के संदर्भ में डीयू रिकॉर्डर क्या प्रदान करते हैं, उससे काफी प्रभावित थे, लेकिन यदि आप वास्तव में अपनी छवियों को कैसे बदलना चाहते हैं, तो आप Play से अधिक गहन छवि संपादक ब्राउज़ करना चाहते हैं दुकान।
डीयू रिकॉर्डर में लाइव स्ट्रीमिंग
जैसा ऊपर बताया गया है, डीयू रिकॉर्डर के हालिया अपडेट ने दुनिया भर के दर्शकों को अपने डिवाइस से वीडियो को लाइवस्ट्रीम करने की क्षमता को जोड़ा है। हम इस सुविधा का परीक्षण कर रहे हैं, और जो हम बता सकते हैं, यह आपके डिवाइस के प्रदर्शन को रिकॉर्ड करने की क्षमता के लिए एक बढ़िया जोड़ा है - खासकर यदि आप मुख्य रूप से गेमिंग वीडियो के लिए डीयू रिकॉर्डर का उपयोग करना चाहते हैं। स्ट्रीमिंग लेट्स प्ले का विकास है, और यदि आप गेमिंग में ऑडियंस बनाने में रुचि रखते हैं, तो स्ट्रीमिंग मूल रूप से एक आवश्यकता बन गई है। सौभाग्य से, हम में से उन लोगों के लिए जो हमारे फोन से स्ट्रीम करना चाहते हैं, डीयू रिकॉर्डर यह सही करता है।
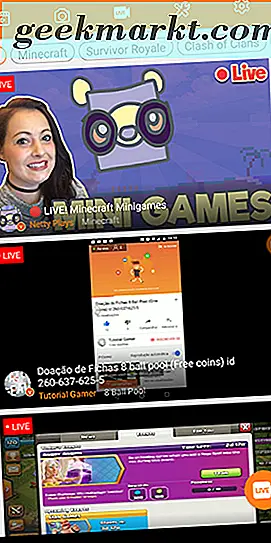
डीयू रिकॉर्डर में लाइव टैब खोलना ऐप के माध्यम से सामग्री देखने के लिए तुरंत कुछ विकल्प प्रदर्शित करता है। अधिकांश प्रदर्शन डीयू रिकॉर्डर: ट्विच, यूट्यूब और फेसबुक में तीन समर्थित लाइव प्लेटफार्मों में से एक के माध्यम से ऑनलाइन स्ट्रीमिंग सामग्री द्वारा लिया जाता है। डीयू के माध्यम से स्ट्रीमिंग सामग्री हमेशा इन तीन प्लेटफॉर्मों में से एक के माध्यम से स्ट्रीमिंग होती है (हमारे स्क्रीनशॉट में शीर्ष परिणाम, नेटटीप्लेज़, यूट्यूब पर स्ट्रीमिंग कर रहा था; यूट्यूब के डेस्कटॉप संस्करण को खोजना उसे अपनी सामग्री ऑनलाइन ढूंढना आसान बना दिया), हालांकि यह हमेशा स्पष्ट नहीं होता है यदि व्यक्ति डीयू रिकॉर्डर के साथ स्ट्रीमिंग कर रहा है या यदि प्लेटफ़ॉर्म ऑनलाइन लोकप्रिय स्ट्रीमर्स की श्रृंखला से सामग्री में खींच रहा है (नेटटीप्लेज़ के उदाहरण का उपयोग जारी रखने के लिए, उसके पास YouTube पर 250, 000 से अधिक ग्राहक हैं, और एक फेसकैम का उपयोग करता है जो कि वह दर्शाता है स्ट्रीम करने के लिए अपने फोन का उपयोग नहीं)।
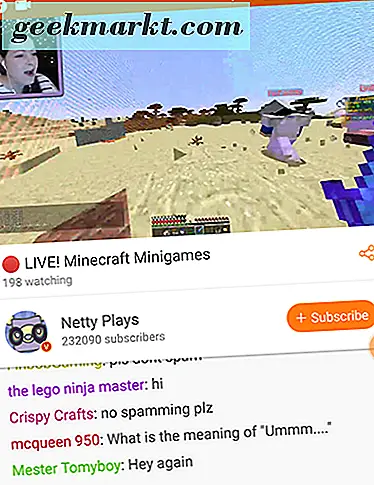
फिर भी, चलिए सुझाव देते हैं कि सुझाए गए सामग्री को देखने के बजाय वास्तव में अपने डिवाइस से स्ट्रीम कैसे रहें। डिस्प्ले के निचले-दाएं कोने में, आपको लाइव आइकन मिलेगा, जो आपको उपयोग शुरू करने के लिए एक लाइव प्लेटफ़ॉर्म चुनने की अनुमति देता है। डीयू रिकॉर्डर आपको एक संक्षिप्त ट्यूटोरियल देता है कि ऐप के भीतर लाइव स्ट्रीमिंग का उपयोग किया जा सकता है, ऐप को डेमो करने या आपके फोन पर एक चित्रण के निर्माण को प्रदर्शित करने जैसे सुझाव क्रियाएं। गेमिंग को मंच द्वारा भी आश्चर्यजनक रूप से सुझाव दिया गया है, और ऑनलाइन वीडियो स्ट्रीमिंग के साथ आने वाली भारी लोकप्रियता पर विचार करते हुए, हम यह नहीं कह सकते कि हम सभी आश्चर्यचकित हैं।
हालांकि, अजीब सुझाव वेब पर दूसरों के साथ फिल्में और टीवी लाइव देख रहा है; यह संभवतः सभी तीन प्लेटफार्मों पर रखे गए कॉपीराइट प्रतिबंधों का उल्लंघन करेगा, डीयू रिकॉर्डर स्ट्रीम कर सकता है, जो इसे समग्र रूप से एक अजीब विकल्प बनाता है। जहां तक हम जानते हैं, यूट्यूब और ट्विच स्वचालित रूप से कॉपीराइट की गई फिल्मों और टेलीविज़न शो के साथ स्ट्रीम लेते हैं। फेसबुक को पूरे 2016 और 2017 में कॉपीराइट स्ट्रीम के साथ समस्या थी, लेकिन यहां तक कि उस मंच ने इन समुद्री डाकू धाराओं को भी कम करने में सुधार किया है। इसके अलावा, नेटफ्लिक्स या अमेज़ॅन प्राइम जैसे अधिकांश प्रमुख मीडिया ऐप्स आपको अपने डिवाइस पर वीडियो प्लेबैक को स्क्रीनशॉट करने की अनुमति भी नहीं देंगे, वास्तविक वीडियो रिकॉर्ड करने के लिए अकेले स्क्रीन कैप्चर एप्लिकेशन की अनुमति दें।
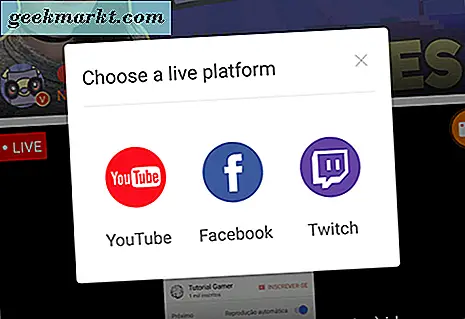
भले ही, एक बार जब आप लाइव स्ट्रीमिंग प्लेटफ़ॉर्म में अपनी पसंद चुन लेते हैं (इसे YouTube, Twitch, या Facebook के माध्यम से करें), तो आपको अपनी पसंद के प्लेटफ़ॉर्म में लॉग इन करने के लिए कहा जाएगा। अपने खाते से लॉग इन करने के बाद, डीयू रिकॉर्डर आपको अपनी लाइव स्ट्रीम के विकल्पों के साथ संकेत देता है। आपको एक शीर्षक, वीडियो के लिए विवरण चुनना होगा, और सार्वजनिक, निजी और असूचीबद्ध के बीच चयन करना होगा (ये विकल्प आपके द्वारा उपयोग किए जा रहे प्लेटफ़ॉर्म के आधार पर भिन्न हो सकते हैं; हमने YouTube के साथ लाइव स्ट्रीमिंग का परीक्षण किया है, जो इसके लिए अनुमति देता है असूचीबद्ध और निजी धाराएं)। मान लें कि आप पहले से ही अपनी स्ट्रीम वरीयताओं को सेट कर चुके हैं, स्टार्ट बटन पर क्लिक करने से आप अपने दर्शकों को स्ट्रीमिंग शुरू कर सकते हैं। हालांकि, कुछ वरीयताएं हैं जिन्हें हमें कवर करना चाहिए, क्योंकि वे मानक रिकॉर्डिंग विकल्पों में आपको जो भी मिलेगा उससे अलग हैं।
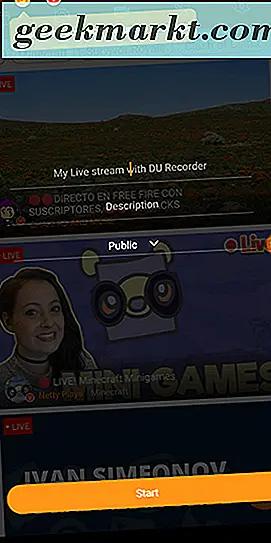
ऊपरी-बाएं कोने में, आपको तीन आइकन दिखाई देंगे। हम एक पल में तीनों को कवर करेंगे, लेकिन अभी के लिए, डीयू रिकॉर्डर के भीतर पूरी तरह से सेटिंग्स और स्ट्रीम विकल्पों पर ध्यान केंद्रित करते हैं। ये सेटिंग्स आपके रिकॉर्डिंग के लिए सेट विकल्पों से मेल नहीं खाती हैं, इसलिए यदि यह आपकी पहली स्ट्रीम है, तो आप यह सुनिश्चित करना चाहेंगे कि आप ऐप में कूद लें। रिकॉर्डिंग सेटिंग्स के विपरीत, यहां कवर करने के लिए केवल कुछ सेटिंग्स हैं, इसलिए हम सूची को तुरंत चलाएंगे।
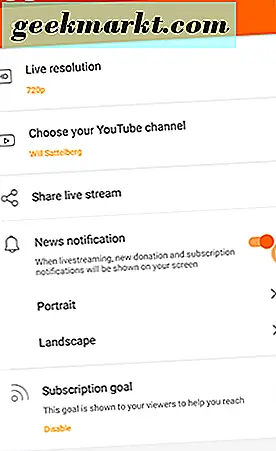
- लाइव रिज़ॉल्यूशन: जैसे ही हम ऊपर हमारे रिकॉर्डिंग रिज़ॉल्यूशन को सेट करते हैं, रिकॉर्डिंग शुरू करने से पहले लाइव स्ट्रीमिंग रिज़ॉल्यूशन को ऐप में भी बदला जाना चाहिए। डिफ़ॉल्ट स्ट्रीमिंग रिज़ॉल्यूशन 720p पर सेट है; यदि आप चाहें, तो आप इसे 1080p पर अपडेट कर सकते हैं या, यदि आपका डिवाइस इसके लिए 1440p की अनुमति देता है। बस याद रखें कि आपके लाइव रिज़ॉल्यूशन जितना अधिक होगा, तेज़ी से आपकी इंटरनेट गति को गुणवत्ता में उस टक्कर का समर्थन करना होगा।
- यूट्यूब चैनल: जाहिर है, अगर आप फेसबुक या ट्विच का उपयोग कर रहे हैं, तो यह विकल्प अलग होगा। असल में, आप अपने डिवाइस में प्लग किए गए खाते को यहां बदल सकते हैं, इसलिए एक प्लेटफ़ॉर्म या खाते का उपयोग करने के बजाय, आप दूसरे का उपयोग करना चुन सकते हैं।
- लाइव स्ट्रीम साझा करें: यह आपकी पसंद के प्लेटफ़ॉर्म पर साझा करने के लिए आपकी लाइव स्ट्रीम के लिए एक लिंक उत्पन्न करता है। आप किसी भी एप्लिकेशन के माध्यम से दोस्तों और परिवार को भेजने के लिए लिंक को अपने क्लिपबोर्ड पर कॉपी भी कर सकते हैं।
- समाचार अधिसूचना: यह विकल्प आपको किसी नए दान या सदस्यता प्रदर्शित करने के लिए ऑनलाइन स्ट्रीमिंग करते समय एक अधिसूचना देता है। चूंकि आप अपने फोन के प्रदर्शन को स्ट्रीमिंग कर रहे हैं, इसलिए आपके दर्शक इन सूचनाओं को भी देख पाएंगे। किसी भी लंबे समय तक ट्विच उपयोगकर्ताओं को पता चलेगा कि नए दान या सबस को लाइव स्ट्रीमिंग ऑनलाइन का एक बड़ा हिस्सा दिखा रहा है। इस, चित्र और परिदृश्य के नीचे दो विकल्प, आपको यह समायोजित करने की अनुमति देते हैं कि ये सूचनाएं आपके डिवाइस पर कहां दिखाई देती हैं।
- सदस्यता लक्ष्य: यह आपको उन दर्शकों की संख्या प्रदर्शित करने की अनुमति देता है जिन्हें आप अपने दर्शकों के लिए ऐप के भीतर प्राप्त करना चाहते हैं। एक और स्ट्रीमिंग मुख्य आधार, यह आपके दर्शकों को ऐसा महसूस करने की अनुमति देता है कि वे आपको एक लक्ष्य को पूरा करने में मदद कर रहे हैं। उप-लक्ष्य डिफ़ॉल्ट रूप से अक्षम होते हैं, लेकिन आप अपने प्रदर्शन में उप-लक्ष्य कहां प्रदर्शित होते हैं, और आपका उप लक्ष्य बराबर होता है, इसे सक्षम और नियंत्रित करने के लिए आप अपनी सेटिंग्स में जा सकते हैं।
- खाता: आपका यूट्यूब, ट्विच, या फेसबुक ईमेल यहां डीयू रिकॉर्डर के लॉगआउट के विकल्प के साथ दिखाई देगा।
एक बार जब आपके पास अपने डिवाइस सेटअप और स्ट्रीम करने के लिए तैयार हो, तो आप अपने प्रदर्शन के नीचे स्टार्ट स्ट्रीमिंग बटन दबा सकते हैं। यदि आपने लाइव स्ट्रीमिंग (केवल यूट्यूब) के लिए अपना खाता पहले ही सक्रिय नहीं किया है, तो आपको अपने खाते में पुनः जुड़कर ऐसा करने की आवश्यकता होगी। उसके बाद, आप किसी भी समय लाइव जा सकते हैं, अपनी पसंद के मंच पर प्रसारण कर सकते हैं। जैसा कि हमने ऐप के वीडियो रिकॉर्डिंग से देखा है, यूट्यूब पर अपना प्रदर्शन स्ट्रीम करने के लिए डीयू रिकॉर्डर का उपयोग करके हमारे वीडियो पर कोई वॉटरमार्क नहीं हुआ। हमारे परीक्षण में, चीजें चिकनी और उपयोग करने में आसान थीं, और हमारे परिणामी वीडियो में एक ठोस, अगर अपूर्ण फ्रेमरेट होता है। वीडियो रिकॉर्डिंग स्ट्रीमिंग से बेहतर परिणाम देगा, लेकिन दोनों विकल्पों में उनके संबंधित उपयोग हैं।
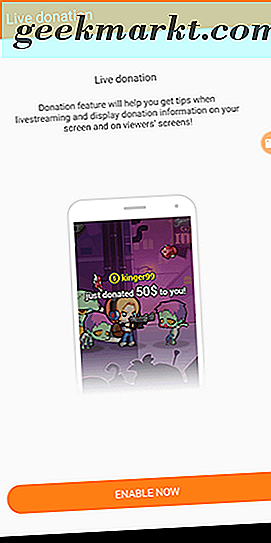
लेकिन सेटिंग आइकन के बगल में स्ट्रीम डिस्प्ले पर उन दो अन्य आइकनों के बारे में क्या? $ आइकन आपको अपनी स्ट्रीम पर लाइव दान सक्षम करने की अनुमति देता है। मोबाइल स्ट्रीम के दौरान किए गए किसी भी दान का भुगतान करने के लिए डीयू रिकॉर्डर पेपैल का उपयोग करता है; इस विकल्प को सक्षम करने से पहले आपको अपना पेपैल पता दर्ज करना होगा। अच्छी खबर यह है कि डीयू रिकॉर्डर इन दानों के शीर्ष पर कोई शुल्क नहीं लेता है। आपसे उनके प्लेटफ़ॉर्म का उपयोग करने के लिए पेपैल द्वारा मानक प्रतिशत शुल्क लिया जाएगा, लेकिन अन्यथा, प्रत्येक पैसा जो दर्शक आपको देता है वह सीधे आपके पेपैल पते पर जाता है।
दूसरा आइकन, केंद्र में वी के साथ एक लाल वृत्त, आपको पार्टनर स्ट्रीमर बनने के लिए आवेदन करने की अनुमति देता है। डीयू रिकॉर्डर के साथ साझेदार स्ट्रीमर बनने के लिए, आपको मंच पर फैनबेस और प्रतिष्ठा बनाने के लिए डीयू रिकॉर्डर के साथ स्ट्रीमिंग शुरू करना होगा (आमतौर पर गेमप्ले के साथ)। इसके अतिरिक्त, आपको यह सुनिश्चित करना होगा कि आपके वीडियो में ठोस फ्रेम दर है और नेटवर्क ड्रॉप आउट का अनुभव न करें, जिसका अर्थ है कि आपको एक शक्तिशाली डिवाइस और ठोस इंटरनेट कनेक्शन की आवश्यकता होगी। अंत में, यह ध्यान देने योग्य है कि यदि आपकी स्ट्रीम गुणवत्ता कम हो जाती है, या आपके पास उत्पीड़न के मुद्दे हैं तो डीयू रिकॉर्डर पार्टनर विशेषाधिकारों को रद्द कर देगा। उन विशेषाधिकारों में डीयू रिकॉर्डर, उच्च अनुशंसा प्राथमिकता, और ऐप के भीतर बेहतर प्लेसमेंट में आपकी स्ट्रीम पर एक विशेष आइकन शामिल है।
***
रिकॉर्डिंग वीडियो एंड्रॉइड पर अविश्वसनीय रूप से सरल है, लेकिन इस तथ्य के बाद आपके वीडियो को संशोधित करने के लिए डीयू रिकॉर्डर इतना अच्छा बनाता है कि आपके वीडियो को संशोधित करने के लिए विकल्पों, सेटिंग्स और संपादन टूल की चौड़ाई कितनी अच्छी है। अधिकांश उपयोगकर्ताओं के लिए, ऊपर वर्णित टूल, लगभग किसी भी व्यक्ति के लिए उपयोग करने और अच्छी तरह से उपयोग करने के लिए पर्याप्त और सुरुचिपूर्ण दोनों होंगे, पेशेवर दिखने वाली सामग्री का उत्पादन करते समय उन्हें ऑनलाइन होस्ट करने या किसी मित्र को दिखाने पर गर्व हो सकता है। इसलिए, यदि आप अपने फोन या टैबलेट पर कुछ अच्छे गेम खेलकर लेट्स प्ले दृश्य में शामिल होना चाहते हैं, या आप अपने दोस्त को मजाकिया स्नैप रिकॉर्ड करना चाहते हैं तो बस आपको हमेशा के लिए सहेजने के लिए भेजा गया है, डीयू रिकॉर्डर आपका सर्वश्रेष्ठ है शर्त। यह तेज़, पूरी तरह से नि: शुल्क है, और आपके डिवाइस के डिस्प्ले को रिकॉर्ड करने में बहुत अच्छा काम करता है। संपादन सॉफ्टवेयर का शानदार सूट- और एक नया लाइव स्ट्रीमिंग टूल-बस पहले से ही स्वादिष्ट केक पर आ रहा है।